Giới hạn thời gian chơi game, dùng ứng dụng trên Windows 10 giúp các bậc cha mẹ quản lý các con tốt hơn.

Windows 10 đã bổ sung chế độ tài khoản Family và tài khoản chủ có thể thêm được các tài khoản con trẻ vào trong hệ thống. Đối với tài khoản con, tài khoản chủ có thể kiểm soát được hầu hết các chức năng, đặc biệt là còn giới hạn được thời gian chơi game, dùng ứng dụng trên Windows 10. Với chức năng quản lý này, bạn sẽ không bao giờ phải lo về vấn đề trẻ ham chơi, quên học, chơi game khi không có bố mẹ ở nhà.
Bước 1: Bạn hãy mở Menu Start và chọn lắp đặt để mở xây dựng.
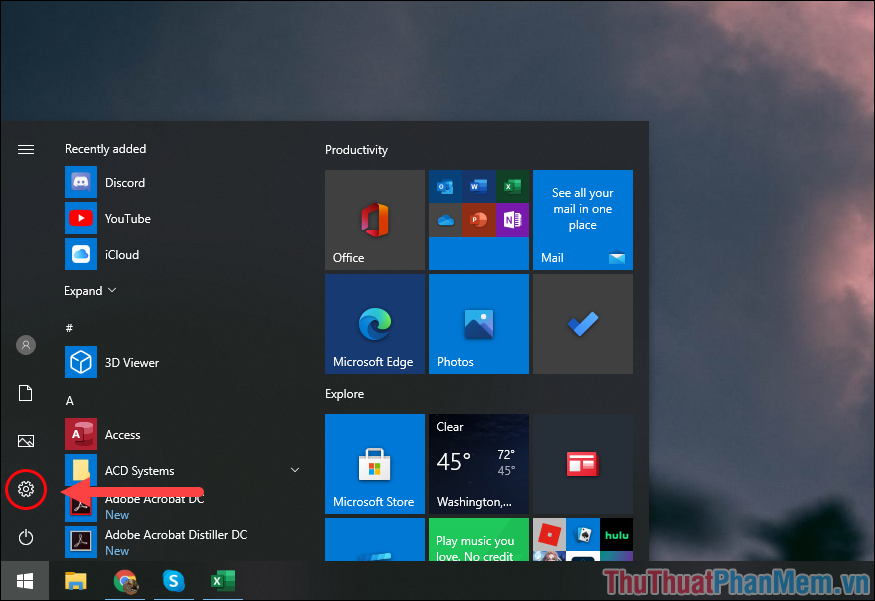
Bước 2: Sau đó, bạn hãy chọn mục Accounts trong thẻ Settings.
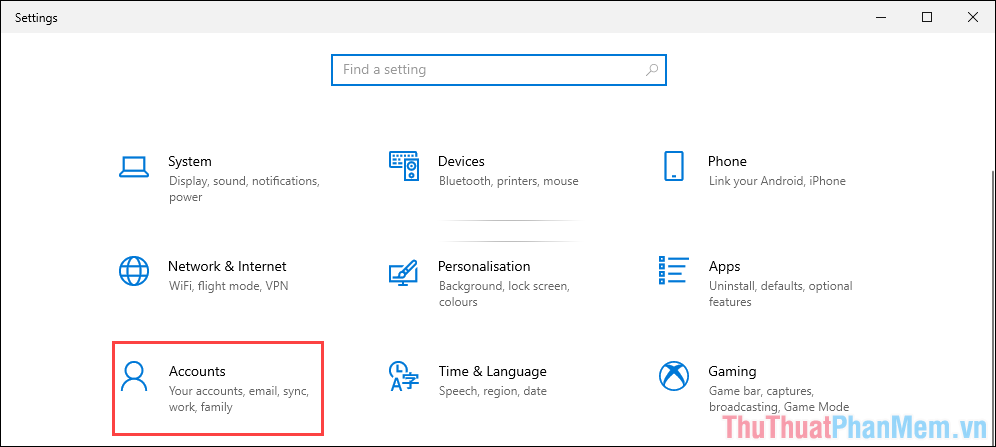
Bước 3: Bạn hãy chọn thẻ Family & Other Users và chọn mục Sign in with a Microsoft Account để xác nhận tài khoản chủ.
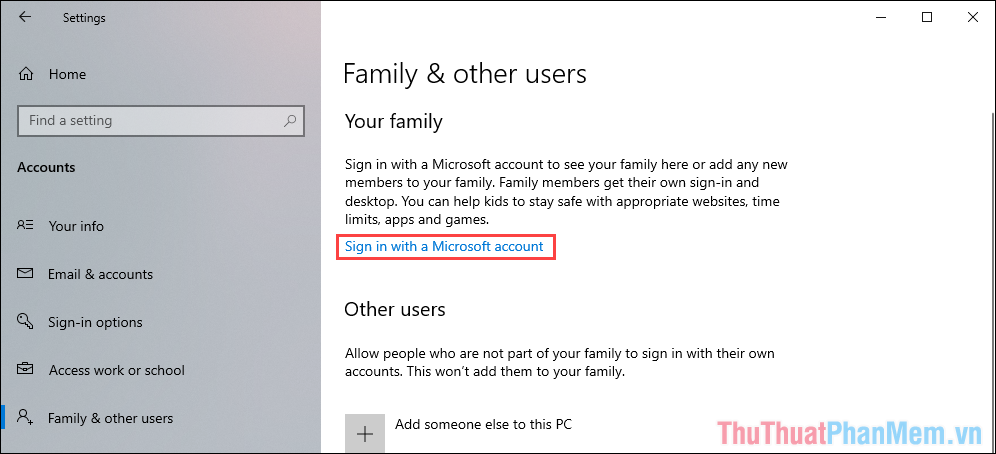
Bước 4: Khi đăng nhập thành công, tài khoản đó sẽ là tài khoản chủ và bạn chọn Add a family member để thêm tài khoản con vào hệ thống.
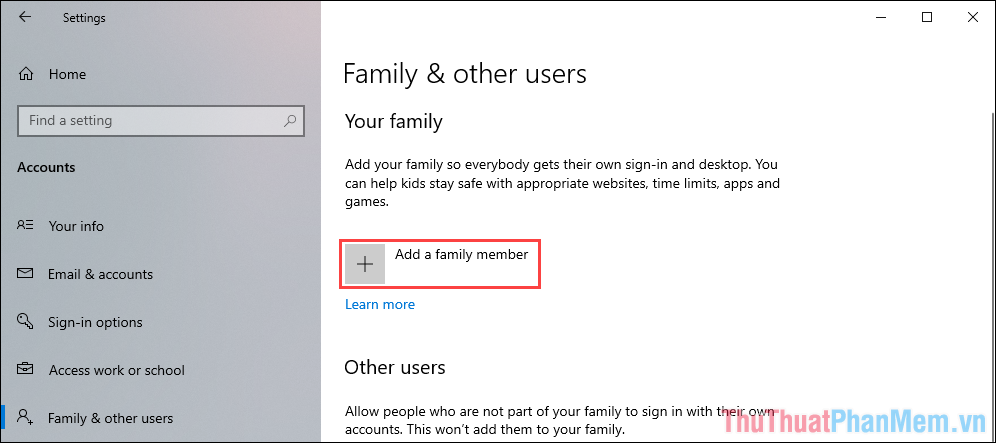
Bước 5: Để thêm được tài khoản con, bạn sẽ cần một tài khoản Email, Gmail, Outlook, Hotmail,… và đăng nhập vào trong hệ thống.
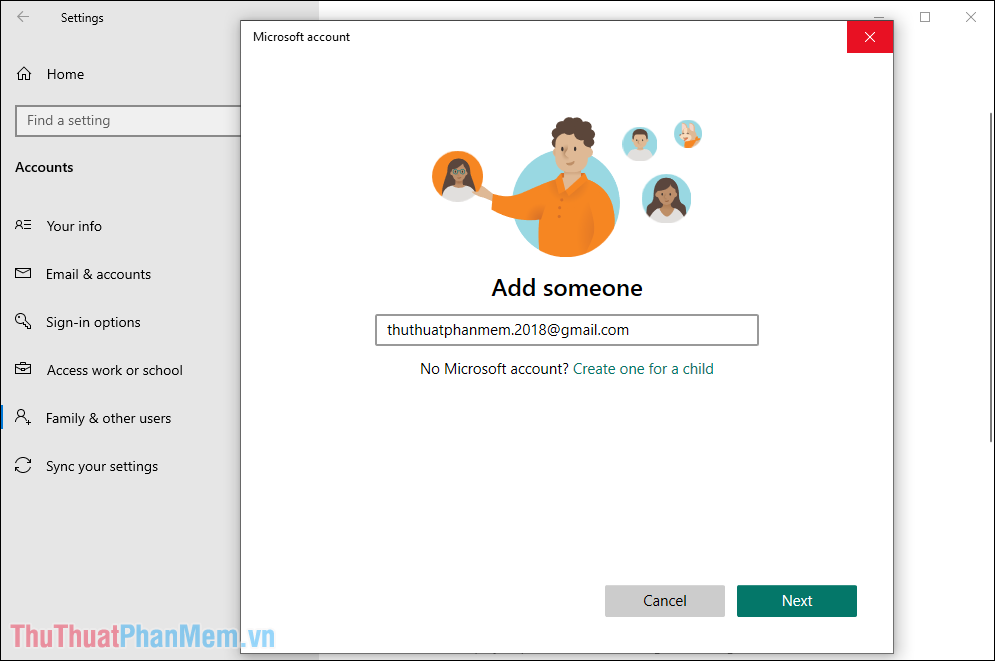
Bước 6: Khi đăng nhập thành công, bạn phải chọn xây dựng cho tài khoản con và chọn Member.
Khi chọn Member, tài khoản đó chỉ là thành viên, họ không có quyền chỉnh sửa thông tin trong Settings. Ngoài ra, tài khoản Member còn bị quản lý bởi tài khoản gốc, tài khoản chủ (organiser).
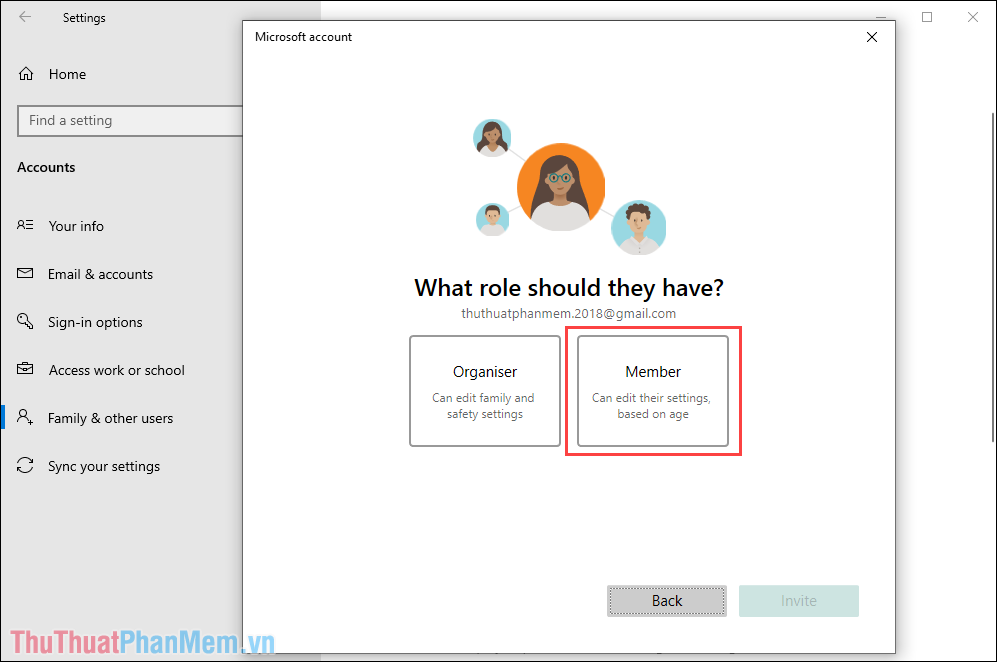
Bước 7: Như vậy, bạn đã hoàn tất việc thêm tài khoản con vào trong hệ thống và bây giờ bạn hãy chọn Manage family settings online để mở rộng xây dựng.
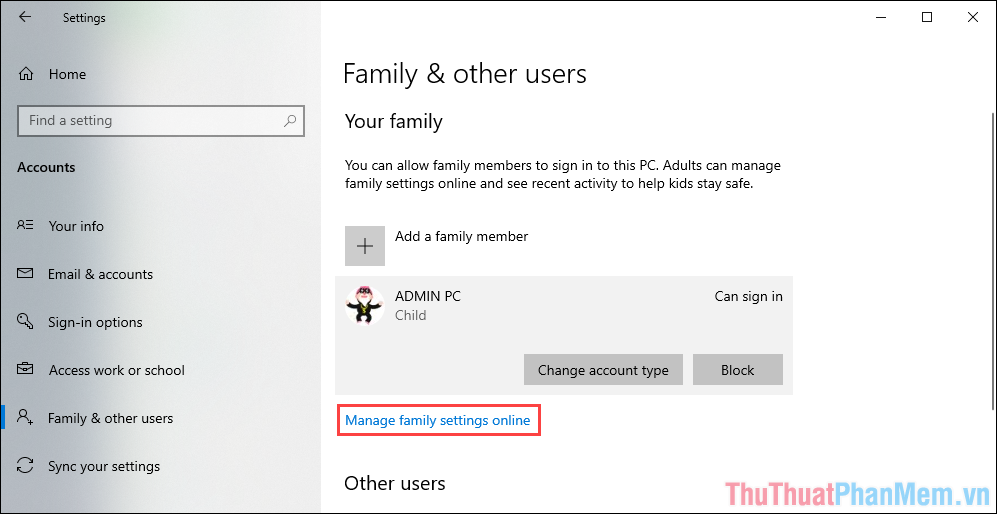
Bước 8: Trong xây dựng tài khoản gia đình trên website, bạn sẽ có mục App and game limits (giới hạn thời gian chơi game, dùng ứng dụng).
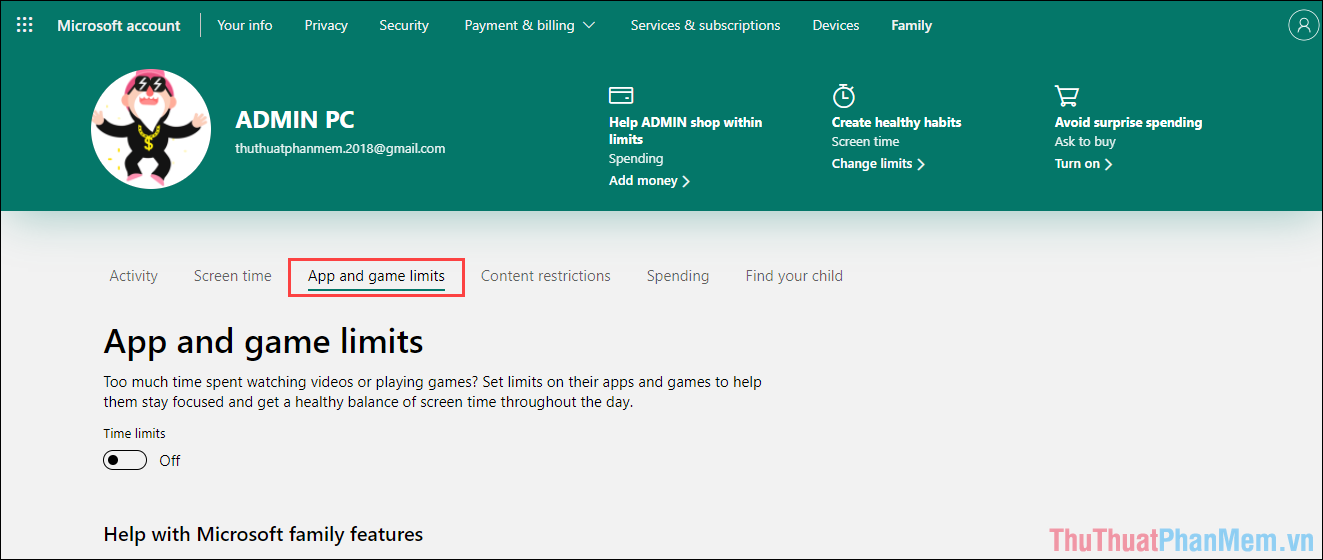
Bước 9: Để dùng được chức năng này, bạn phải bật Time Limit (1) và tiến hành bật tại các mục ứng dụng, game… (2).
Trong trường hợp này, Trường Hải Tiến Giang sẽ giới hạn dùng Windows Store làm mẫu. Đối với các ứng dụng khác các bạn làm tương tự.
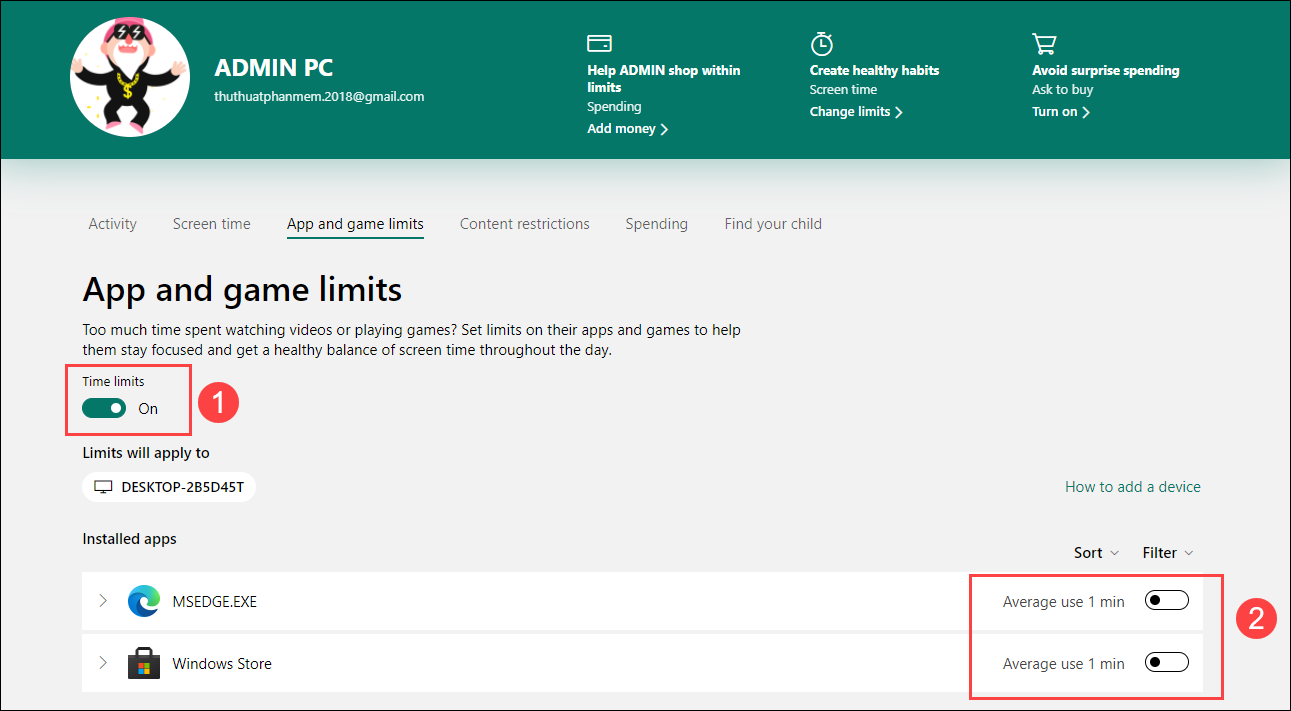
Bước 10: Khi bật chế độ giới hạn, bạn sẽ có một bảng xây dựng như sau:
Thông thường, chúng ta sẽ để Weekdays cho việc giới hạn diễn ra theo ngày, mỗi ngày được dùng, được chơi bao nhiêu tiếng bạn hãy xây dựng trong Daily Limit.
Ngoài ra, bạn có thể giới hạn khoảng thời gian được dùng, ví dụ: Chỉ được dùng vào buổi sáng (6h-9h), buổi chiều (14h-17h), buổi tối,… xây dựng này tùy theo nhu cầu và bạn có thể chỉnh trong Allow form.
Sau khi hoàn tất, bạn đã giới hạn thành công việc dùng ứng dụng, chơi game trên Windows 10.
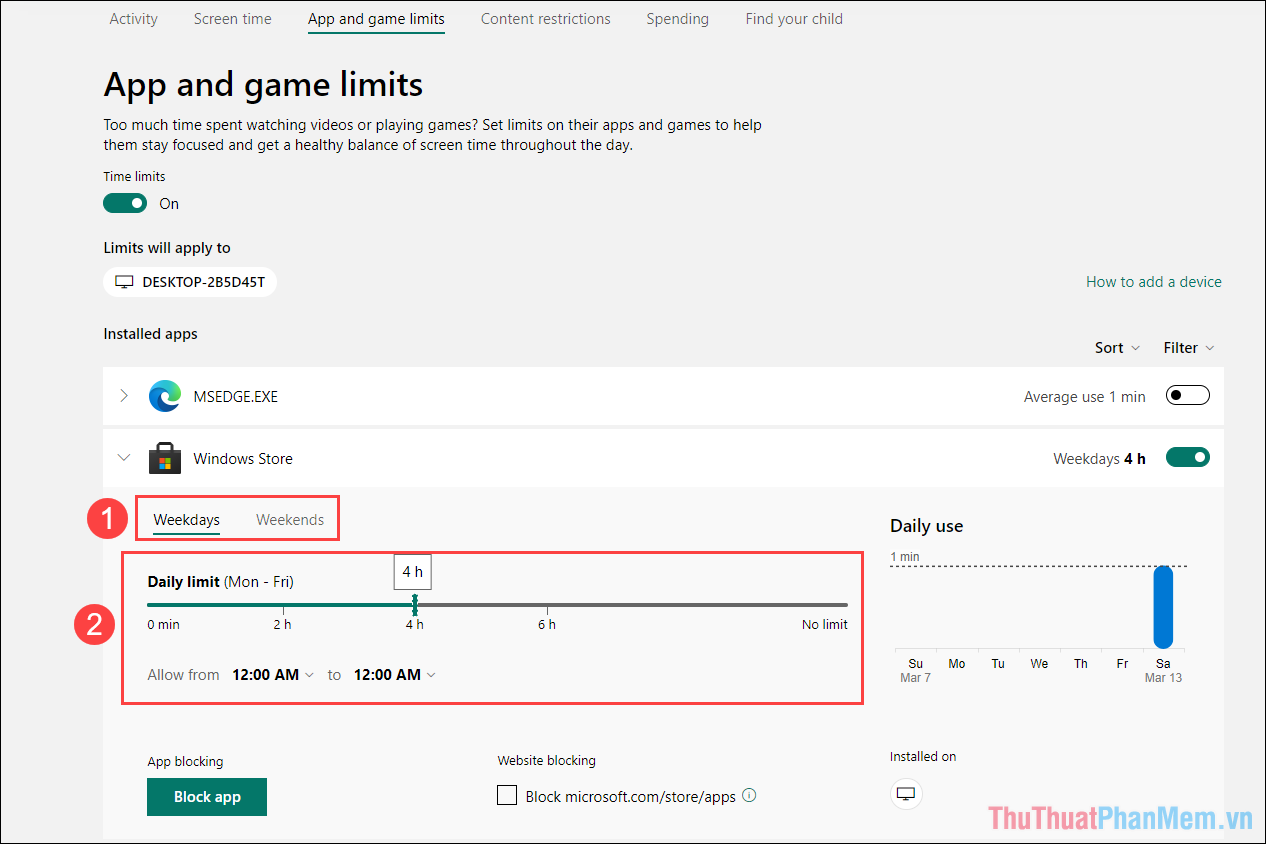
Bước 11: Những người đăng nhập vào Windows 10 bằng tài khoản Member do bạn thêm vào, họ chỉ có thể dùng ứng dụng theo đúng lượng giờ bạn giới hạn và chỉ có thể dùng trong khung giờ bạn cho phép.
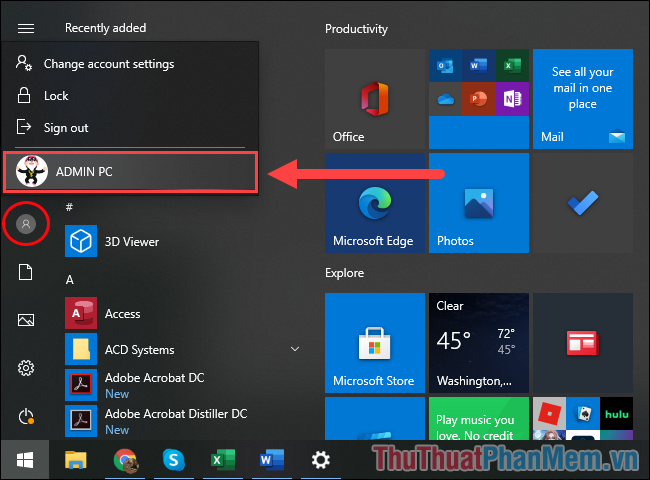
Trong bài viết này, Trường Hải Tiến Giang đã hướng dẫn các bạn cách giới hạn thời gian chơi game, thời gian dùng ứng dụng trên Windows 10. Chúc các bạn thành công!
Giới hạn thời gian chơi game, dùng ứng dụng trên Windows 10 giúp các bậc cha mẹ quản lý các con tốt hơn.
