Thông thường với những video chúng ta tự quay nếu để nguyên âm thanh gốc thì sẽ không hay cho lắm nên hầu như chúng ta đều dùng cách ghép nhạc vào video để video hay hơn. Nhắc đến ghép nhạc vào video thì chắc nhiều bạn sẽ nghĩ ngay đến việc dùng những phần mềm chuyên nghiệp để làm. Tuy nhiên không nhất thiết phải như vậy, ở bài viết này Trường Hải Tiến Giang sẽ hướng dẫn các bạn cách ghép nhạc vào video bằng tool trực tuyến, bạn sẽ không cần phải cài những phần mềm nặng và khó dùng lên máy tính của mình. Mời các bạn cùng theo dõi.

Cách 1: Cách ghép nhạc vào video online bằng Clipchamp
Để chỉnh sửa video online các bạn hãy truy cập trang website sau:
https://app.clipchamp.com/
Sau khi truy cập trang website các bạn hãy đăng ký 1 tài khoản hoặc có thể đăng nhập bằng tài khoản Google hoặc Facebook.
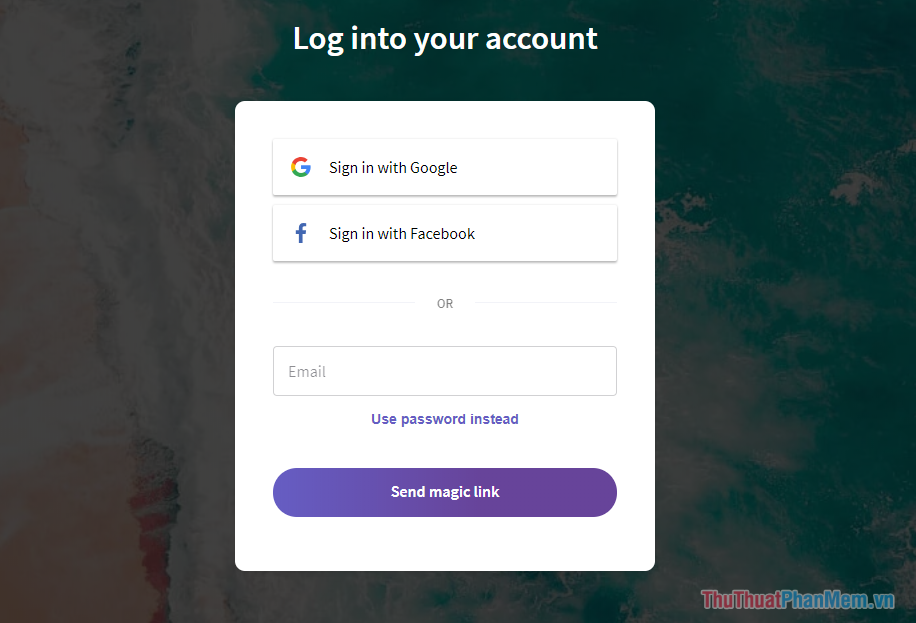
Sau khi đăng nhập các bạn sẽ được đưa tới giao diện như hình dưới và chúng ta sẽ tiến hành các bước chỉnh sửa video.
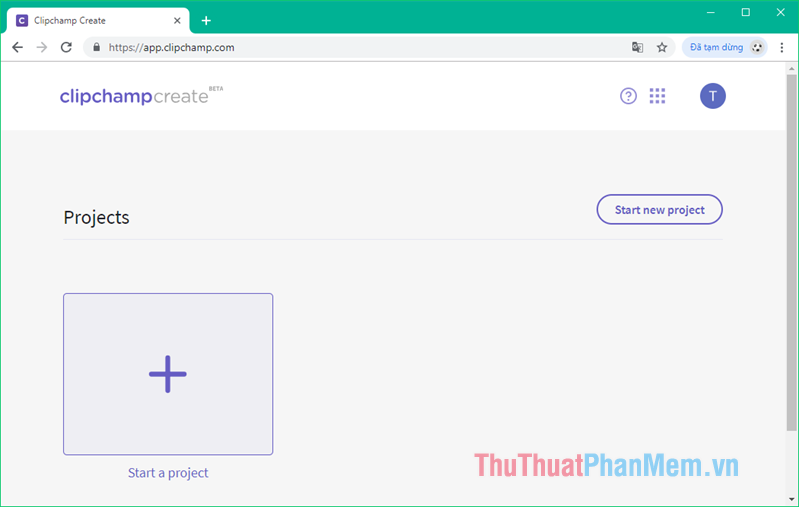
Bước 1: Các bạn nhấn nút Start new project hoặc biểu tượng dấu cộng để tạo một Project mới, cửa sổ nhỏ hiện lên các bạn nhập tên Project sau đó nhấn Create project.
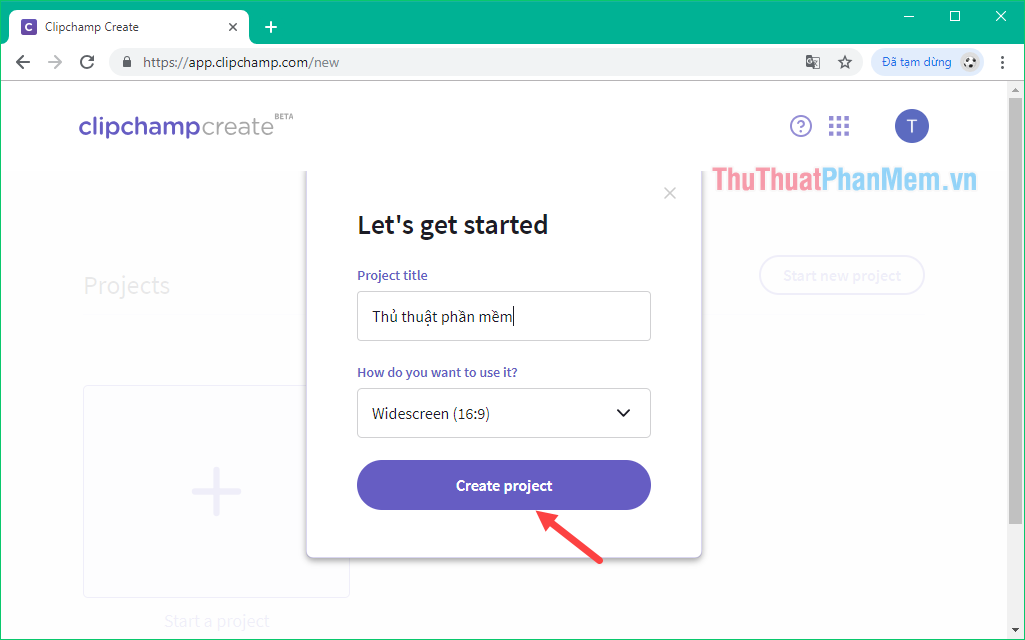
Bước 2: Tại màn hình làm việc các bạn nhấn vào cửa sổ Add Media sau đó nhấn nút Browse my files để tải video trong máy tính của bạn lên.
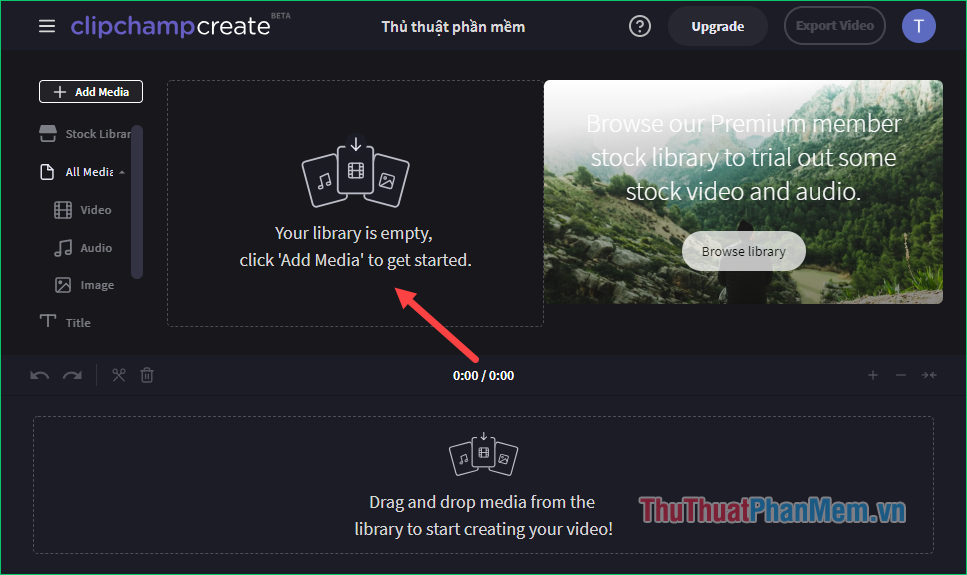
Bước 3: Cửa sổ duyệt file hiện lên các bạn chọn video trong máy tính của mình sau đó nhấn Open để tải lên
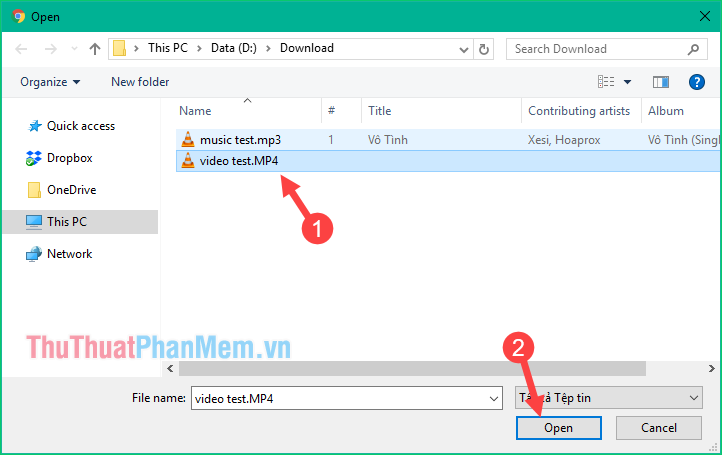
Bước 4: Sau khi video được tải lên thành công các bạn sẽ thấy giao diện như hình dưới, trong đó phần màn hình bên tay phải sẽ là nơi hiển thị video. Còn nơi chúng ta chỉnh sửa video sẽ là phần thanh tool phía dưới.
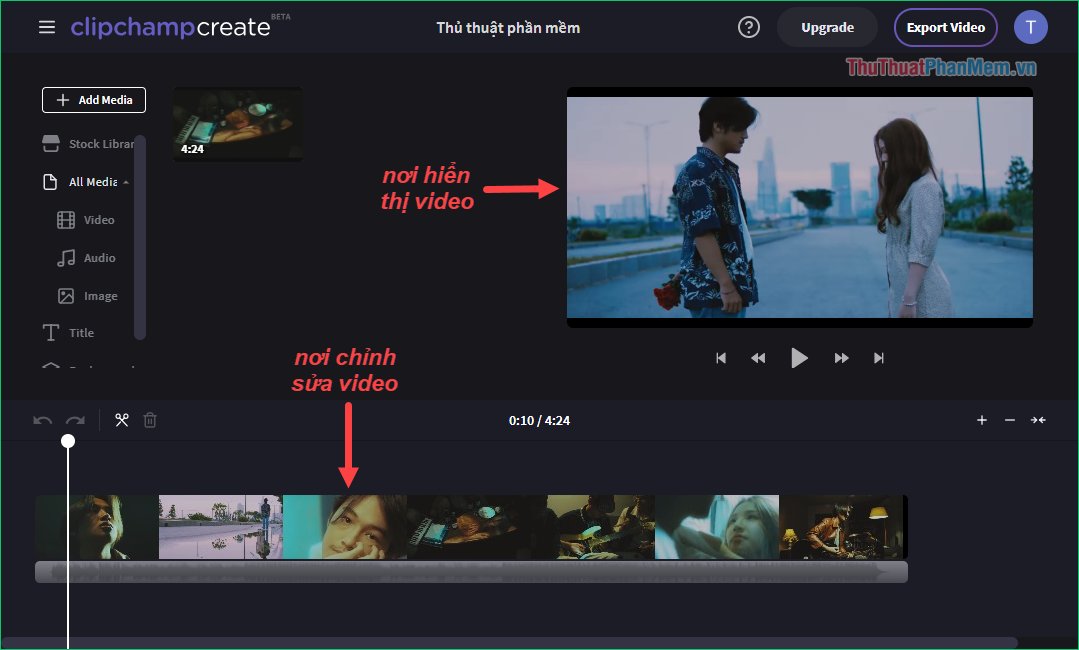
Bước 5: Để ghép nhạc vào video trước tiên chúng ta cần phải xoá phần âm thanh gốc của video trước. Các bạn làm như sau:
Đầu tiên các bạn nhấn vào phần video khi đó sẽ có một bảng các chức năng hiện lên các bạn chọn sang mục Volume, sau đó hãy kéo thanh âm lượng về mức 0% để tắt âm thanh. Tắt âm thanh xong các bạn có thể tắt bảng chức năng đó đi.
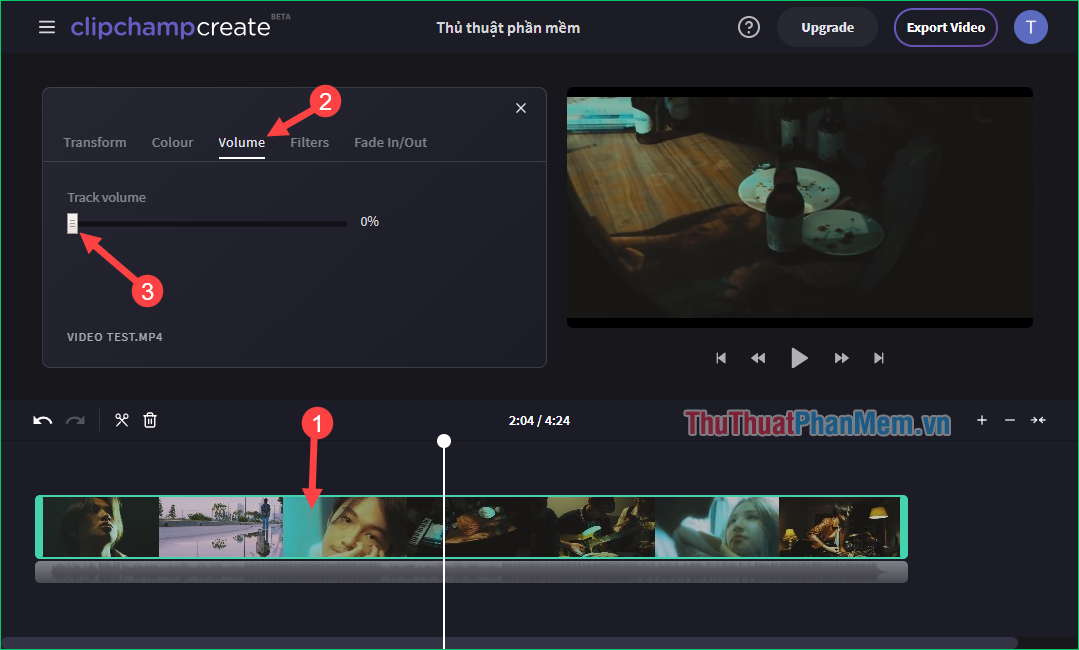
Lúc này các bạn thử chạy video sẽ thấy phần âm thanh đã được loại bỏ và chỉ còn phần hình:
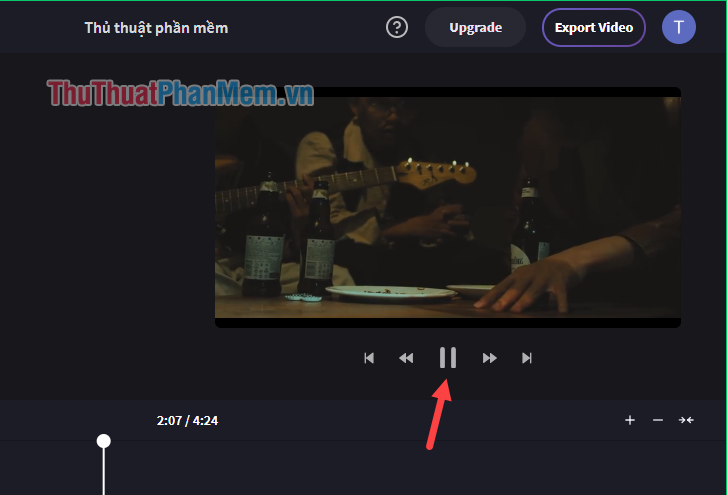
Bước 6: Bây giờ chúng ta sẽ tiến hành ghép nhạc vào video.
Trước tiên các bạn hãy nhấn nút Add Media sau đó chọn Browse my files để chọn nhạc trong máy tính của bạn, tương tự như khi chúng ta chọn video trong máy tính ở bước trên.
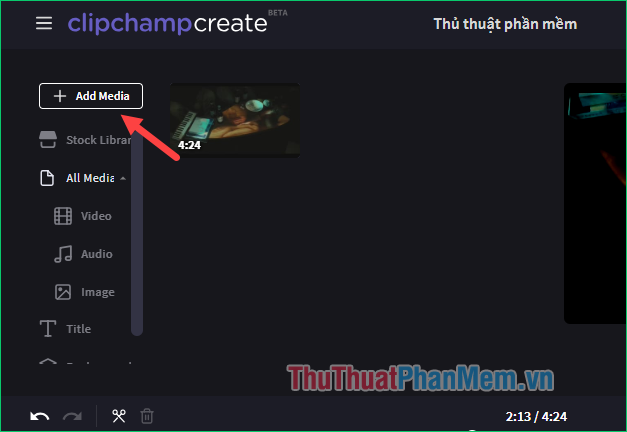
Bước 7: Sau khi nhạc được tải lên các bạn dùng chuột kéo thả file nhạc từ cửa sổ bên trên xuống phía dưới thanh tool như hình dưới.
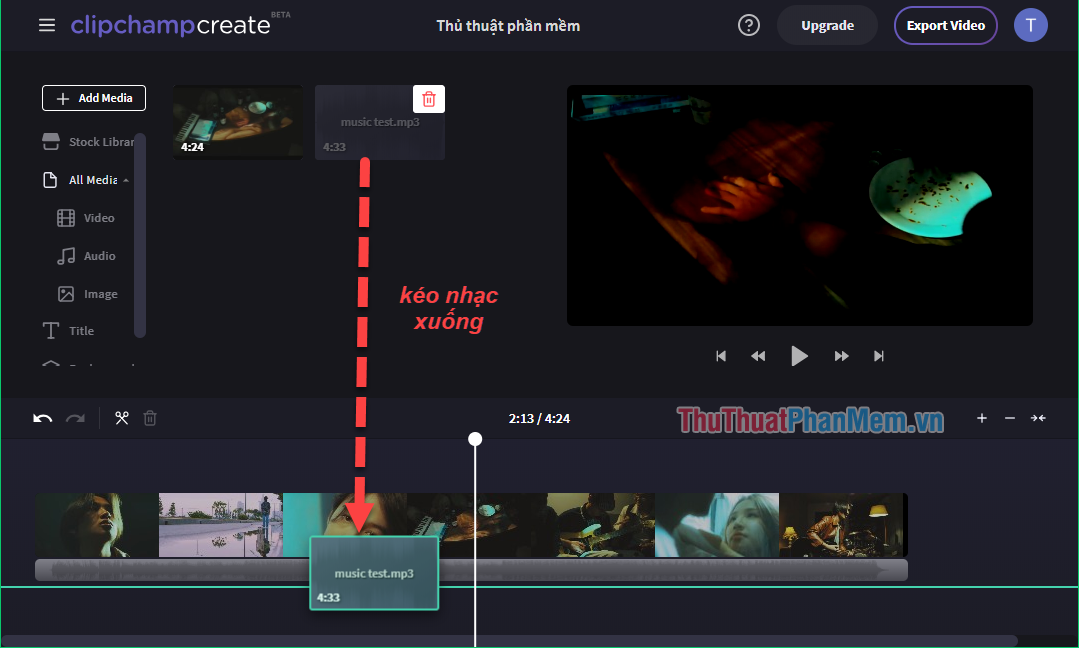
Bước 8: Sau khi chèn nhạc các bạn sẽ thấy phần nhạc là một thanh màu tím ngay phía dưới video.
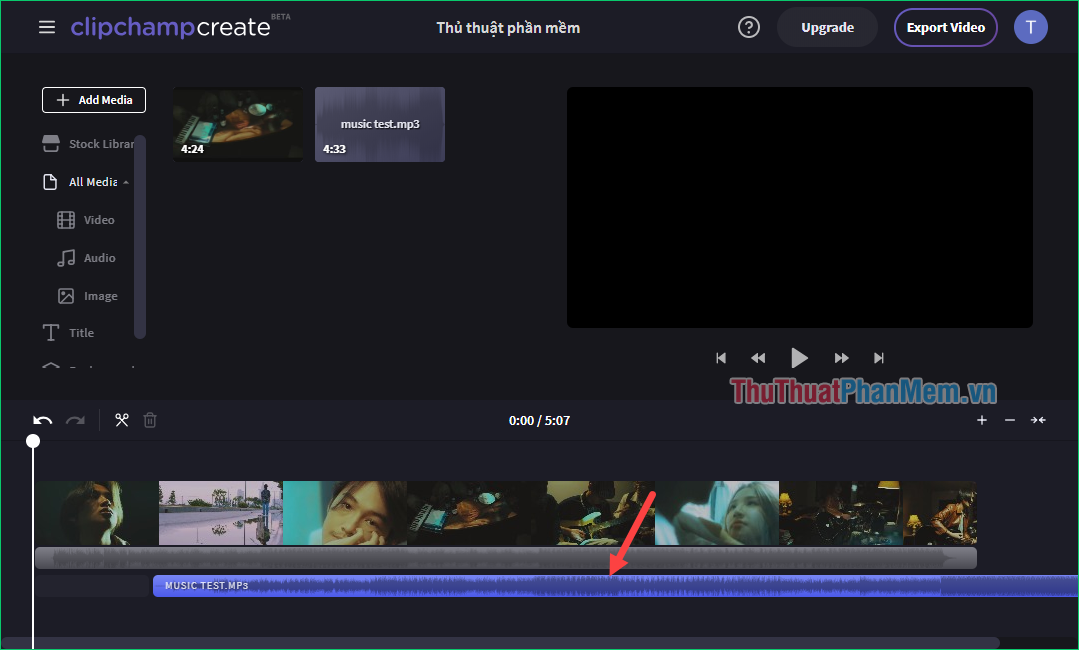
Bước 9: Tuy nhiên các bạn sẽ thấy phần nhạc bị lệch so với video, vì vậy hãy kéo phần nhạc sát về phía bên tay trái sao cho trùng với phần video. Như vậy video và nhạc sẽ chạy cùng lúc với nhau.
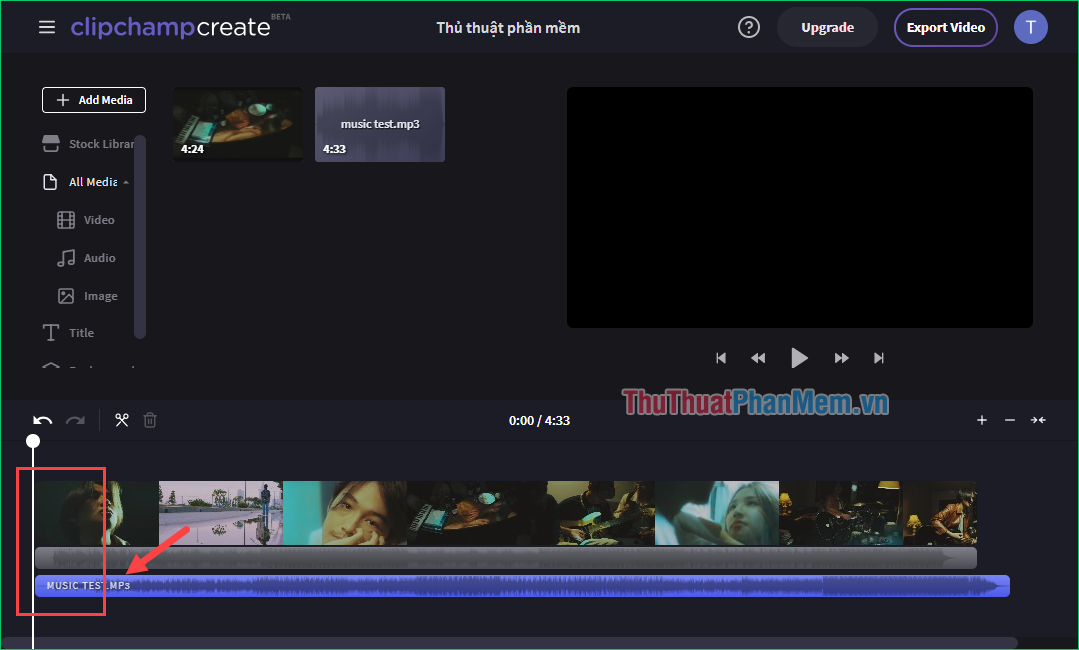
Bây giờ bạn có thể thử chạy video xem phần âm thanh đã ổn hay chưa, bạn có thể nhấn vào phần âm thanh để điều chỉnh âm lượng sao cho phù hợp.
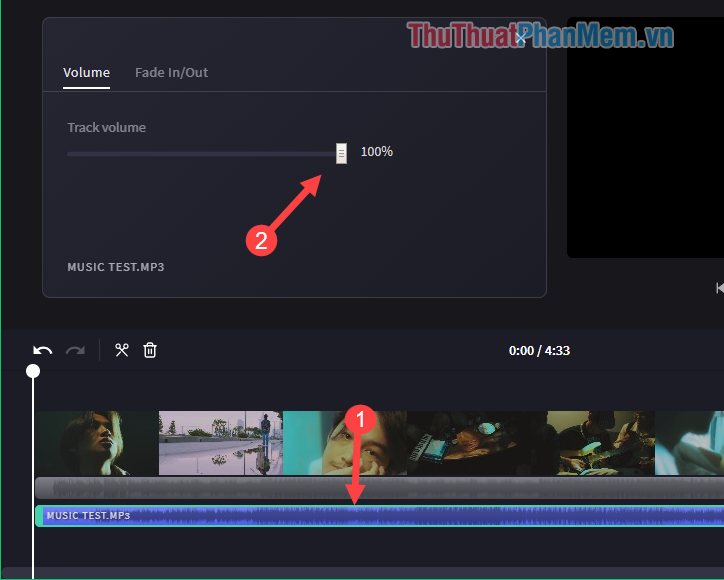
Bước 10: Sau khi đã hoàn thành việc ghép nhạc chúng ta sẽ tiến hành xuất ra video hoàn chỉnh, để xuất video các bạn nhấn nút Export Video
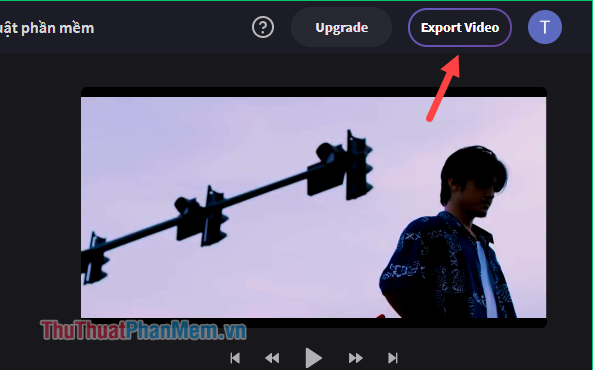
Bước 11: Tại cửa sổ mới các bạn đặt tên cho video, phần video quality là nơi chúng ta chọn chất lượng video, tuy nhiên vì chúng ta dùng bản free nên chỉ có thể chọn chất lượng 480p. Nếu muốn chọn chất lượng cao hơn các bạn phải trả phí.
Cuối cùng các bạn nhấn Export video để bắt đầu quá trình xuất video.
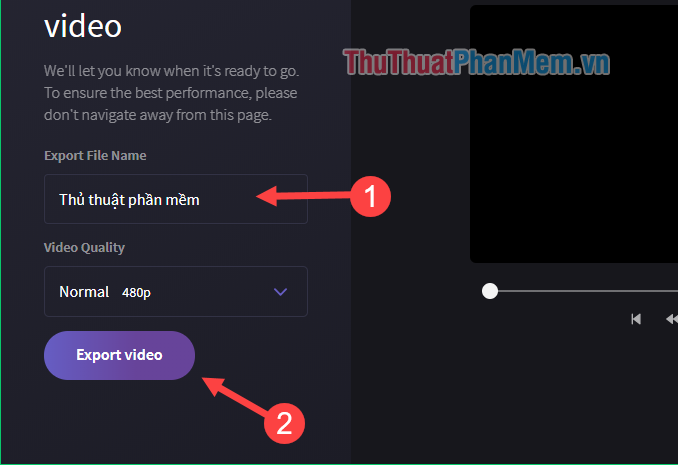
Các bạn có thể sẽ phải đợi 5 đến 10 phút để quá trình này hoàn tất, nhanh hay chậm phụ thuộc vào độ dài video của bạn.
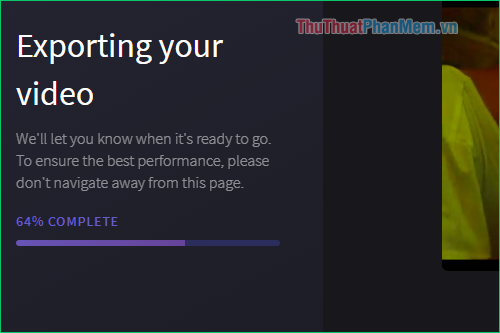
Sau khi quá trình xuất video hoàn tất thì video sẽ được tự động tải về máy tính của bạn, nếu video không tự động Tải về thì các bạn có thể nhấn Save my video để tải.
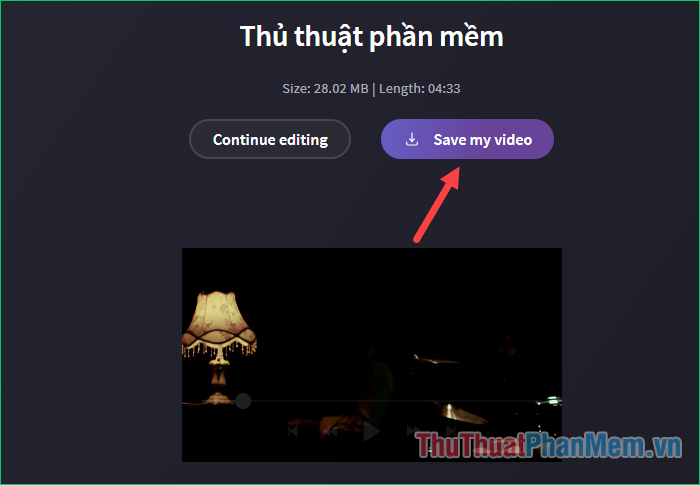
Và đây là thành quả của chúng ta:
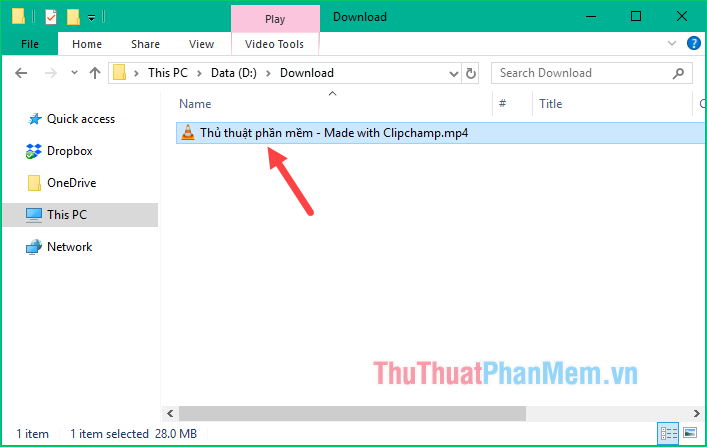
Cách 2: Ghép nhạc vào Video bằng phần mềm EaseUS Video Editor
Ngoài việc dùng tool Online, bạn cũng có thể dùng EaseUS Video Editor để ghép nhạc vào Video một cách nhanh chóng. tool EaseUS Video Editor hiện đang được phát hành free trên nền tảng máy tính với đầy đủ các tính cơ bản.
- Download EaseUS Video Editor
Bước 1: Bạn tải phần mềm EaseUS Video Editor và lắp đặt trên máy tính. Tại giao diện chính của phần mềm, bạn chọn New Project để tạo một dự án làm việc mới.
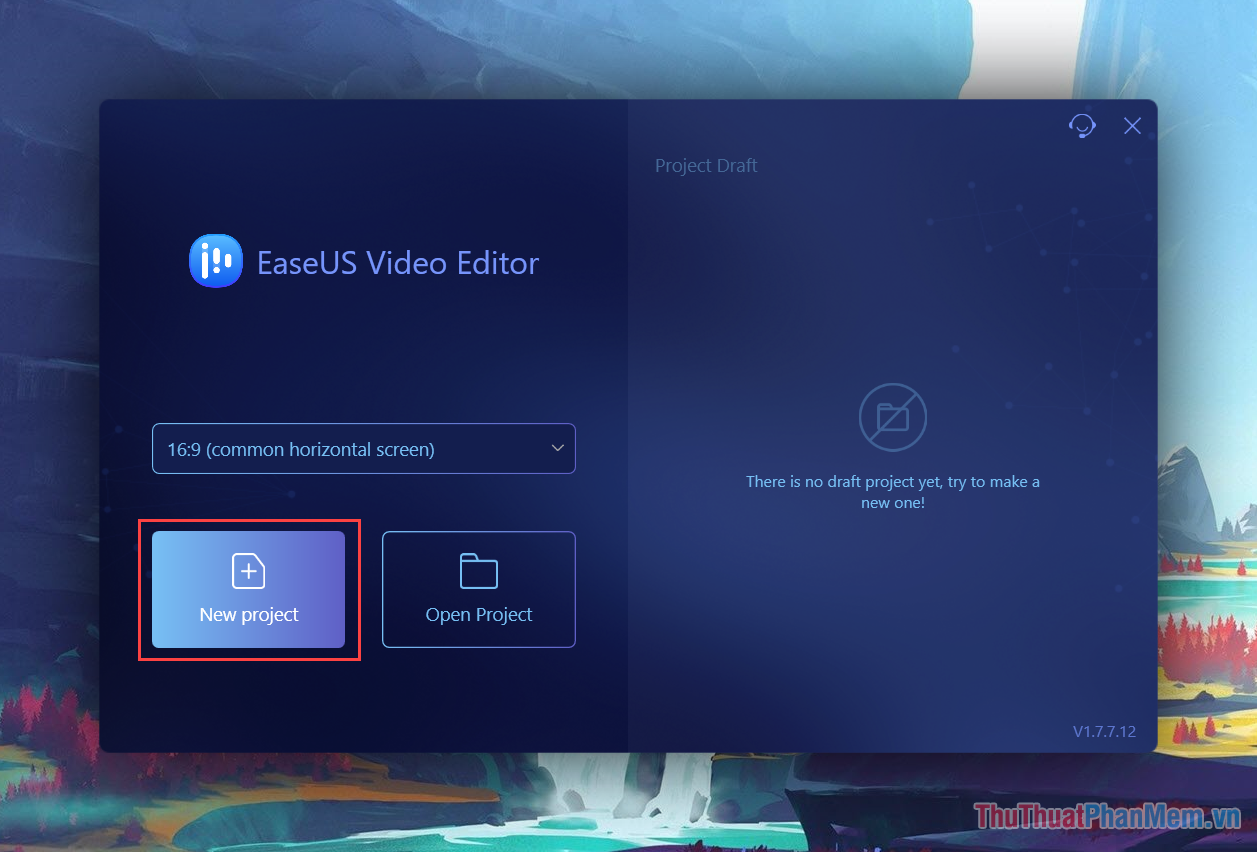
Bước 2: Trong giao diện làm việc chính của EaseUS Video Editor, bạn chọn mục Media và chọn Import để đưa video và nhạc vào trong phần làm việc (chọn dữ liệu trực tiếp từ máy tính).
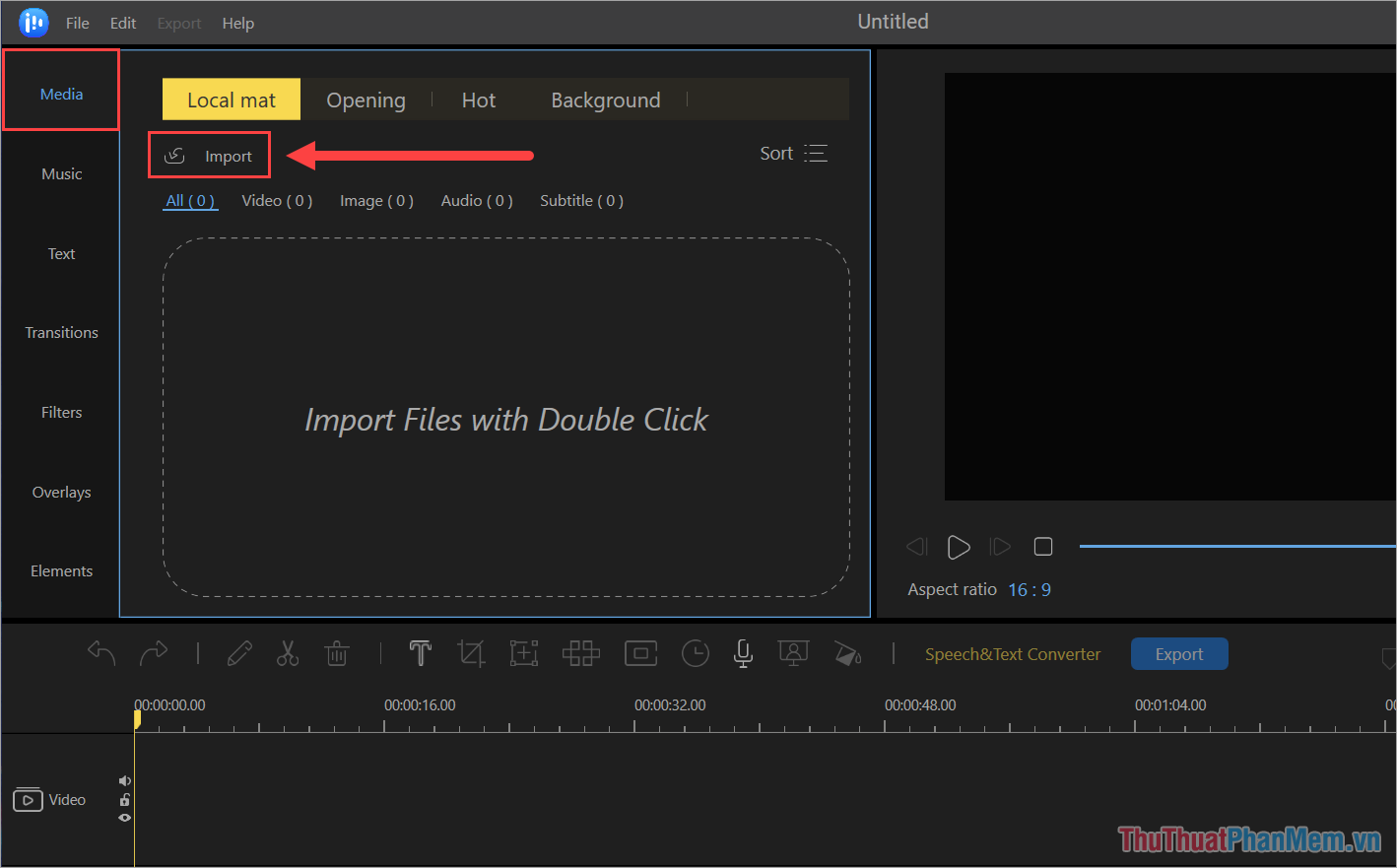
Bước 3: Khi đã có đủ tài nguyên làm việc trên EaseUS Video Editor, bạn bắt đầu kéo Video vào timeline để có thể xử lý dữ liệu và làm việc trực tiếp.
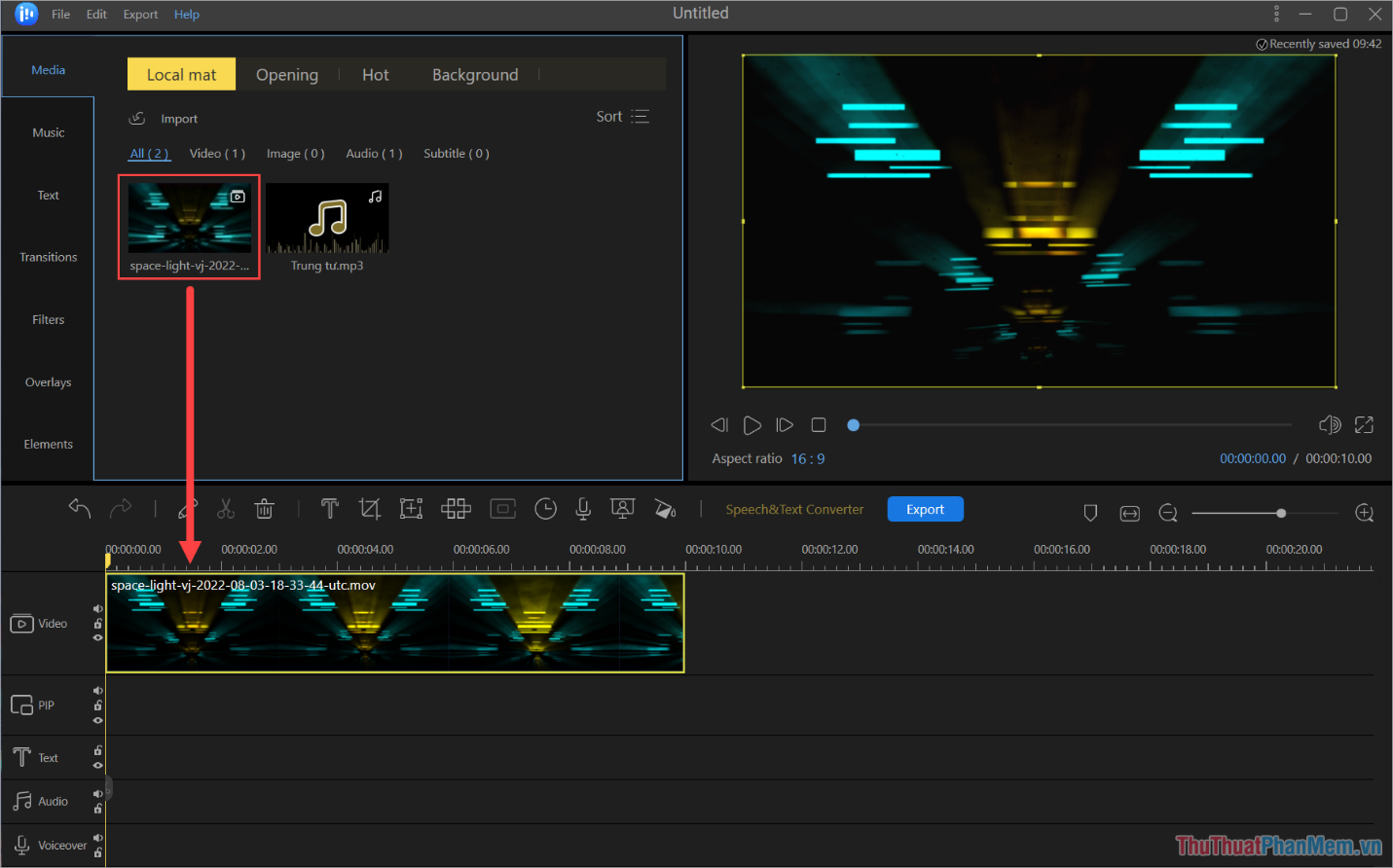
Bước 4: Tiếp theo, bạn kéo nhạc từ trong kho dữ liệu vào trong thẻ Audio trong mục Timeline để bắt đầu ghép nhạc và video.
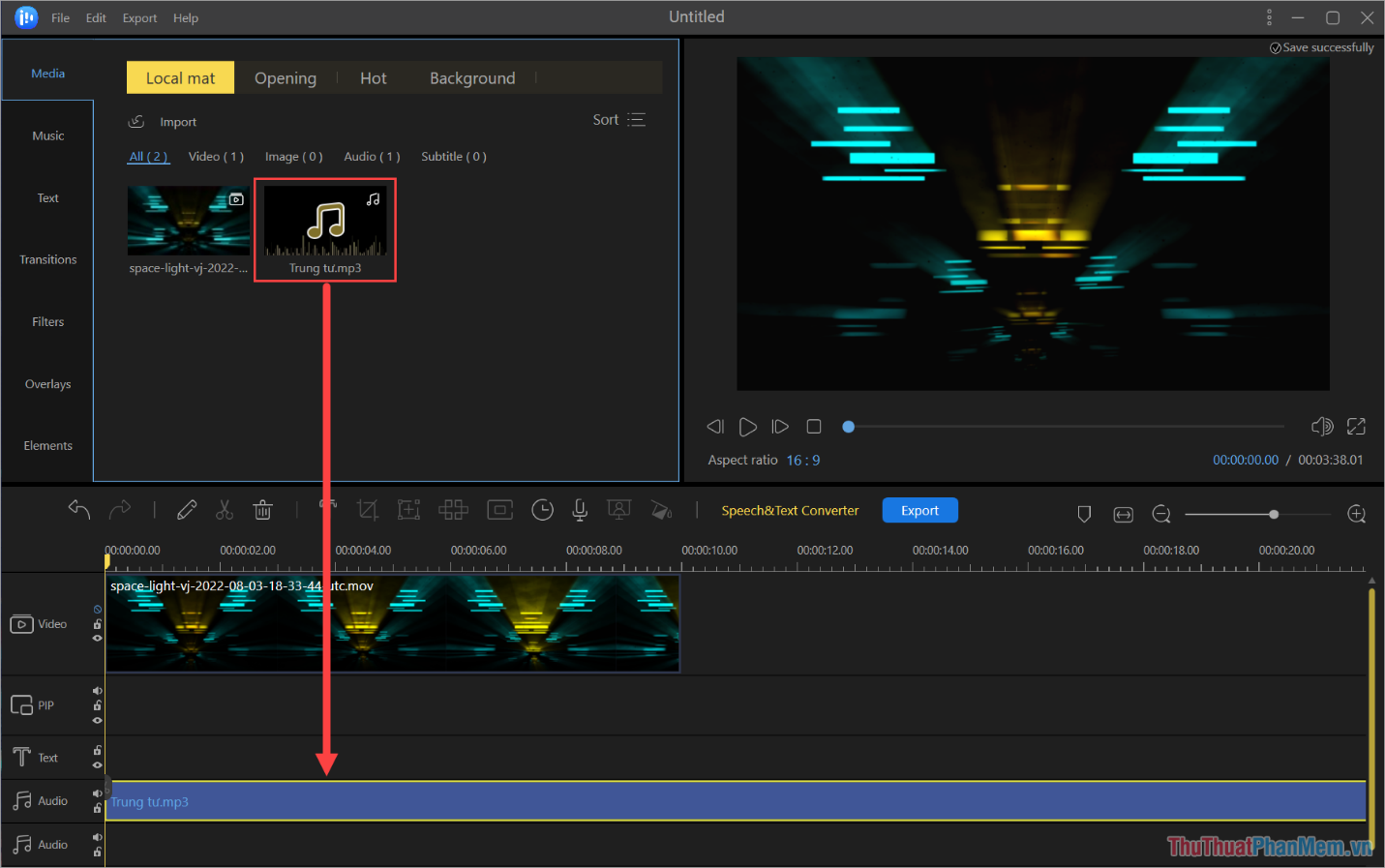
Bước 5: Trong trường hợp Video dài hơn nhạc hoặc nhạc dài hơn Video, bạn chỉ cần nhấn vào thanh Timeline làm việc và chọn biểu tượng Cut để cắt.
Khi ghép nhạc vào Video, bạn phải cắt làm sao cho nhạc và video bằng nhau thì mới có được một video chất lượng cao. Việc căn chỉnh bằng nhau, bạn chỉ cần điều chỉnh thanh thời gian và cắt trực tiếp trên Timeline.
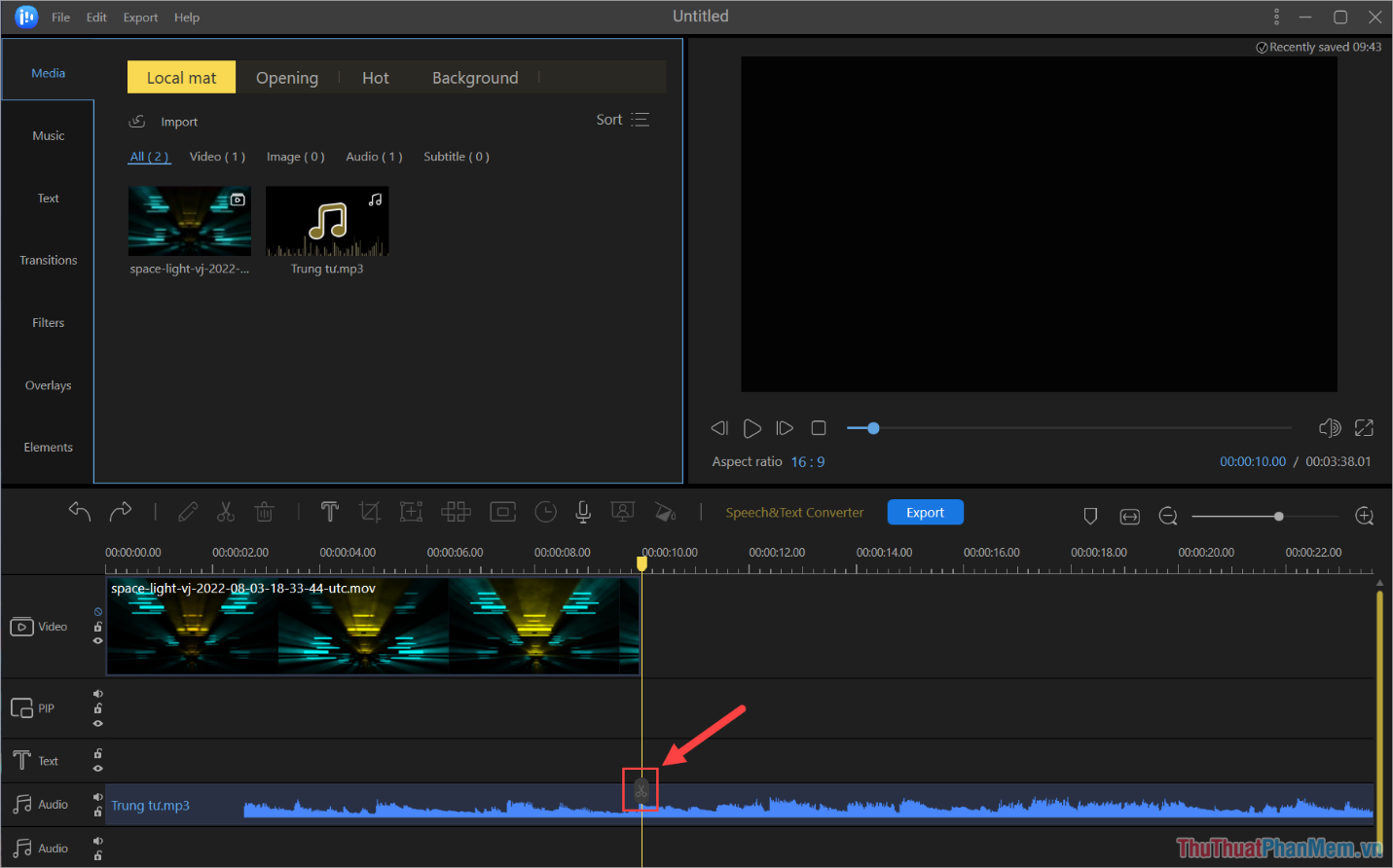
Bước 6: Khi cắt Video, nhạc xong thì chúng vẫn còn xuất hiện trong Timeline, bạn sẽ cần thêm một bước để xóa chúng ra khỏi vùng làm việc.
Bạn Click chuột phải vào phần Video/ nhạc cần xóa và chọn Delete (Del) để xóa.

Bước 7: Trong trường hợp Video bạn ghép vào có nhạc, làm ảnh hưởng đến bài nhạc bạn đang ghép thì bạn phải tắt âm thanh cho video bằng cách chọn biểu tượng Loa (mute) trên Timeline video.
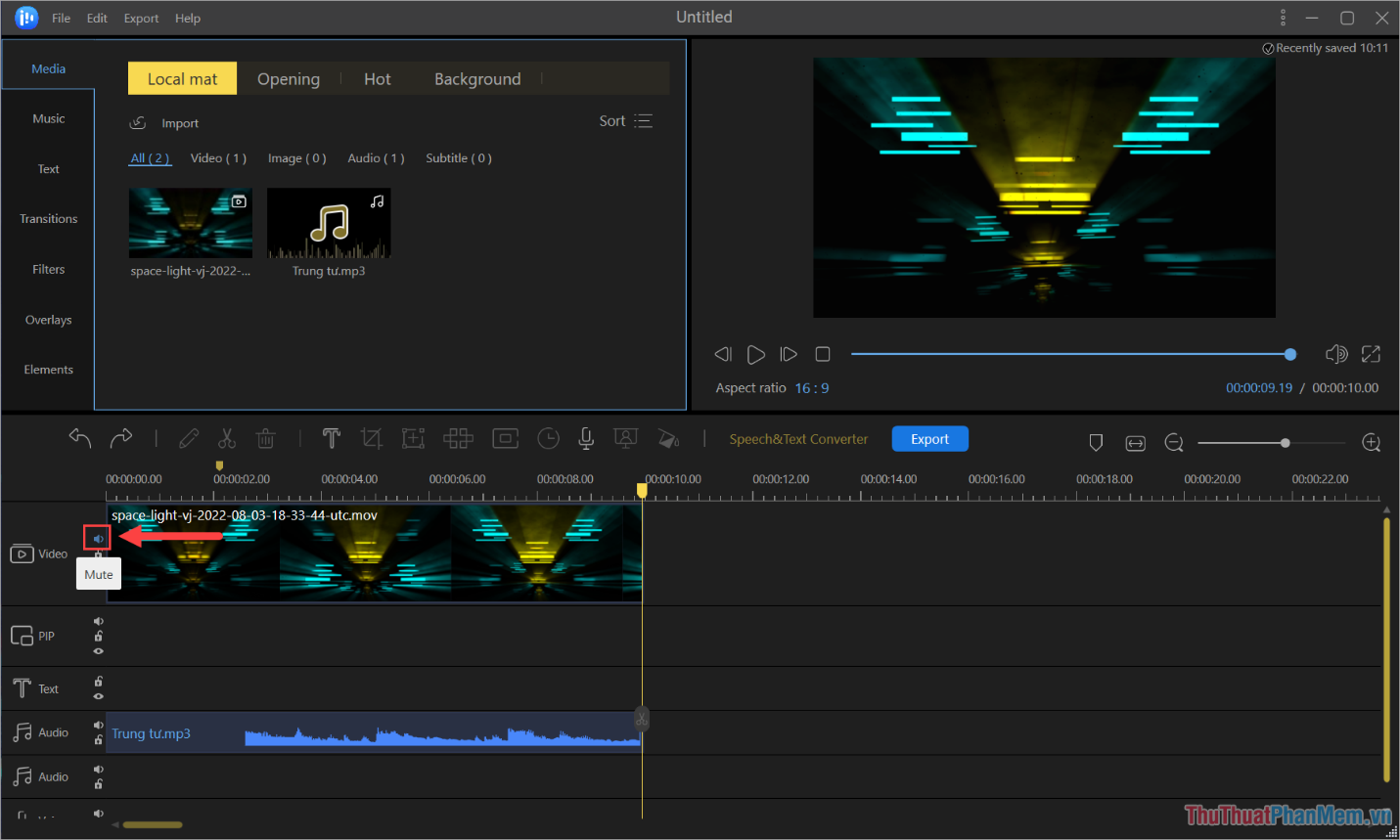
Bước 8: Cuối cùng, bạn chỉ cần chọn Export để xuất file video sau khi đã ghép nhạc thành công ra máy tính.
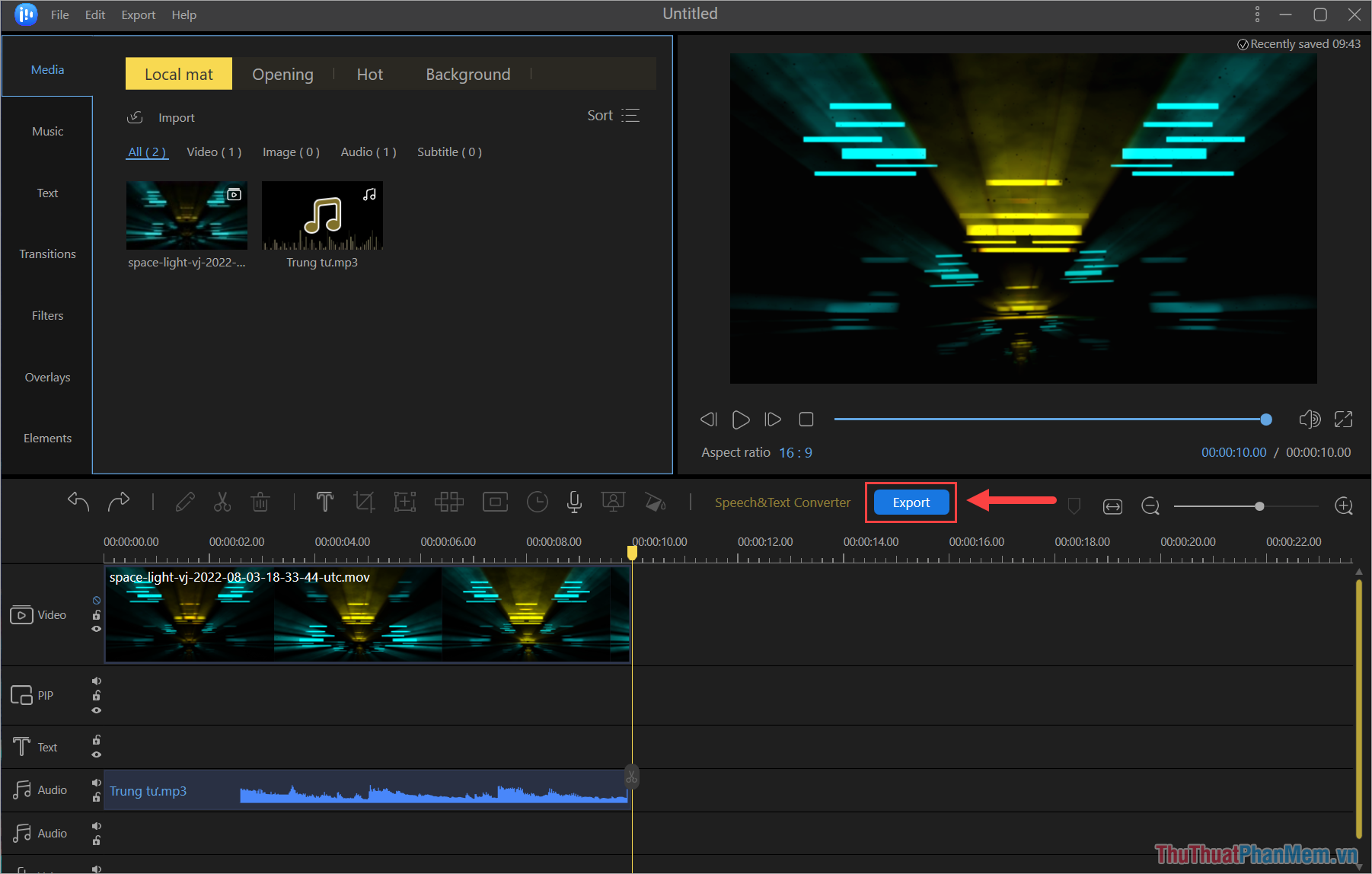
Bước 9: Trong cửa sổ Export, bạn cần sửa đổi một số thông tin như sau.
- Video format: Định dạng Video
- Quality: Chất lượng Video
- Export: Xuất file
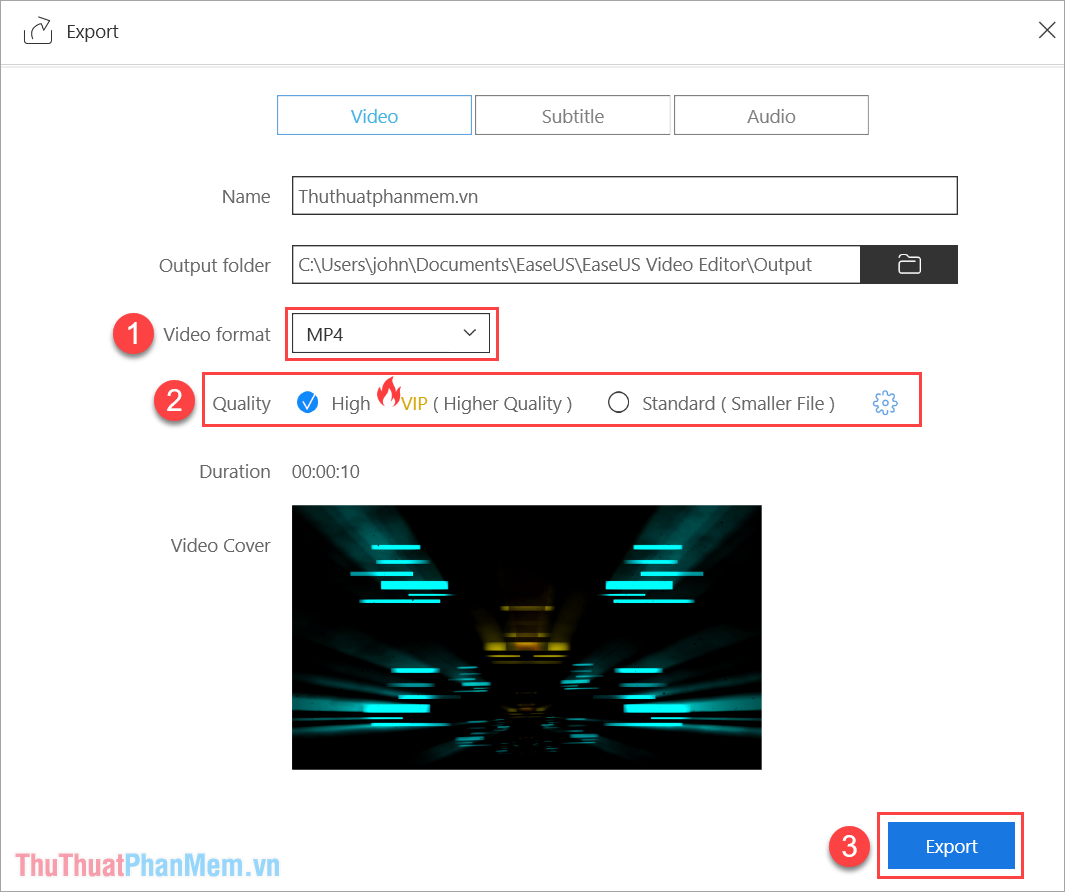
Như vậy chỉ với vài bước đơn giản chúng ta đã có thể chèn nhạc vào video mà không cần cài thêm phần mềm nặng nề vào máy tính của mình. Hy vọng các bạn sẽ thấy bài viết hữu ích, Chúc các bạn thành công!
Thông thường với những video chúng ta tự quay nếu để nguyên âm thanh gốc thì sẽ không hay cho lắm nên hầu như chúng ta đều dùng cách ghép nhạc vào video để video hay hơn. Nhắc đến ghép nhạc vào video thì chắc nhiều bạn sẽ nghĩ ngay đến việc dùng những phần mềm chuyên nghiệp để làm. Tuy nhiên không nhất thiết phải như vậy, ở bài viết này Trường Hải Tiến Giang sẽ hướng dẫn các bạn cách ghép nhạc vào video bằng tool trực tuyến, bạn sẽ không cần phải cài những phần mềm nặng và khó dùng lên máy tính của mình. Mời các bạn cùng theo dõi.
