Ngoài việc lắp đặt và dùng Zoom trên Laptop, PC, điện thoại,…, hiện tại, bạn còn có thể dùng Zoom trên ChromeBook. chức năng và thao tác dùng Extension Zoom trên trình duyệt được rút gọn, đơn giản hơn nhiều so với các phiên bản khác, tuy nhiên nếu user biết khai thác đúng cách thì đây sẽ là tool tuyệt vời để bạn quản lý, tạo phòng họp trực tuyến nhanh chóng, tiết kiệm thời gian.
Extension Zoom hay tiện ích mở rộng Zoom là tool nhỏ gọn, giúp user có thể nhanh chóng lên lịch hay tạo phòng họp trực tuyến trên Zoom nhanh chóng và tiện lợi. Trong bài viết này, Trường Hải Tiến Giang sẽ tập trung giới thiệu đến bạn cách dùng Extension Zoom trên trình duyệt phổ biến như Firefox, Chrome, Cốc Cốc.
Cách dùng Zoom trên Chromebook, chia sẻo mẹo dùng tiện ích Zoom trên trình duyệt
1. Cách cài Extension Zoom cho Chrome, Cốc Cốc
2. Cách cài Extension Zoom cho Firefox
3. Tạo cuộc họp trên Extension Zoom
Hướng dẫn cách dùng Extension Zoom trên trình duyệt
1. Cách cài Extension Zoom cho Chrome, Cốc Cốc
Do Chrome và Cốc Cốc đều là trình duyệt được lập trình cùng lõi Chromium, nên cách lắp đặt Extension Zoom trên 2 trình duyệt này là giống nhau.
Bước 1: Truy cập vào liên kết tải Extension Zoom cho Chrome, Cốc Cốc được chia sẻ bên dưới.
=> Link tải Zoom For Chrome![]()
Bước 2: Nhấn vào nút Add to Chrome để thêm Extension vào trình duyệt.
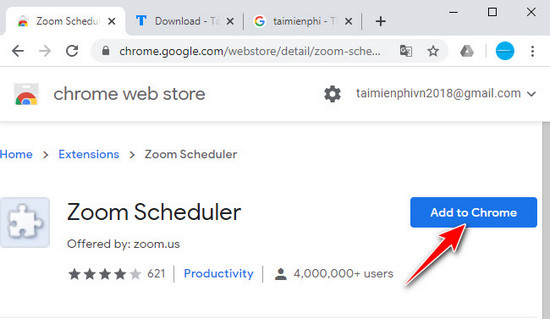
Bước 3: Một thông báo xác nhận hiện ra, bạn nhấn nút Thêm tiện ích.
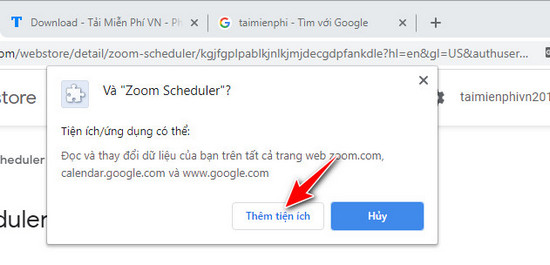
Ngay lập tức tiện ích này sẽ được tự động thêm vào các ứng dụng đang dùng trên Zoom như hình dưới đây.
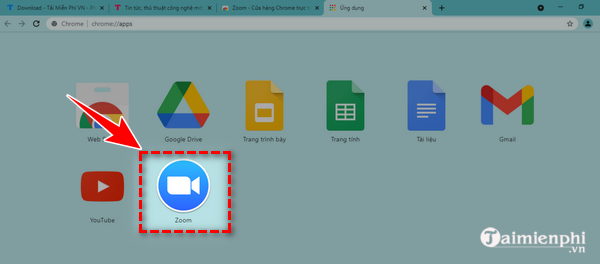
2. Cách cài Extension Zoom cho Firefox
Bước 1: Để lắp đặt Extension Zoom trên trình duyệt Firefox, bạn cũng nhấn vào liên kết được chia sẻ bên dưới.
=> Link tải Zoom for Firefox![]()
Bước 2: Nhấn vào nút Add to Firefox để thêm Extension vào trình duyệt.
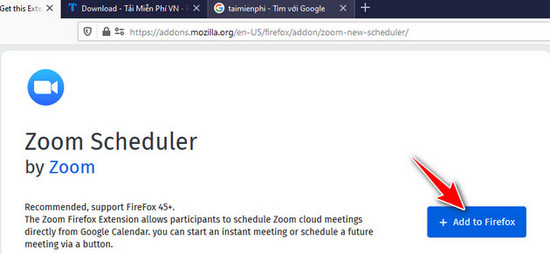
Bước 3: Một thông báo xác nhận hiện ra, bạn nhấn nút Thêm.
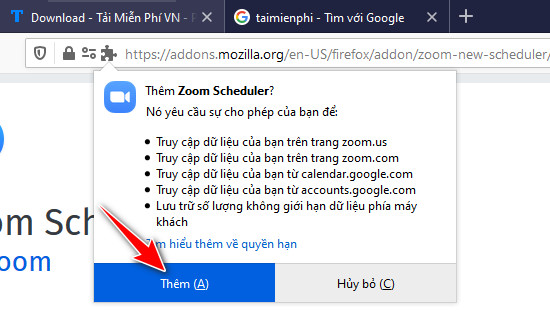
Sau khi lắp đặt thành công, trình duyệt Firefox sẽ hiển thị một cửa sổ thông báo. Lúc này bạn nhấn OK, đã hiểu.
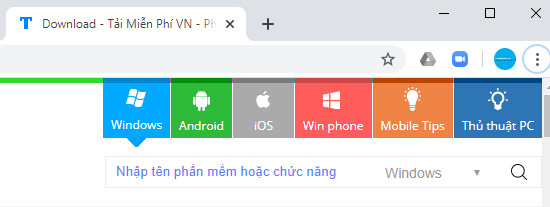
3. Tạo cuộc họp trên Extension Zoom
Bước 1: Để dùng Zoom trên Chorme, bạn bạn ấn vào biểu tượng Zoom trên màn hình.
Bước 2: Lúc này màn hình sẽ hiển thị các tùy chọn (Option) như sau:
+ tùy chọn (Option) Join a meeting: Bạn nhập ID, họ tên, chọn bật tắt audio, video theo ý muốn rồi ấn join. Với tùy chọn (Option) này, bạn có thể tham gia vào cuộc họp mà không cần đăng nhập tài khoản
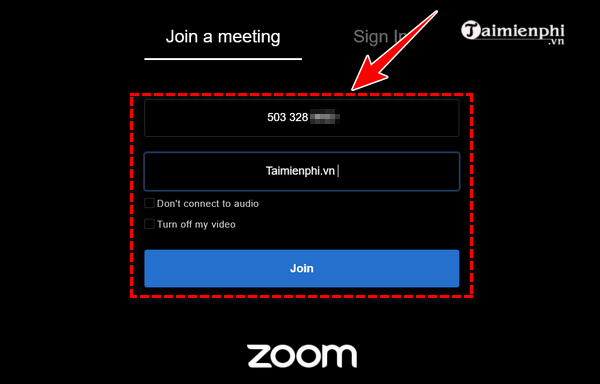
+ tùy chọn (Option) Sign in: Nhập email, mật khẩu, ấn “sign in” để đăng nhập vào tài khoản Zoom. Tại đây, bạn cũng có thể lựa chọn một số cách đăng nhập khác như sign in with Google, sign in with SSO, sign in with Facebook.
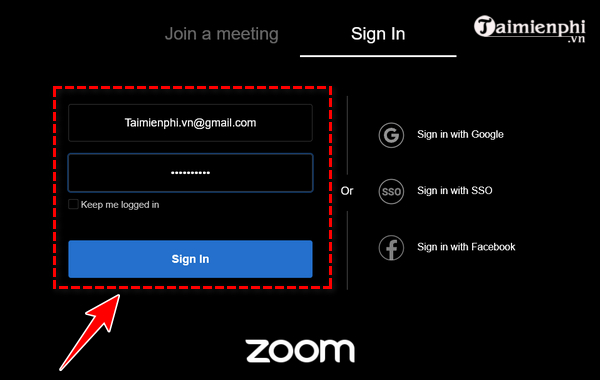
Để tiện cho các bước hướng dẫn tiếp theo, Trường Hải Tiến Giang sẽ lựa chọn đăng nhập vào tài khoản Zoom trước khi tham gia vào phòng họp bất kỳ từ Zoom trên Chromebook.
Bước 3: Sau khi đăng nhập vào Zoom bạn sẽ thấy tùy chọn (Option) “start meeting” như hình dưới đây. Để bắt đầu cuộc họp, bạn có thể ấn chọn Start with video (làm cuộc gọi với video) và Start without video (làm cuộc gọi không với video).
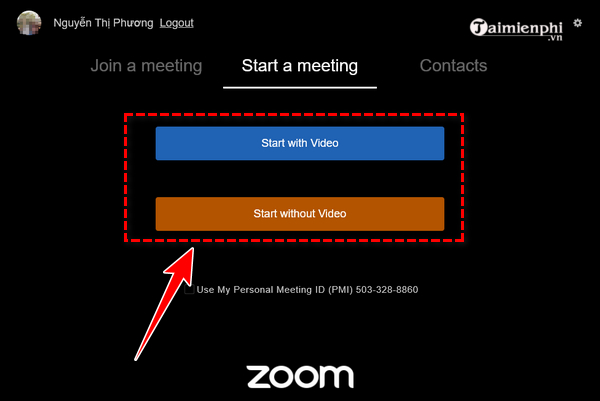
Ngoài ra, tại đây, bạn cũng có thể chuyển sang tab “join a meeting“, nhập meeting ID và tên để join vào cuộc họp như hướng dẫn ở bước 2.
Bước 4: Giao diện phòng họp Zoom trên Chromebook khá giống với các giao diện Zoom trên các thiết bị khác. Bạn vẫn có thể dùng các chức năng cơ bản trong cuộc gọi như bật, tắt micro/video, tùy chọn (Option) bảo mật, xem số người tham gia, chat, tương tác với các thành viên trong phòng, chia sẻ màn hình,…
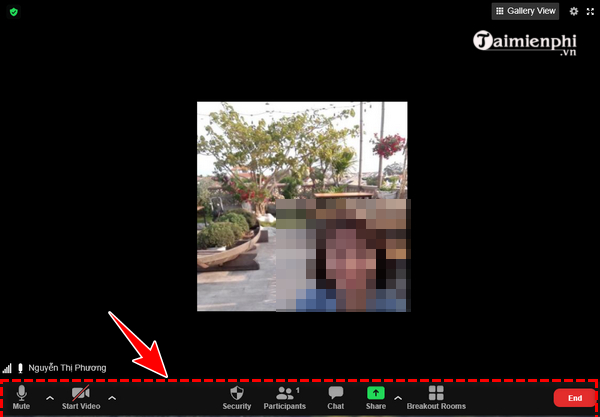
Trong trường hợp muốn xem thông tin cuộc họp Zoom trên Chrome để gửi mời mọi người tham gia, bạn có thể click vào biểu tượng khiên màu xanh ở trên cùng, bên trái giao diện cuộc gọi. Tất cả thông tin cuộc gọi đều được hiển thị tại đây.
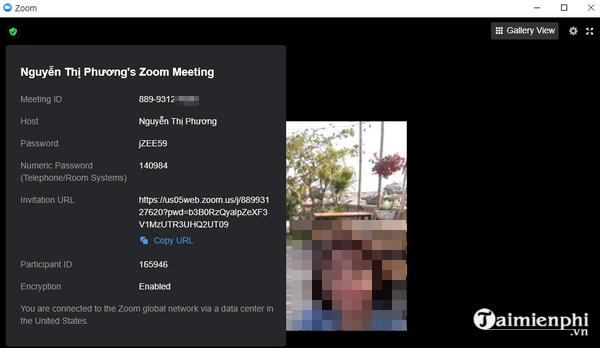
Bước 5: Để xây dựng lại các tùy chọn (Option) cho Video, Audio, bạn có thể ấn vào biểu tượng bánh răng trên Zoom.
Để hiển thị video tương ứng với số người tham gia bạn nhấn vào Gallery View để chuyển sang chế độ Speaker View.
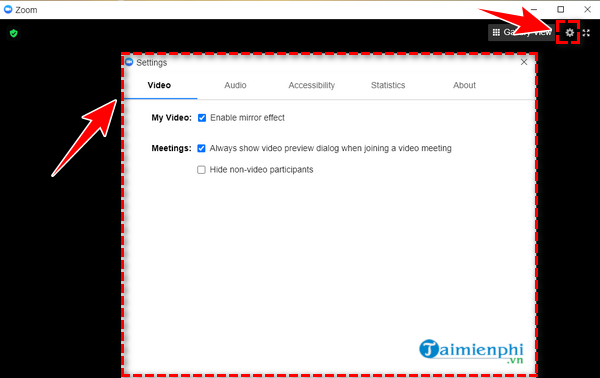
Thông qua các nội dung được chia sẻ, Trường Hải Tiến Giang đã chia sẻ cho bạn cách đơn giản để dùng Extension Zoom trên trình duyệt. Mong rằng mẹo nhỏ với tiện ích này sẽ giúp bạn quản lý và tạo phòng họp trực tuyến để làm việc hay học tập đạt kết quả tốt nhất.
Extension Zoom hay tiện ích mở rộng Zoom là tool nhỏ gọn, giúp user có thể nhanh chóng lên lịch hay tạo phòng họp trực tuyến trên Zoom nhanh chóng và tiện lợi. Trong bài viết này, Trường Hải Tiến Giang sẽ tập trung giới thiệu đến bạn cách dùng Extension Zoom trên trình duyệt phổ biến như Firefox, Chrome, Cốc Cốc.

