Ứng dụng Google Tasks cũng có chức năng giống như những ứng dụng tạo danh sách việc làm khác. Ngoài phiên bản Android và iOS, Google Tasks cũng được tích hợp sẵn vào Gmail để dùng trên PC. Đây là một cách tiện dụng để bạn có thể theo dõi những nhiệm vụ của mình trong giao diện Gmail.

Cách dùng Google Tasks trong Gmail
Trên máy tính của bạn, hãy truy cập vào Gmail bằng trình duyệt website. Tại trang chủ, bạn sẽ thấy một cột tool nằm sát bên phải với các biểu tượng gồm Lịch, Keep, Tasks, và một số tool khác. Đây là nơi bạn tìm thấy Google Tasks, biểu tượng của nó có hình dấu chấm và gạnh chéo.
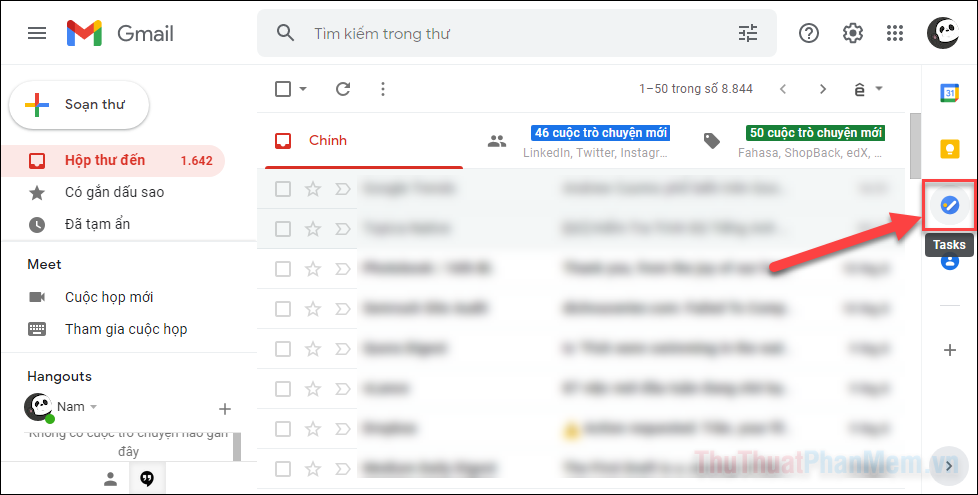
Tạo và quản lý nhiệm vụ với Google Tasks
Bước 1: Bảng điều khiển công việc sẽ mở ra ở bên phải cửa sổ, nếu đây là lần đầu bạn dùng Tasks, hãy nhấn Bắt đầu.
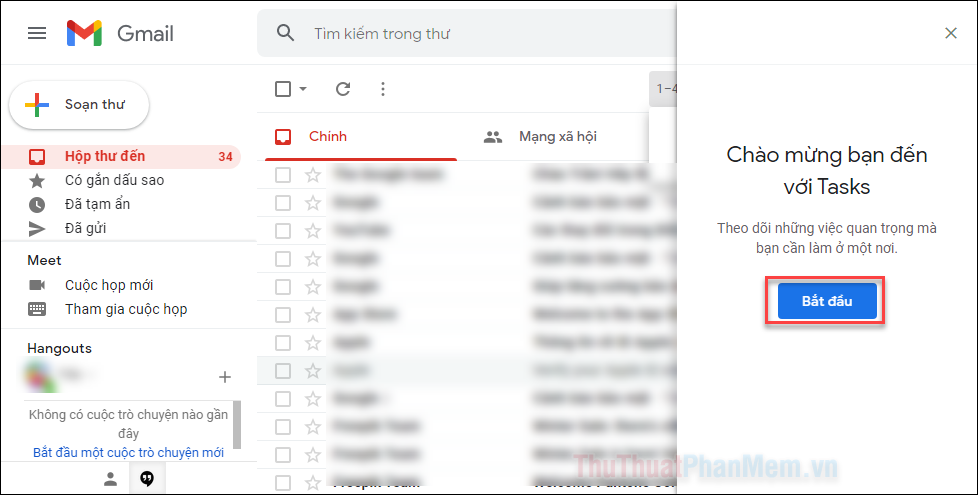
Bước 2: Trong mục Thêm việc cần làm. Nhập tên cho nhiệm vụ của bạn trong phần “Tiêu đề”. Bạn cũng có thể thêm chi tiết của nhiệm vụ và xây dựng thời gian diễn ra. Nút mũi tên bên cạnh lắp đặt ngày/giờ sẽ giúp bạn lắp đặt những nhiệm vụ có tính lặp lại.
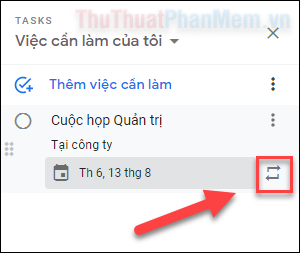
Bước 3: Tại đây bạn xây dựng tần suất lặp lại của nhiệm vụ như 1 tuần, 1 tháng,… Bên dưới là ngày và giờ bắt đầu.
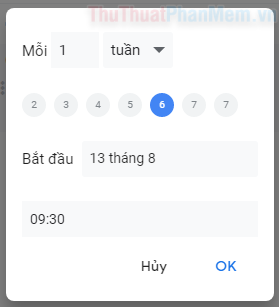
Bước 4: Như vậy, bạn đã hoàn thành việc tạo một nhiệm vụ mới. Sau khi hoàn thành nhiệm vụ, bạn nhấn vào biểu tượng hình tròn để đánh dấu đã hoàn thành. Nếu cần chỉnh sửa nhiệm vụ, chỉ cần nhấp vào tiêu đề của nhiệm vụ đó.
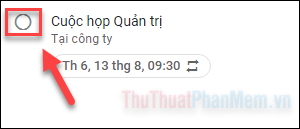
Bước 5: Nếu bạn muốn thêm một nhiệm vụ phụ (mục nhỏ hơn của nhiệm vụ chính), hãy nhấn vào dấu ba chấm bên phải tên nhiệm vụ, sau đó chọn Thêm việc phụ cần làm.
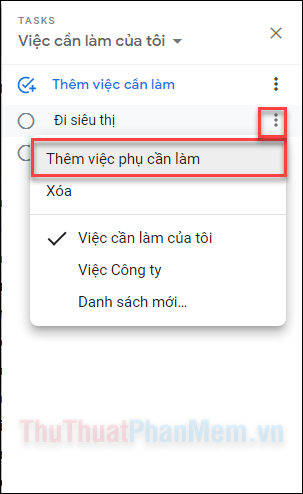
Bước 6: Để thêm một email vào nhiệm vụ, bạn chỉ cần trực tiếp kéo nó vào bảng điều khiển Tasks.
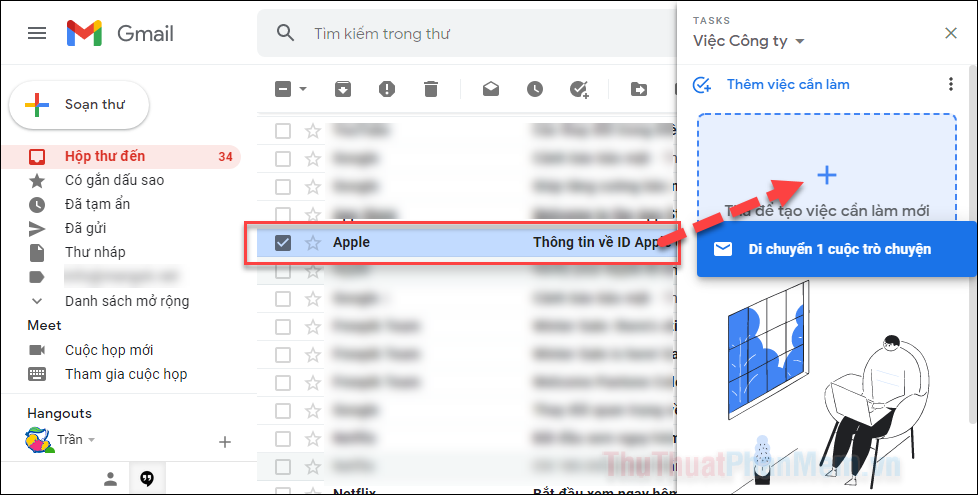
Bước 7: Để sắp xếp lại vị trí của nhiệm vụ, bạn chỉ cần nhấn giữ và kéo nó đến vị trí khác.
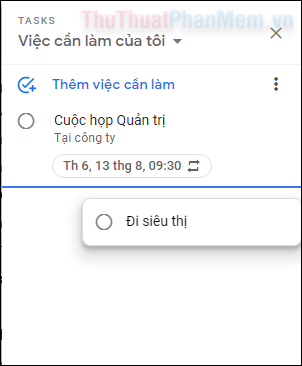
Bước 8: Khi muốn kiểm tra lại các nhiệm vụ đã hoàn thành, bạn nhấn vào mục Đã hoàn thành ở phần dưới cùng.
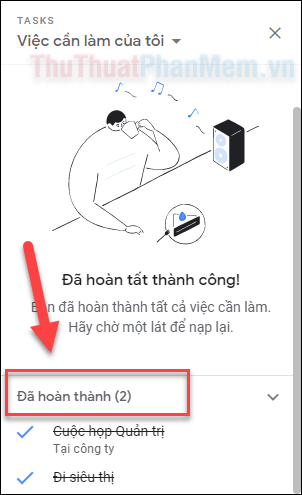
Phân loại danh sách việc làm
Bạn cũng có thể tạo một danh sách riêng để giúp phân loại các công việc của mình. Danh sách rất hữu ích để sắp xếp công việc thành các mục như “Việc Cty”, “Việc nhà”, “Sự kiện”,… Để sửa đổi hoặc tạo danh sách hoặc tạo danh sách mới, bạn nhấn vào mục đầu tiên của bảng điều khiển Tasks.
Chọn Tạo danh sách mới.
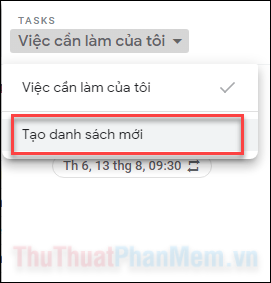
Đặt tên cho danh sách công việc của bạn.
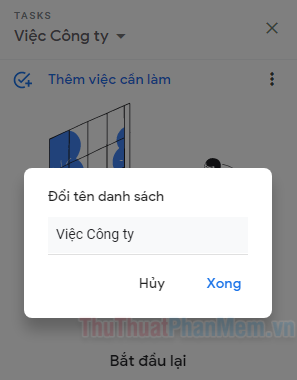
Khi muốn đổi tên hoặc xóa danh sách, bạn nhấn vào dấu 3 chấm rồi chọn Đổi tên danh sách, Xóa danh sách ở menu hiện lên.
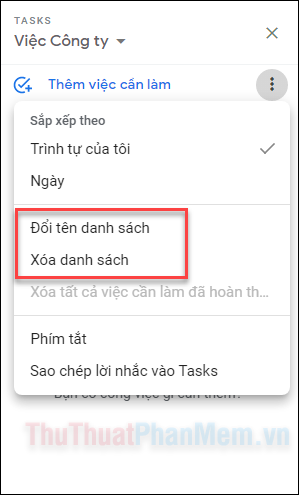
Kết
Các nhiệm vụ bạn thêm và điều chỉnh ở Google Tasks trong Gmail cũng sẽ được đồng bộ với ứng dụng dành cho thiết bị di động. Ngoài ra, bạn cũng sẽ thấy chúng ở các ứng dụng khác như Drive hoặc Lịch.
Trên đây là hướng dẫn dùng Google Tasks trong Gmail, chúc bạn thành công!
Ứng dụng Google Tasks cũng có chức năng giống như những ứng dụng tạo danh sách việc làm khác. Ngoài phiên bản Android và iOS, Google Tasks cũng được tích hợp sẵn vào Gmail để dùng trên PC. Đây là một cách tiện dụng để bạn có thể theo dõi những nhiệm vụ của mình trong giao diện Gmail.
