Phần mềm Genymotion cho phép tạo máy ảo Android trên máy tính rất dễ dàng và mạnh mẽ, bạn có thể giả lập được nhiều thiết bị khác nhau để phục vụ cho công việc của mình.
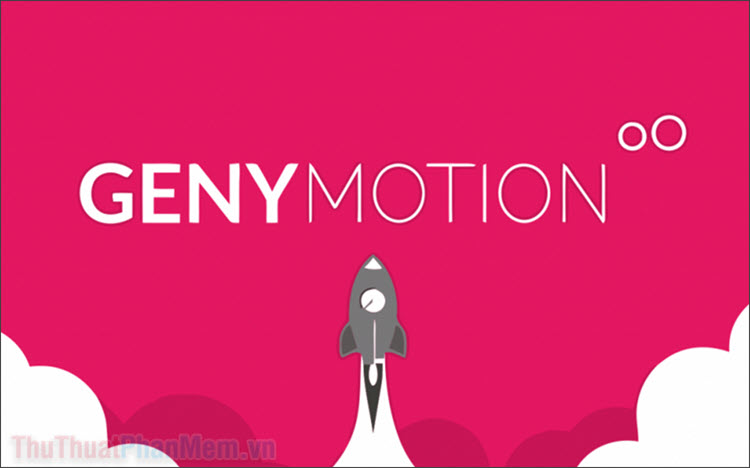
Khi dùng Genymotion, bạn sẽ thấy được việc giả lập Android dễ dàng hơn bao giờ hết khi chúng có tốc độ xử lý nhanh, mượt mà và hỗ trợ nhiều hệ điều hành Android khác nhau. Ngoài ra, Genymotion còn cho phép bạn dùng các xây dựng máy Android sẵn có trên hệ thống để dùng nhanh thay vì phải tự xây dựng máy ảo cho riêng mình. Trong bài viết này, Trường Hải Tiến Giang sẽ hướng dẫn các bạn cách dùng Genymotion để tạo máy ảo Android.
Bước 1: Bạn hãy truy cập trang chủ của Genymotion và chọn mục Desktop Version để bắt đầy tải phần mềm về máy tính.
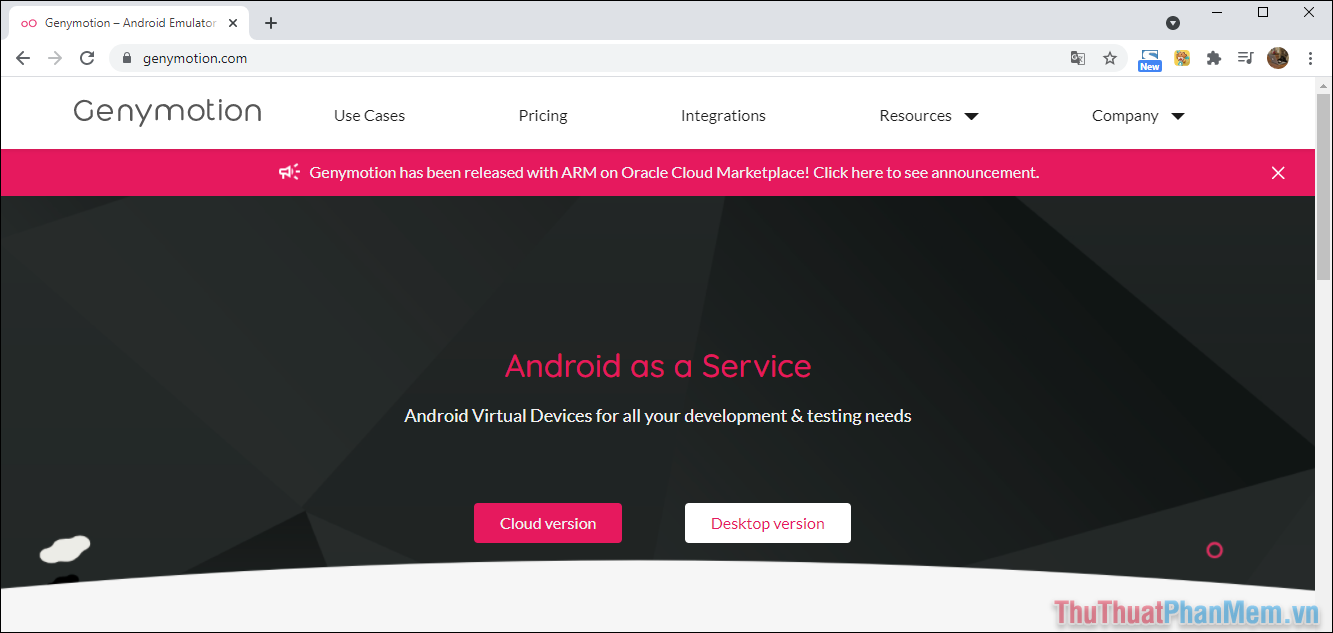
Bước 2: Khi Download phần mềm Genymotion, bạn hãy lưu ý chọn phiên bản With VirtualBox vì đây là phiên bản đầu đủ, không cần lắp đặt thêm phần mềm khác để dùng.
Nếu như máy tính của bạn đã có sẵn VirtualBox thì bạn hãy tải phiên bản Without VirtualBox để tiết kiệm thời gian.
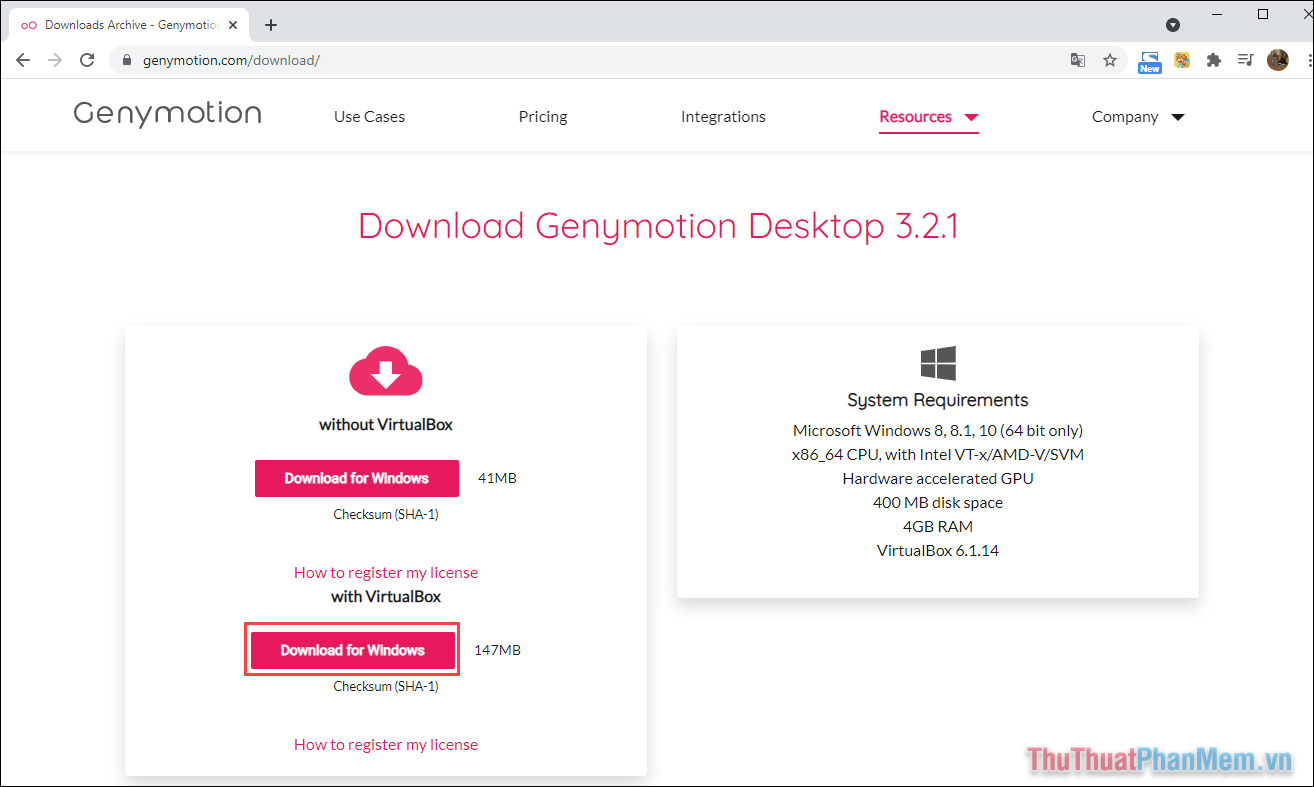
Bước 3: Khi lắp đặt Genymotion, chúng cũng tương tự như các phần mềm khác trên máy tính và bạn chỉ cần chờ để quá trình lắp đặt hoàn tất.
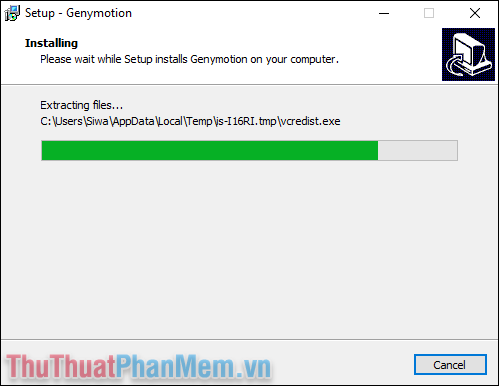
Bước 4: Khi quá trình lắp đặt phần mềm Genymotion hoàn tất, bạn sẽ được chuyển sang lắp đặt VirtualBox và bạn chỉ cần chọn Next để lắp đặt tự động.
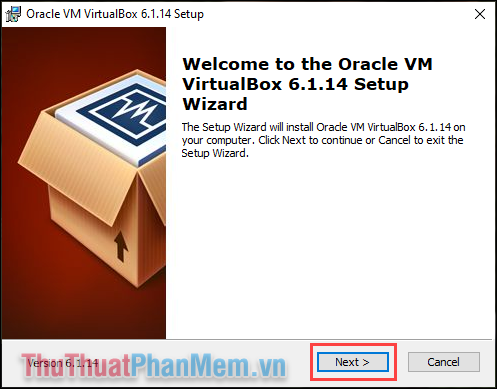
Bước 5: VirtualBox Oracle là một phần mềm tạo máy ảo và chúng cho phép bạn dùng máy ảo hoàn chỉnh với đầy đủ các chức năng. Bạn chỉ cần chọn Next để tiếp tục lắp đặt.
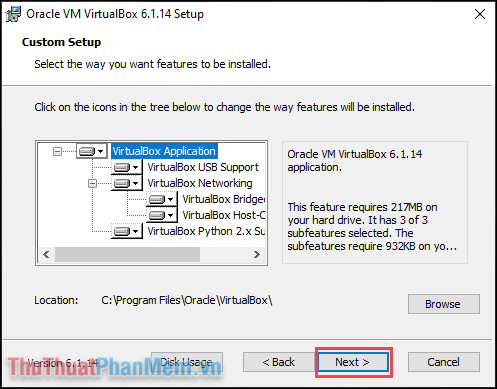
Bước 6: Khi lắp đặt VirtualBox đến bước cuối cùng, bạn hãy bỏ đánh dấu các mục dưới đây để tránh bị làm phiền khi dùng vì chúng ảnh hưởng đến giao diện.
- Create start menu entries
- Create a shortcut on the desktop
- Create a shortcut in the Quick Launch Bar
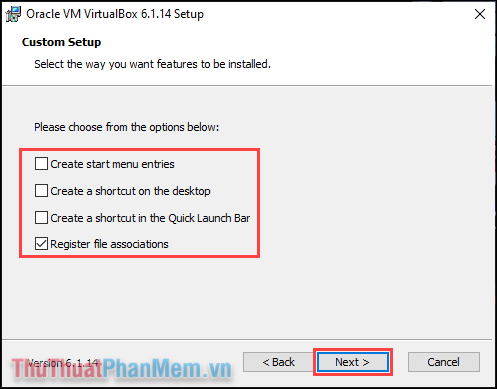
Bước 7: Sau khi máy tính lắp đặt thành công VirtualBox, cửa sổ khởi động của Genymotion sẽ xuất hiện để dùng.
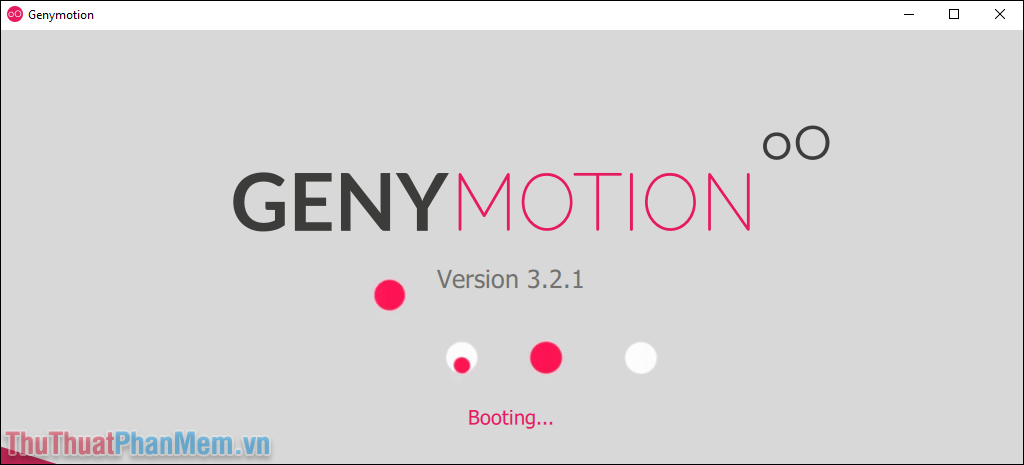
Bước 8: Để dùng được Genymotion, bạn sẽ phải đăng ký một tài khoản và tài khoản này hoàn toàn free. Việc đăng ký tài khoản Genymotion rất đơn giản, bạn chỉ cần nhập Email và mật khẩu là hoàn tất.
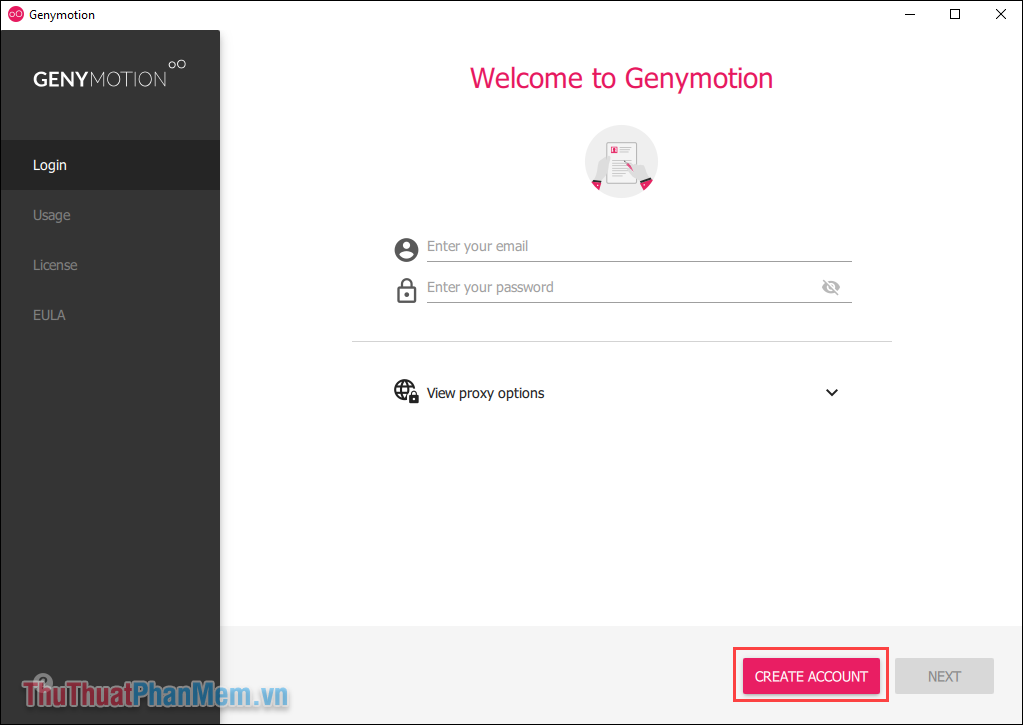
Bước 9: Trong giao diện chính của Genymotion, bạn hãy chọn biểu tượng Add để bắt đầu thêm máy ảo vào trong hệ thống phần mềm.
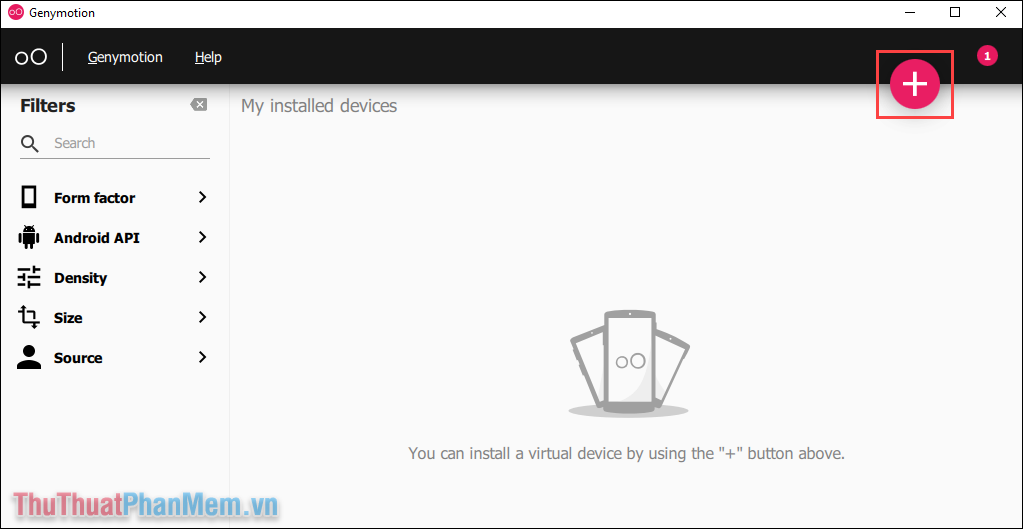
Bước 10: Trên Genymotion, bạn sẽ có sẵn rất nhiều cấu hình máy ảo Android khác nhau. Mỗi cầu hình máy ảo đều có thông số riêng và phiên bản hệ điều hành.
Tuỳ theo nhu cầu, bạn hãy chọn cấu hình phù hợp với nhu cầu dùng của bản thân. Sau khi chọn được cấu hình, bạn hãy chọn Next để tiếp tục.
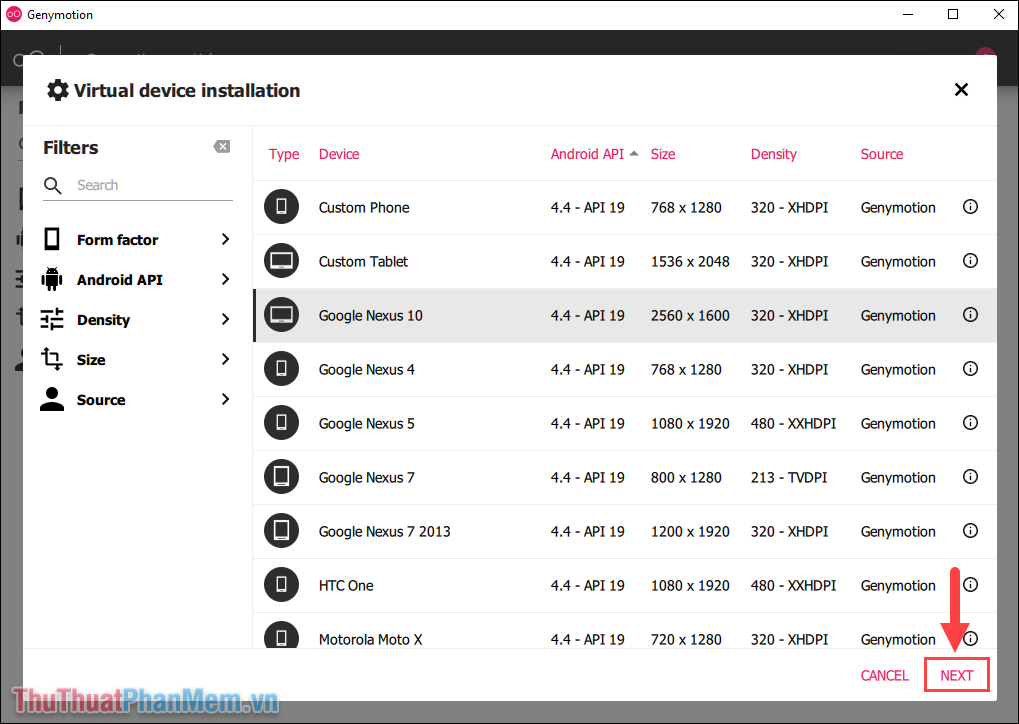
Bước 11: Khi tạo một máy ảo trên Genymotion, bạn sẽ được xây dựng cấu hình và những thông số quan trọng như sau:
- Android Version: Phiên bản Android
- Processor: Số lượng nhân CPU
- Memory size: Dung lượng bộ nhớ RAM
Đối với các xây dựng này, bạn sẽ phải xây dựng dựa vào cấu hình của máy tính đang dùng. Số lượng nhân CPU và dung lượng RAM càng lớn thì hệ thống sẽ càng mượt mà và ổn định.
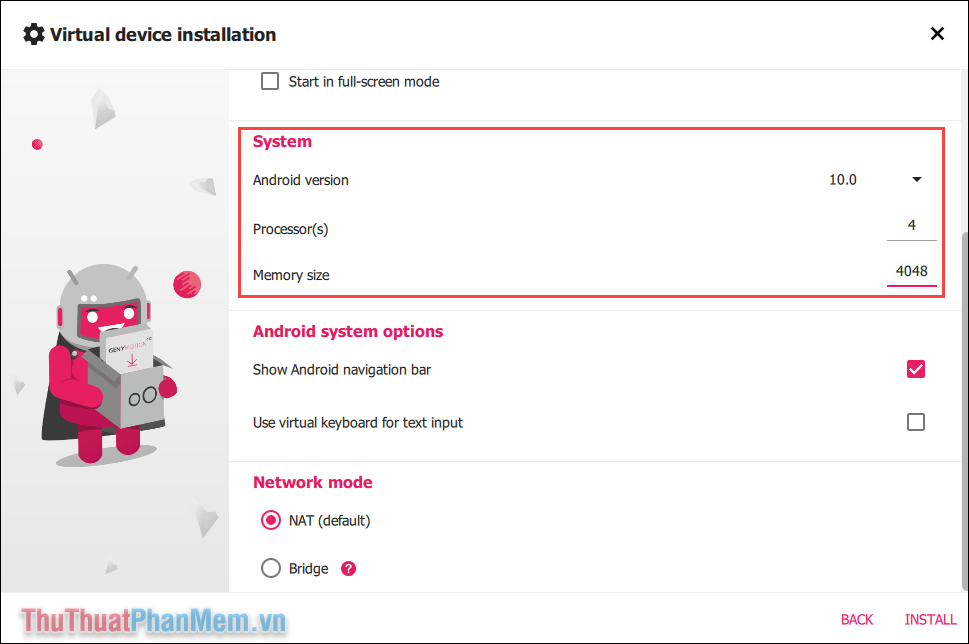
Bước 12: Sau khi tạo máy ảo hoàn tất, bạn chỉ cần chờ hệ thống tải dữ liệu cho máy ảo và có thể dùng ngay lập tức. Đối với mỗi máy ảo thì chúng đều có dung lượng khác nhau do API, hệ điều hành,….
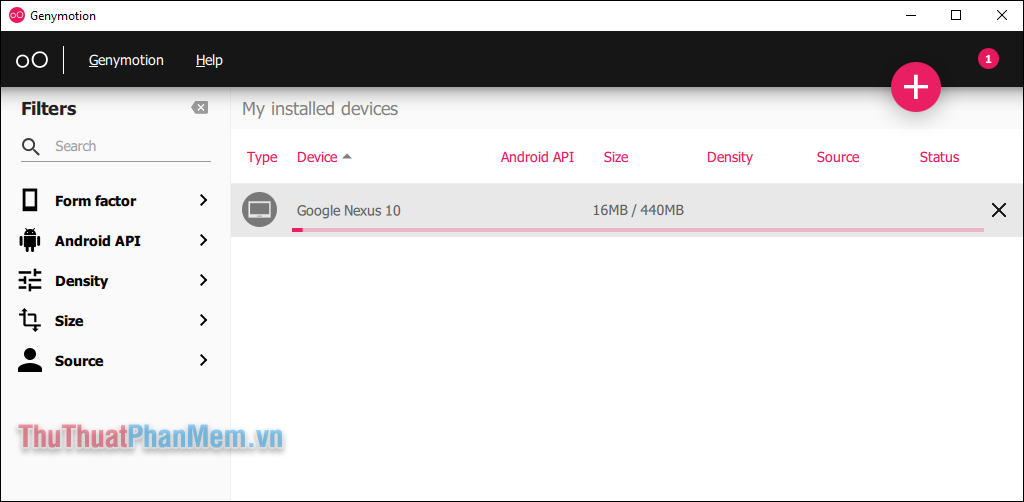
Bước 13: Khi đã hoàn tất việc xây dựng và tải dữ liệu cho máy ảo, bạn hãy nhấn đúp chuột vào máy ảo để khởi động. Quá trình khởi động máy ảo lần đầu sẽ kéo dài từ 3-5 phút do việc xây dựng hệ điều hành, API,…
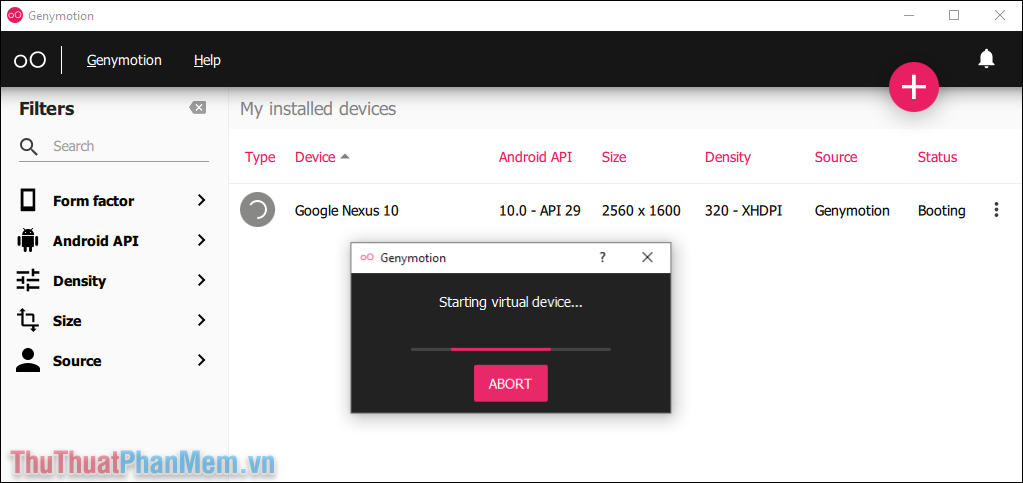
Bước 14: Như vậy là bạn đã hoàn tất việc tạo và dùng máy ảo trên Genymotion, bây giờ bạn chỉ cần tải các ứng dụng cần thiết và dùng như thiết bị Android.
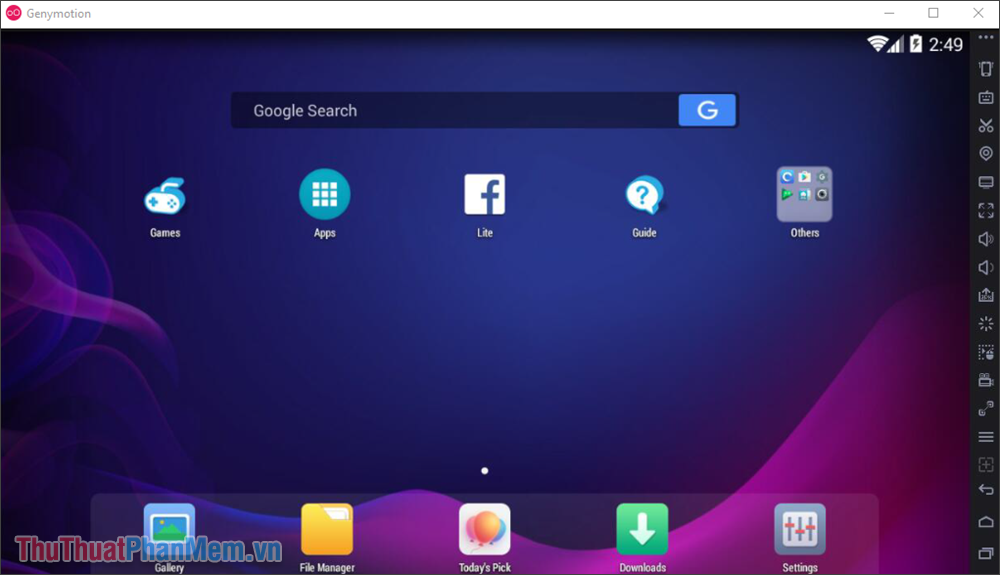
Trong bài viết này, Trường Hải Tiến Giang đã hướng dẫn các bạn cách dùng Genymotion để tạo máy ảo Android nhanh chóng và hiệu quả. Chúc các bạn một ngày vui vẻ!
Phần mềm Genymotion cho phép tạo máy ảo Android trên máy tính rất dễ dàng và mạnh mẽ, bạn có thể giả lập được nhiều thiết bị khác nhau để phục vụ cho công việc của mình.
