Để hỗ trợ trong quá trình dạy online diễn ra tốt nhất, Trường Hải Tiến Giang sẽ hướng dẫn cách dùng 2 màn hình trên Zoom PC khi dạy học, các giáo viên có thể áp dụng để tạo ra màn hình làm việc mới dễ dàng mà không sợ bị màn hình dạy học bị thoát ra hoặc bị co lại.
Trong quá trình dạy học online bằng Zoom PC, việc dừng bài giảng để cho học sinh ghi chép, nắm bắt kiến thức một cách tốt nhất là việc thường xuyên xảy ra, trong thời gian chờ học sinh ghi chép này, thầy cô muốn tận dụng để hoàn thành công việc, tìm kiếm thông tin … hoàn toàn có thể được bằng cách dùng 2 màn hình trên Zoom khi dạy học, nếu bạn chưa biết chức năng này hãy cùng Trường Hải Tiến Giang tìm hiểu cách làm chi tiết trong bài viết dưới đây.
Hướng dẫn cách chia sẻ 2 màn hình trên Zoom PC giúp giáo viên làm việc hiệu quả, không ảnh hưởng tới học sinh
Lưu ý: Nếu như bạn không thấy file chia sẻ của mình, bạn sửa lỗi không xem được màn hình chia sẻ trên máy host – người chủ trì: Trên Zoom -> Click biểu tượng lắp đặt -> Click Share Screen ở phía tay trái của bạn -> Đánh dấu tích vào ô “Enable the remote control of all applications“.
Cách dùng 2 màn hình trên Zoom khi dạy học
Bước 1: Đầu tiên, bạn tạo lớp học online và mở trình chiếu Powerpoint trên Zoom (hoặc bất cứ tài liệu dạy nào cho học sinh). Tiếp đó, bạn thu nhỏ lại bằng một nửa màn hình máy tính và đặt sang một bên rồi mở tiếp nội dung mà bạn muốn làm việc sang nửa cạnh còn lại là được.
Bước 2: Trên ứng dụng Zoom, bạn click vào “Share Screen“.
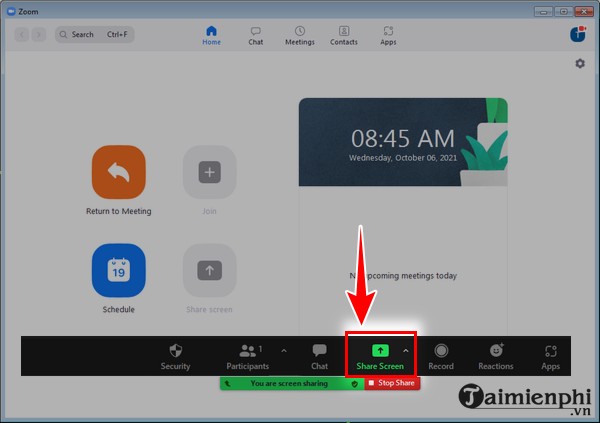
Bước 3: Ở phía trên giao diện, bạn click “Advanced” (Nâng cao).
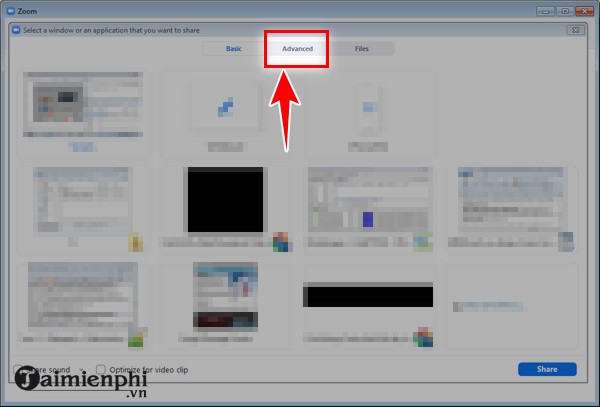
Bước 4: Bạn click “Portion of Screen” (Phần của màn hình) rồi click “Share” (Chia sẻ) như hình dưới.
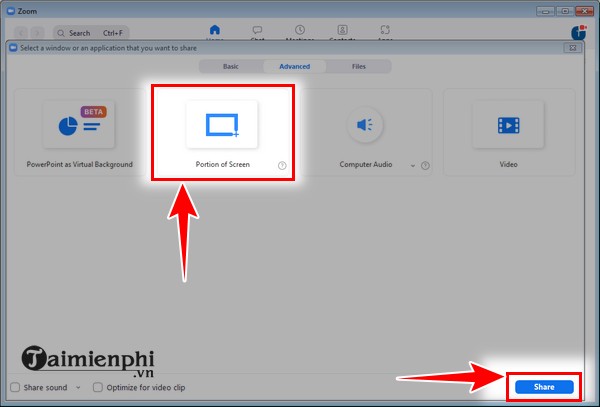
Bước 5: Lúc này, khung màu xanh lá cây sẽ xuất hiện. Khung này sẽ giúp bạn điều chỉnh nội dung với kích thước phù hợp.
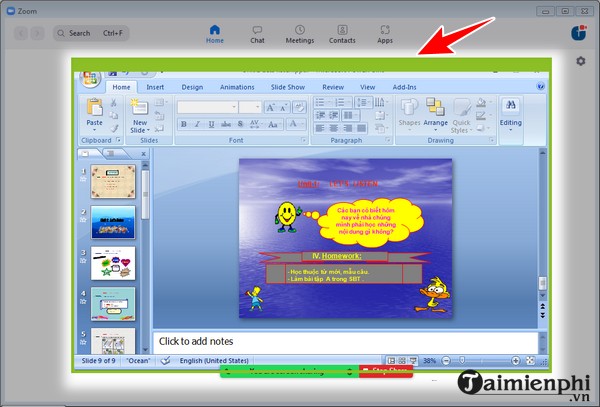
Bước 6: Giờ bạn chỉ cần điều chỉnh khung xanh tới vùng nội dung trình chiếu với kích thước phóng to hoặc thu nhỏ theo ý thích.
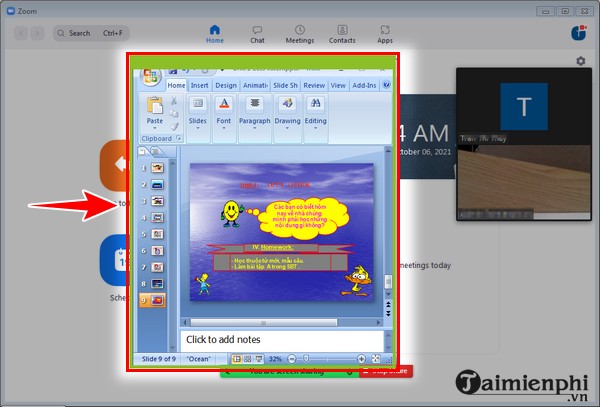
Thay vì dùng cách chia đôi màn hình trên Windows khiến cho màn hình bị co lại, học sinh khó nhìn, khó ghi chép mọi thứ trên bài giảng mà bạn dừng lại thì bạn nên dùng cách chia đôi màn hình trên Zoom. Cách dùng 2 màn hình trên Zoom khi dạy học giúp bạn làm việc khác mà không ảnh hưởng tới quá trình dạy học, đồng thời tiết kiệm được rất nhiều thời gian cho công việc của mình. Còn nếu chưa biết cách cho học sinh của mình cùng chia sẻ màn hình thì thầy cô tham khảo Cách cho phép mọi người chia sẻ màn hình trong Zoom thì Thầy Cô tham khảo tại đây nhé.
Trong quá trình dạy học online bằng Zoom PC, việc dừng bài giảng để cho học sinh ghi chép, nắm bắt kiến thức một cách tốt nhất là việc thường xuyên xảy ra, trong thời gian chờ học sinh ghi chép này, thầy cô muốn tận dụng để hoàn thành công việc, tìm kiếm thông tin … hoàn toàn có thể được bằng cách dùng 2 màn hình trên Zoom khi dạy học, nếu bạn chưa biết chức năng này hãy cùng Trường Hải Tiến Giang tìm hiểu cách làm chi tiết trong bài viết dưới đây.

