Với những ai đang tìm kiếm cách đồng bộ dữ liệu iCloud từ Android nhanh chóng với các thông tin như danh bạ, lịch làm việc, ghi chú đã được lưu trên thiết bị Android và chuyển sang iPhone, iPad, vậy thì các bạn có thể lựa chọn thao tác như bài viết dưới đây.
Với những ai đang dùng một thiết bị Android muốn đồng bộ dữ liệu từ iCloud từ Android sau khi đã tạo iCloud trên thiết bị iPhone mới của mình. Vậy thì bài viết dưới đây các bạn có thể dễ dàng sao lưu dữ liệu từ thiết bị Android sang iPhone cũng như lên iCloud dễ dàng.
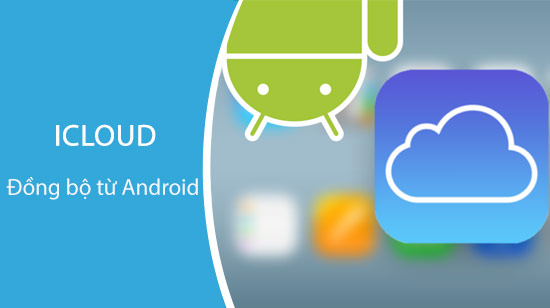
Hướng dẫn đồng bộ dữ liệu iCloud từ Android
* Trên các thiết bị Android
Với các thiết bị Android trước khi đồng bộ dữ liệu iCloud từ Android chúng ta sẽ cần phải làm đồng bộ dữ liệu lên tài khoản Gmail như sau:
Bước 1: Từ màn hình chính điện thoại Android, chúng ta sẽ ấn chọn vào ứng dụng lắp đặt, sau đó tìm kiếm và ấn chọn mục Đồng bộ như hình dưới. Hãy ấn chọn vào mục biểu tượng Google từ danh sách các tài khoản này.
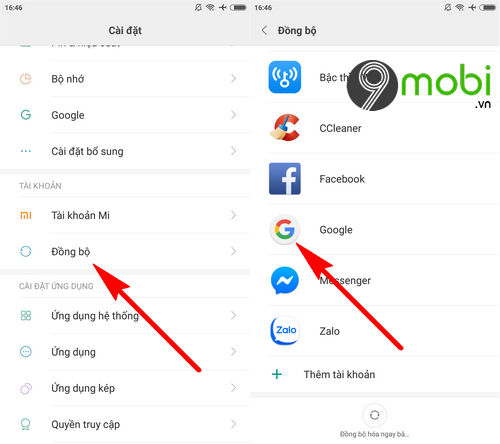
Bước 2: Tiếp theo đó, chúng ta sẽ tiến hành lựa chọn tài khoản Gmail mà bạn sẽ dùng để đồng bộ dữ liệu iCloud từ Android. Tại phần thông tin tài khoản này hãy đánh dấu vào các mục quan trọng mà bạn muốn sao lưu đồng bộ.
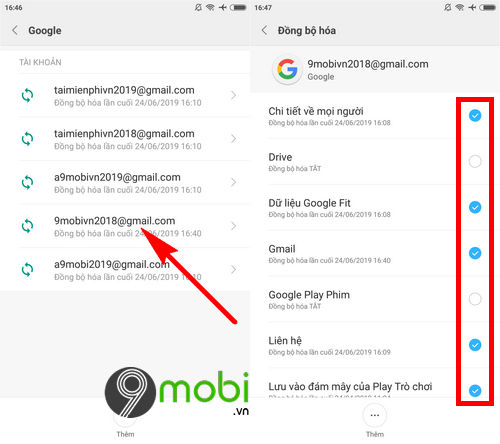
Bước 3: Cuối cùng các bạn sẽ lần lượt ấn chọn mục Thêm (hoặc biểu tượng 3 dấu chấm) và chọn mục Đồng bộ dữ liệu để sao lưu các thông tin đã lựa chọn ở trên.
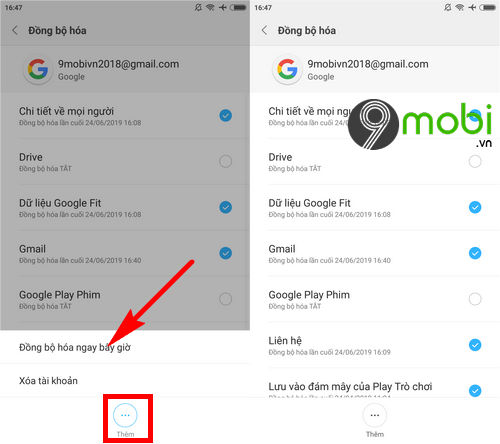
* Trên các thiết bị iPhone
Khi đã đồng bộ xong tài khoản Gmail trên thiết bị Android, chúng ta sẽ tiến hành đăng nhập tài khoản Gmail trên iPhone và tiếp tục tiến hành cách đồng bộ dữ liệu iCloud từ Android
– Xem lại cách đăng nhập Gmail trên iPhone.
Bước 1: Các bạn tiếp tục tiến hành việc đăng nhập Gmail theo bài viết tham khỏa phía trên.
Bước 2: Tiếp theo đó, chúng ta sẽ lần lượt truy cập vào ứng dụng lắp đặt, sau đó tìm kiếm và ấn chọn mục Mật khẩu & Tài khoản.
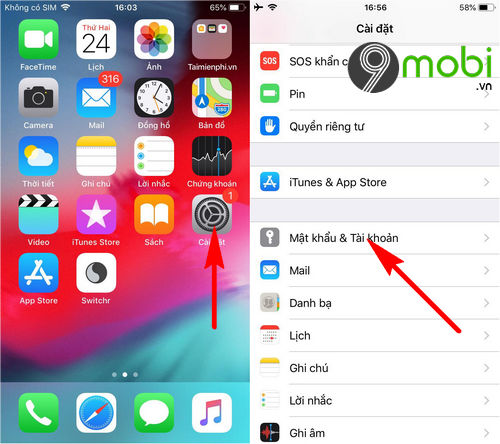
– Tại đây, chúng ta sẽ lựa chọn mục Tài khoản Gmail mà chúng ta đã đăng nhập và bật các chức năng đồng bộ thông tin như hình dưới.
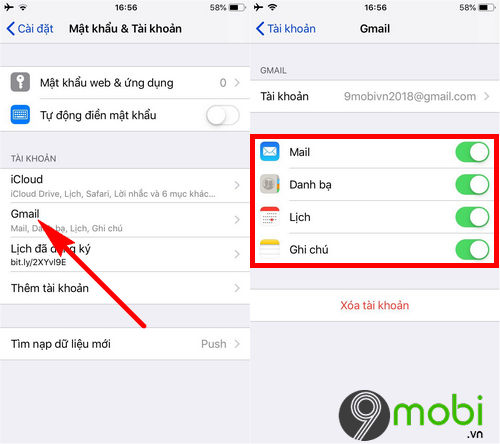
Bước 3: Sau đó chúng ta sẽ lần lượt ấn chọn vào các mục Danh bạ, Ghi chú, Lịch và chọn vào Tài khoản mặc định trên mỗi chức năng này.
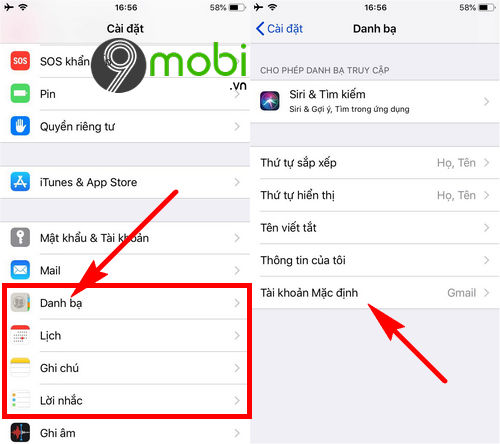
– Các bạn sẽ tiến hành ấn chọn mục Gmail để đồng bộ dữ liệu Gmail vào bộ nhớ iPhone trước khi làm đồng bộ dữ liệu iCloud từ Android.
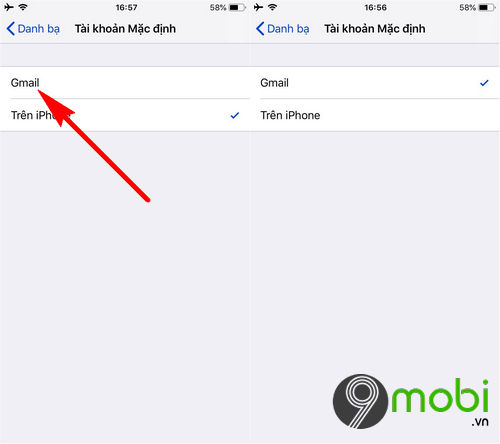
Bước 4: Sau khi đã lấy được các dữ liệu về thiết bị iPhone từ tài khoản Gmail này, chúng ta có thể làm dễ dàng đồng bộ dữ liệu iCloud từ Android. Hãy tiếp tục làm cách Sao lưu iCloud trên iPhone bằng cách tiếp tục truy cập lắp đặt, chọn biểu tượng Tài khoản như hình dưới.
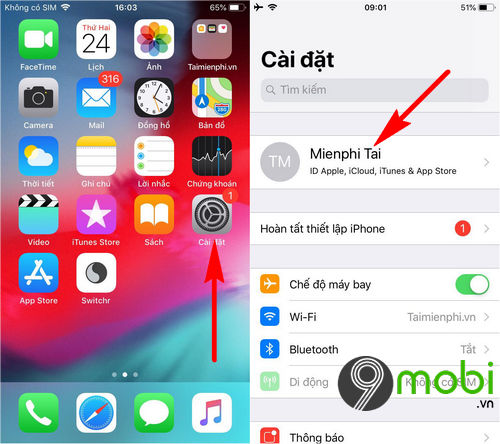
Bước 5: Tại đây chúng ta sẽ tiến hành ấn chọn biểu tượng iCloud, sau đó hãy bật chức năng sao lưu mà bạn mong muốn để đồng bộ dữ liệu iCloud từ Android.
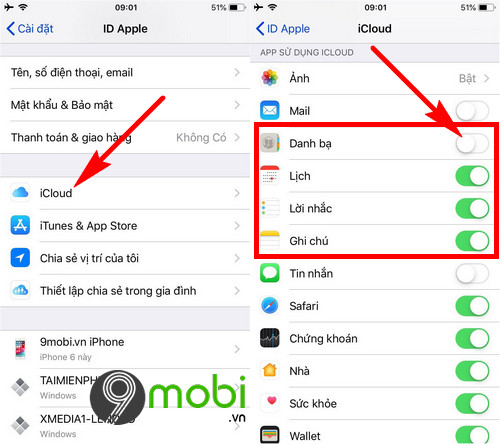
– Cuối cùng các bạn sẽ lần lượt ấn chọn mục Sao lưu iCloud và xác nhận Sao lưu bây giờ để hoàn tất việc đồng bộ dữ liệu iCloud từ Android cũng như trên thiết bị iPhoen của mình.
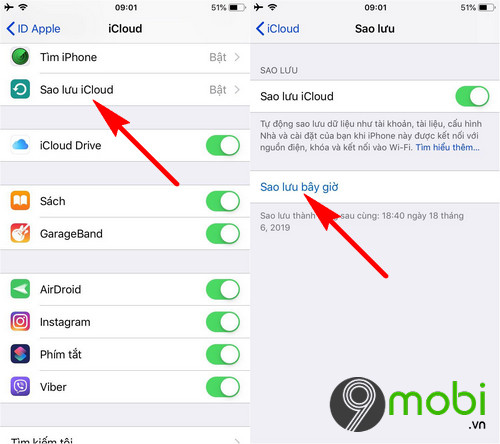
Như vậy, chúng ta đã vừa cùng nhau đi tìm hiểu về các thông tin, các bước đồng bộ dữ liệu iCloud từ Android dễ dàng mà user có thể áp dụng ngay trên thiết bị di động của mình mà không cần tới máy tính, laptop như trước kia.
Bên cạnh đó, các bạn cũng có thể tham khảo cách chuyển ảnh từ máy tính sang iPhone để có thể đồng bộ cho mình những hình ảnh yêu thích đã được sao lưu từ bộ nhớ máy tính sang iPhone một cách dễ dàng và thuân tiện nhất nhé.
Với những ai đang tìm kiếm cách đồng bộ dữ liệu iCloud từ Android nhanh chóng với các thông tin như danh bạ, lịch làm việc, ghi chú đã được lưu trên thiết bị Android và chuyển sang iPhone, iPad, vậy thì các bạn có thể lựa chọn thao tác như bài viết dưới đây.
