chức năng đổi host, thêm Co-host trong Zoom cho phép host (người chủ trì)chia sẻ hoặc chuyển quyền quản trị cuộc họp với người dùng khác. Chỉ host mới có thể chỉ định co-host trong cuộc họp. Trong bài viết này, Trường Hải Tiến Giang sẽ hướng dẫn bạn cách chỉ định co-host trong cuộc họp Zoom và chia sẻ cho bạn về các quyền mà co-host có.
Zoom hỗ trợ tối đa 1000 người tham gia vào các cuộc họp video và với quá nhiều người cùng join cùng một nhóm, có thể chủ cuộc họp sẽ gặp khó khăn trong việc tiến hành cuộc họp và kiểm soát nhiều thành viên cùng một lúc.
Hướng dẫn cách đổi host trong Zoom, chỉ định Co-host trong cuộc họp Zoom
I. Cách chuyển Host trong Zoom Meeting
1. Cách chuyển người chủ trì trong Zoom trên máy tính
2. Cách đổi host trong Zoom trên điện thoại
II. Cách chỉ định Co-host trong cuộc họp
1. Ai có thể trở thành người đồng chủ trì cuộc họp?
2. Cách bật chức năng Co-host trong Zoom
3. Cách chỉ định Co-host trong cuộc họp Zoom
4. Cách loại bỏ Co-host trong cuộc họp Zoom
Để giúp người tổ chức cuộc họp quy mô lớn, Zoom cung cấp khả năng đổi host, thêm một co-host (người đồng chủ trì cuộc họp) trong phiên họp. Với tư cách là người tổ chức cuộc họp, bạn có thể sửa đổi người chủ trì cuộc họp hoặc chỉ định một thành viên làm co-host, họ sẽ có thể chia sẻ một số điều khiển mà bạn có bao gồm quản lý người tham dự và các khía cạnh hành chính khác trong cuộc họp. Vậy làm thế nào để thêm Co-host trong cuộc họp Zoom?
I. Cách chuyển Host trong Zoom Meeting
Trong quá trình dùng Zoom để tổ chức cuộc họp hoặc dạy học, có thể bạn sẽ bận việc và không thể quản lý phòng họp của mình. Lúc này, bạn cần chuyển host cho người khác trên Zoom để thay mình quản lý phòng họp/lớp học. Cụ thể cách chuyển người chủ trì trong Zoom trên máy tính, điện thoại như sau:
1. Cách chuyển người chủ trì trong Zoom trên máy tính
Bước 1: Mở Zoom trên máy tính.
Bước 2: Tại giao diện diễn ra cuộc họp trên Zoom, bạn ấn chọn “Participants“
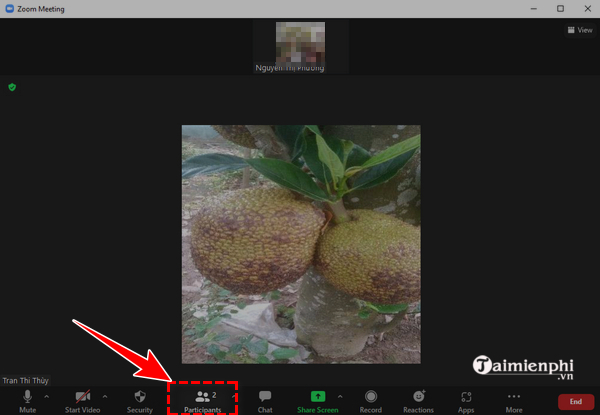
Bước 3: Lúc này góc phải của cuộc họp sẽ hiển thị các thành viên đang tham gia cuộc họp. Bạn rê chuột đến phần tên người muốn chuyển làm người chủ trì cho lớp học chọn “more” rồi tiếp tục chọn “make host“
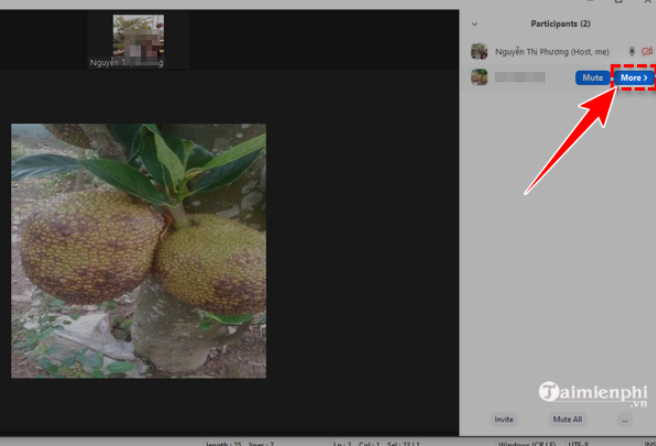
Bước 4: Tiếp tục chọn “make host“
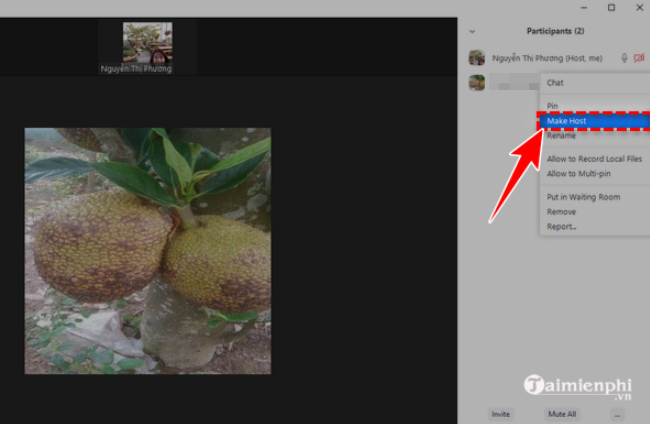
Bước 5: Màn hình hiển thị thông báo bạn có muốn sửa đổi host cho người được chọn. Bạn ấn “yes” để hoàn tất quá trình chuyển người chủ trì trong Zoom.
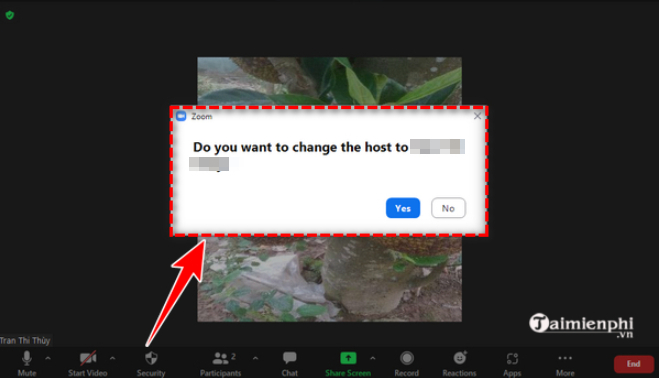
2. Cách đổi host trong Zoom trên điện thoại
Bước 1: Mở ứng dụng Zoom trên điện thoại.
Bước 2: Tạo phòng họp và mời mọi người tham gia. Tại giao diện phòng họp/lớp học đang diễn ra, bạn ấn chọn “người tham gia“
Bước 3: Click vào tên người muốn chuyển Host trên Zoom. Lúc này, màn hình sẽ hiển thị các thuộc tính mà bạn có thể áp dụng với người được chọn.
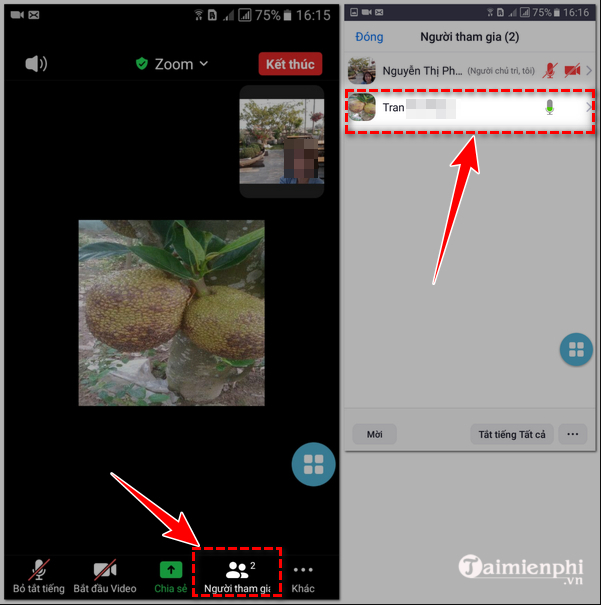
Bước 4: Để chuyển host, bạn ấn chọn “chỉ định người chủ trì“
Bước 5: Màn hình hiển thị thông báo sửa đổi người chủ trì, bạn ấn “OK” để chuyển Host cho người khác trên Zoom.

II. Cách chỉ định Co-host trong cuộc họp
1. Ai có thể trở thành người đồng chủ trì cuộc họp?
Một người tổ chức cuộc họp có thể chỉ định bất kỳ thành viên nào trong cuộc họp làm Co-host và chia sẻ một số đặc quyền của mình cho người đó. Co-host sẽ có thể lưu các cuộc trò chuyện, bật/tắt tiếng của người khác, dừng video của người tham gia hoặc đưa ai đó ra khỏi cuộc họp. Co-host đóng vai trò như người hỗ trợ host chính trong việc quản lý cuộc họp mà không trao cho họ toàn quyền kiểm soát phiên họp.Khi một người tham gia biến thành đồng chủ trì, họ sẽ có thể làm các nhiệm vụ sau so với các thành viên khác:
– Xóa người tham gia.
– Giữ người tham gia ở lại sau khi cuộc họp bắt đầu.
– Lưu cuộc trò chuyện của phiên họp.
– Tạo hoặc tiến hành các cuộc khảo sát.
– Tắt/bật tiếng của các thành viên trong cuộc họp.
– Tắt video của người tham gia.
– Yêu cầu người tham gia bật video.
– Kiểm soát những người tham dự có thể trò chuyện với ai.
– Đổi tên người tham gia.
– Bắt đầu ghi cuộc họp hoặc ngăn người tham gia ghi lại cuộc họp.
2. Cách bật chức năng Co-host trong Zoom
chức năng Co-host trong Zoom có thể được bật cho chính bạn cũng như cho tất cả những người tham gia trong một nhóm hoặc toàn bộ tổ chức. Bạn làm như sau:
2.1. Cho việc dùng của riêng bạn
Bước 1: Đăng nhập tài khoản Zoom trên website và đi tới My Account > Settings.
Bước 2: Bên dưới lắp đặt In Meeting (Basic) trong tab Meeting, bạn bật tùy chọn (Option) Co-host.
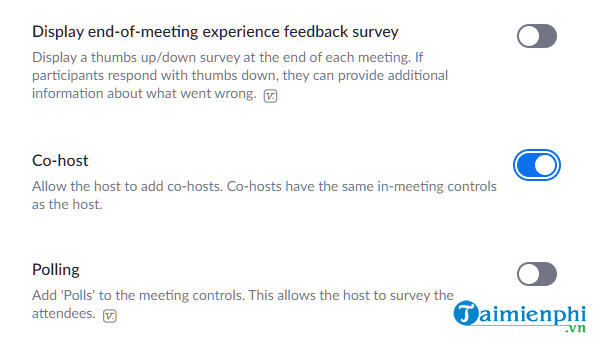
2.2. Cho tất cả các thành viên trong tổ chức của bạn
Bước 1: Đăng nhập tài khoản Zoom trên website và click vào MY ACCOUNT ở góc trên bên phải màn hình > User Management > Group Management.
Bước 2: Bên dưới lắp đặt In Meeting (Basic) trong tab Meeting, bạn bật tùy chọn (Option) Co-host.
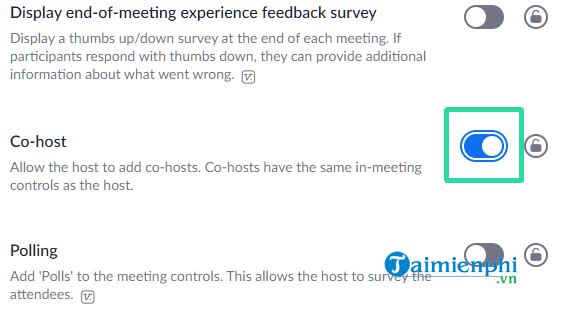
2.3. Cho tất cả các thành viên trong một nhóm
Bước 1: Đăng nhập tài khoản Zoom trên website và click vào MY ACCOUNT ở góc trên bên phải màn hình > User Management > Group Management.
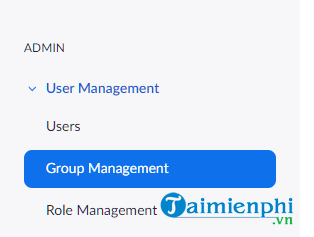
Bước 2: Click vào tên nhóm có lắp đặt bạn muốn sửa đổi. Sau đó nhấp vào Group Settings.
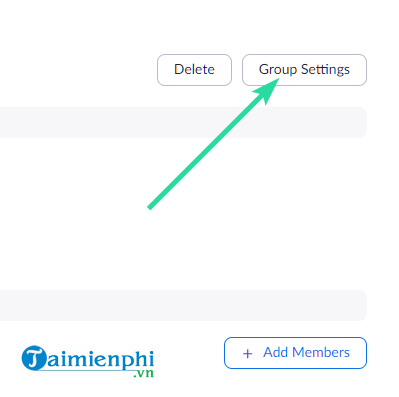
Bước 3: Bên dưới lắp đặt In Meeting (Basic) trong tab Meeting, bạn bật tùy chọn (Option) Co-host.
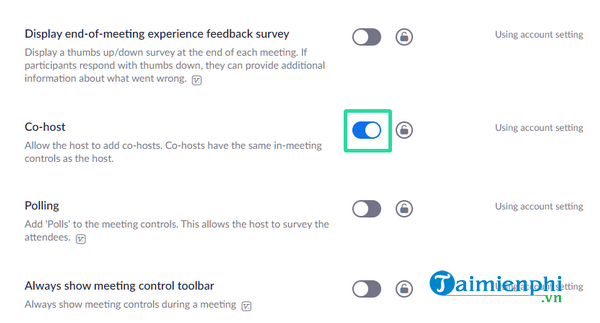
3. Cách chỉ định Co-host trong cuộc họp Zoom
Chủ cuộc họp có thể chỉ định một thành viên bất kỳ trở thành người đồng chủ trì cuộc họp chỉ sau khi cuộc họp bắt đầu. Với tư cách là chủ cuộc họp, bạn có thể chỉ định người tham gia làm người đồng tổ chức thông qua nguồn cấp dữ liệu video của một cá nhân hoặc cửa sổ Participants liệt kê tất cả những người tham gia có sẵn trong cuộc họp.
3.1. Chỉ định co-host qua nguồn cấp dữ liệu video của một cá nhân
Bước 1: Bắt đầu một cuộc họp với tư cách là người tổ chức trong Zoom.
Bước 2: Trên màn hình cuộc họp, bạn click vào 3 dấu chấm xuất hiện trên nguồn cấp dữ liệu video của người tham gia khi di chuột qua nó.
Bước 3: Trong menu thả xuống, bạn chọn Make Co-Host.
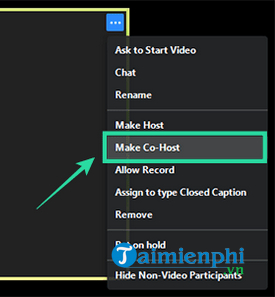
3.2. Chỉ định co-host qua cửa sổ Participants bên trong cuộc họp
Bước 1: Bắt đầu một cuộc họp với tư cách là người tổ chức trong Zoom.
Bước 2: Bên trong màn hình cuộc họp Zoom, click vào tùy chọn (Option) Participants ở thanh tool bên dưới.
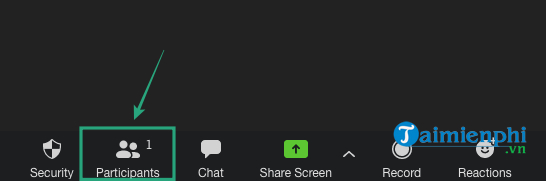
Bước 3: Trong cửa sổ Participants, bạn di chuột qua người tham gia mong muốn, nhấp More và sau đó chọn tùy chọn (Option) Make Co-Host.
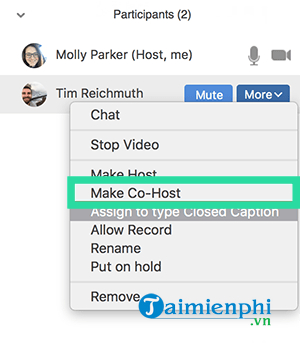
4. Cách loại bỏ Co-host trong cuộc họp Zoom
Nếu muốn bỏ vai trò co-host của một người tham gia trong cuộc họp, bạn có thể làm được điều đó bằng cách sau:
Bước 1: Trong cuộc họp Zoom, bạn click vào tùy chọn (Option) Participants ở thanh tool bên dưới.
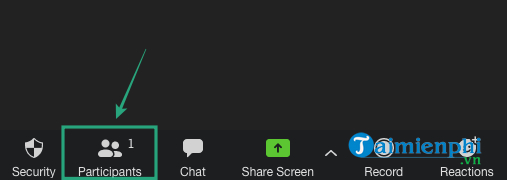
Bước 2: Trong cửa sổ Participants, bạn di chuyển qua thành viên mà bạn muốn bỏ vai trò co-host, click More và chọn Change role.
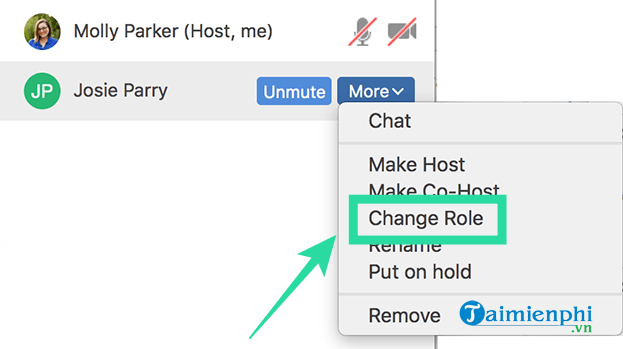
Nếu bạn là người tổ chức cuộc họp thì một người đồng chủ trì sẽ là người hỗ trợ đáng tin cậy trong việc quản lý các thành viên tham gia cuộc họp, giúp cuộc họp diễn ra suôn sẻ hơn, nhất là đối với những cuộc họp có quy mô lớn. Ngoài ra, các bạn tham khảo Cách hiển thị ảnh thay video trong cuộc họp Zoom, cách tham gia 2 cuộc họp trên Zoom và xuất danh sách người tham gia trên Zoom để có thể điểm danh hiệu quả, nhanh chóng tại đây.
Zoom hỗ trợ tối đa 1000 người tham gia vào các cuộc họp video và với quá nhiều người cùng join cùng một nhóm, có thể chủ cuộc họp sẽ gặp khó khăn trong việc tiến hành cuộc họp và kiểm soát nhiều thành viên cùng một lúc.

