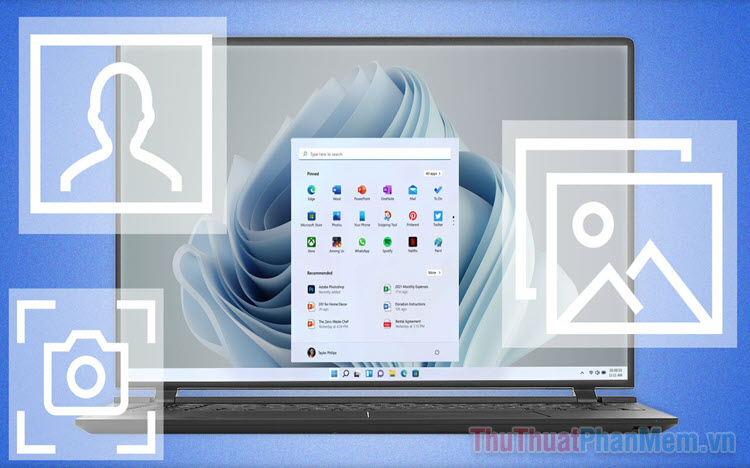Để chụp màn hình trên Windows 11 một cách nhanh chóng và đơn giản nhất, bạn có thể dùng các phím tắt hoặc tool chụp màn hình tích hợp sẵn trong hệ điều hành Windows 11. Ngoài ra, chụp ảnh màn hình giúp bạn chia sẻ mọi nội dung đang hiển thị một cách nhanh chóng. Liệu bạn có biết được hết những cách chụp màn hình Windows 11 nhanh không? Hãy cùng Trường Hải Tiến Giang tìm hiểu nhé!
I. Chụp màn hình Windows 11 bằng phím tắt
Đối với những người dùng quen hệ điều hành Windows thì chụp bằng phím tắt là cách nhanh nhất và tiện nhất. Windows 11 hiện nay có nhiều tổ hợp phím tắt khác nhau để chụp màn hình, bao gồm:
- Chụp toàn bộ màn hình
- Chụp cửa sổ ứng dụng/ thư mục đang mở trên màn hình
- Chụp màn hình tùy chọn (Option)
1. Chụp màn hình Win 11 bằng phím Print Screen
Mặc định trên hệ điều hành Windows 11, khi bạn nhấn phím Print Screen hệ thống sẽ tự động chụp màn hình và lưu trữ vào Clipboard (bộ nhớ tạm thời). Việc của bạn lúc này chỉ là dán ảnh đã chụp màn hình vào một phần mềm hoặc tool nào đó có hỗ trợ.
Bước 1: Bạn nhấn phím Print Screen để chụp màn hình.
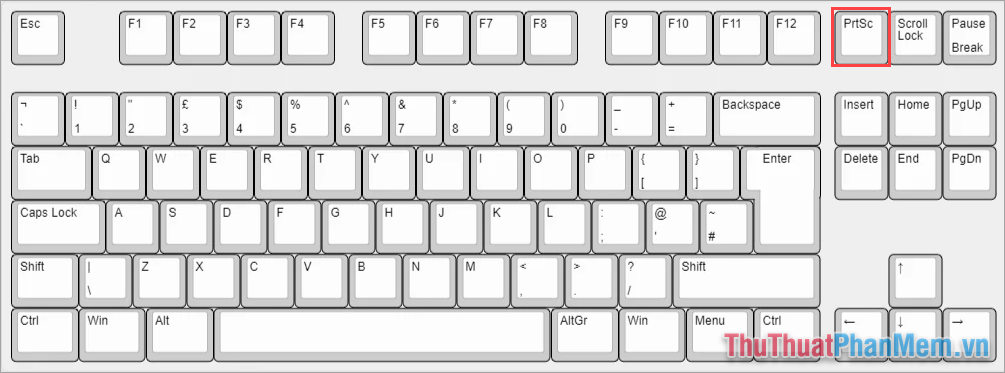
Bước 2: Sau đó, bạn mở phần mềm Paint có sẵn trong máy tính.
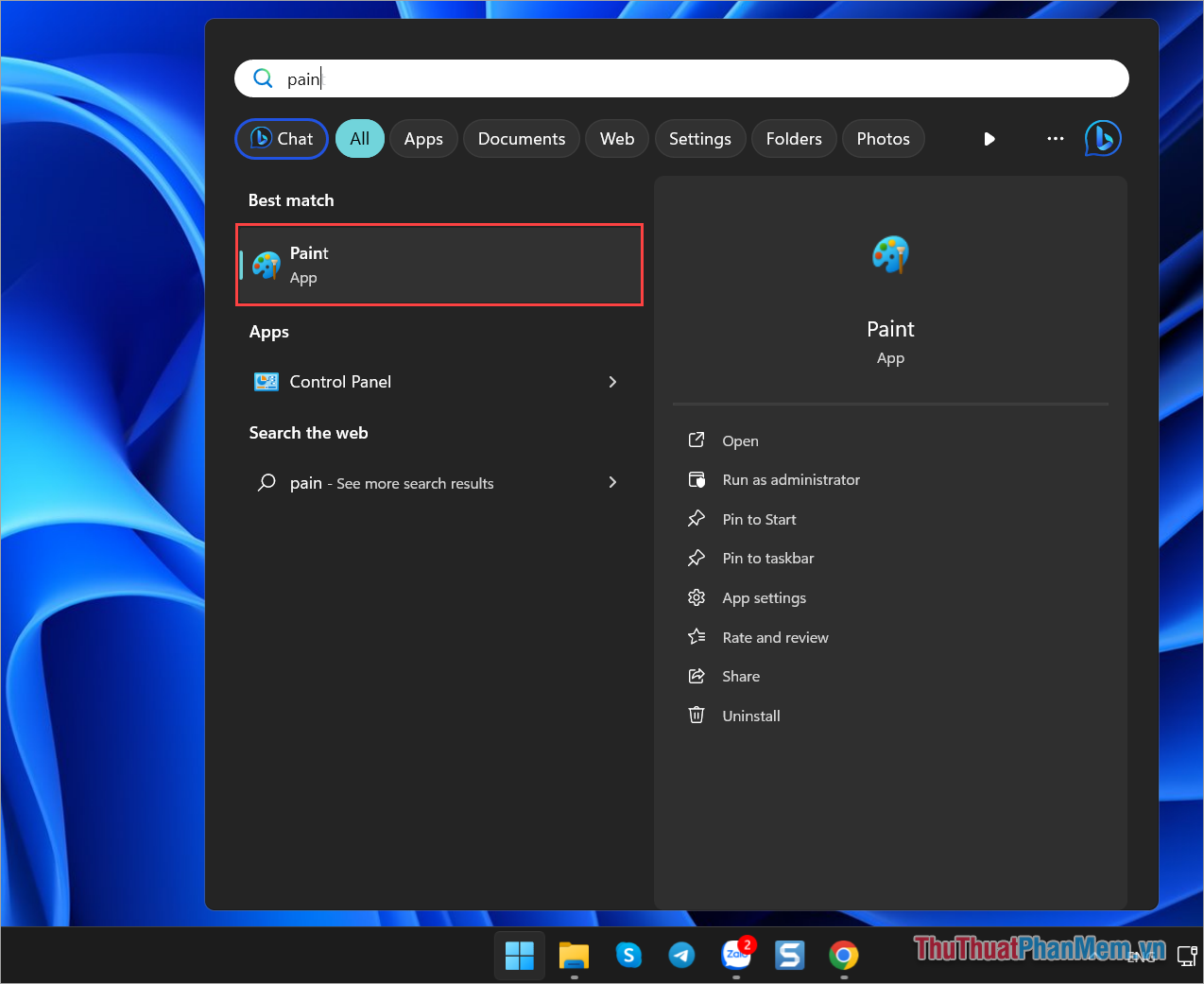
Bước 3: Khi Paint đã được mở, bạn nhấn tổ hợp Ctrl + V để dán hình ảnh đã chụp màn hình vào phần mềm.
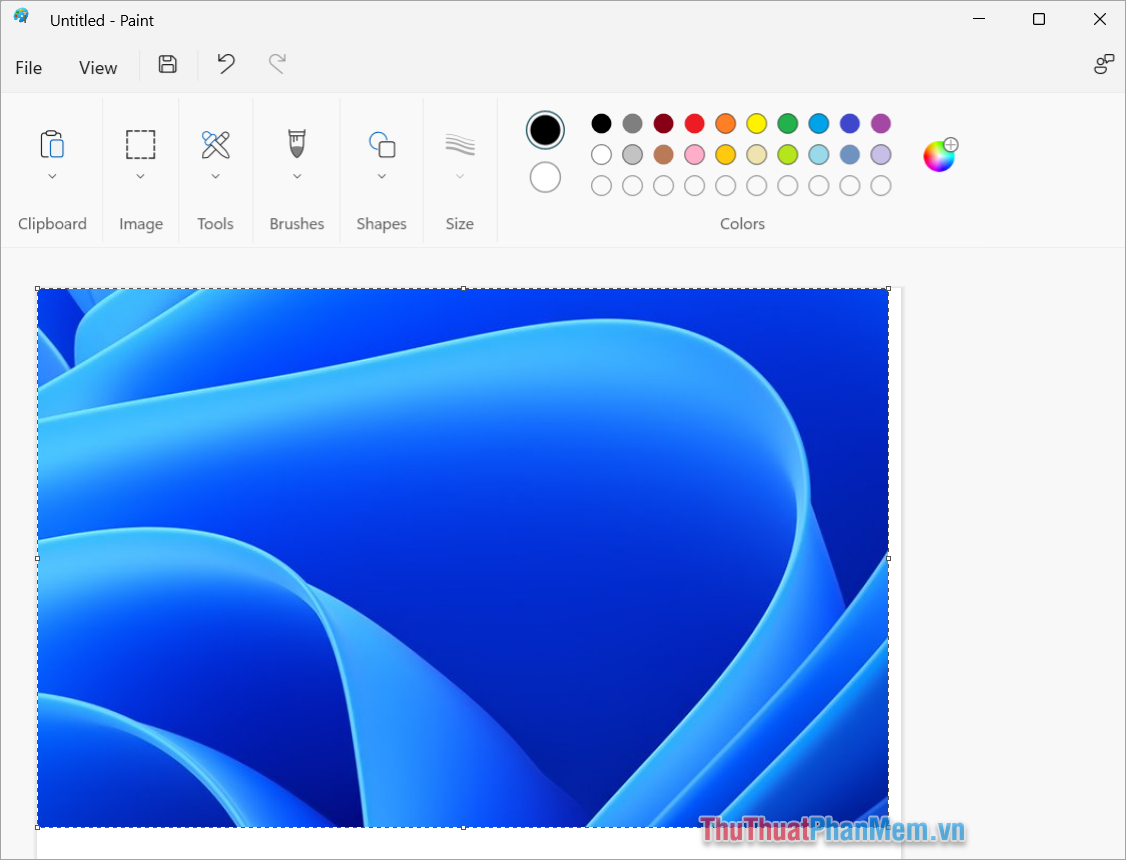
Bước 4: Cuối cùng, bạn chọn File và chọn Save (Ctrl + S) để lưu lại hình ảnh chụp màn hình trên máy tính.
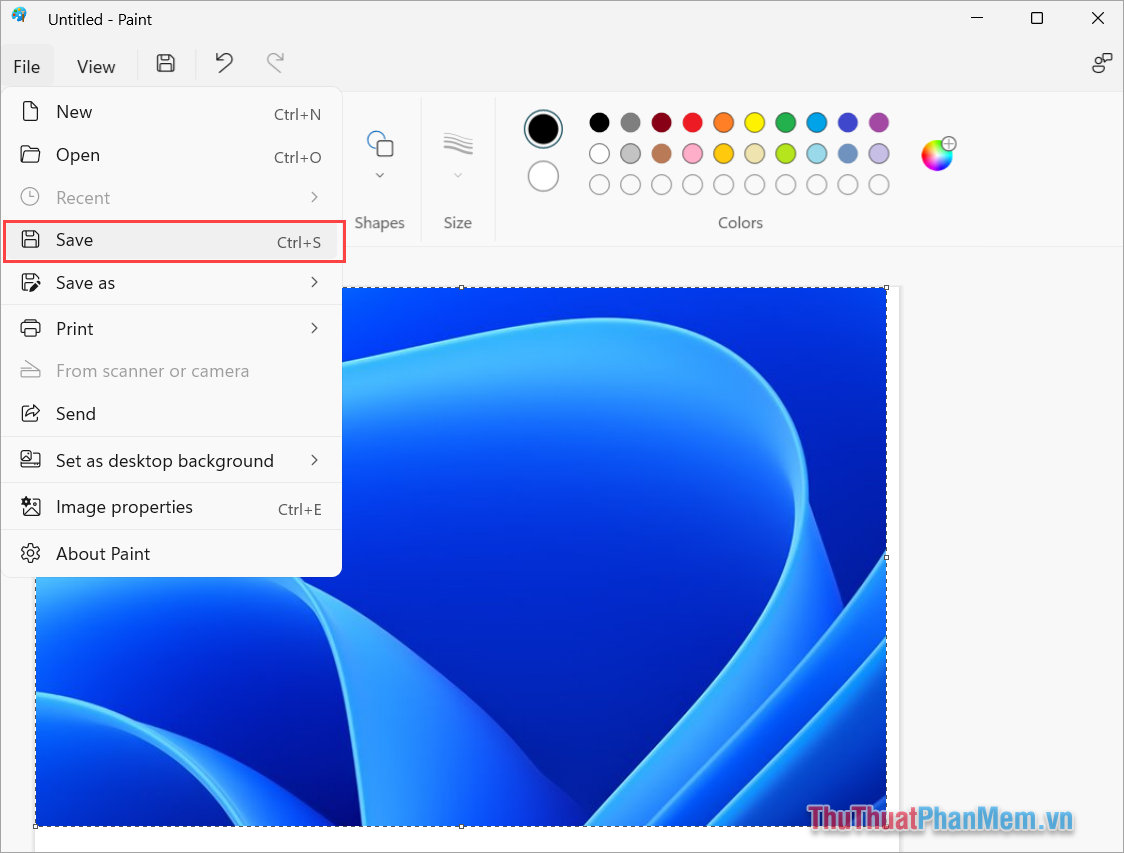
2. Chụp màn hình Win 11 bằng tổ hợp Win + Print Screen
Tổ hợp phím Win + Print Screen sẽ chụp toàn màn hình “ngay lập tức” và lưu trữ vào thư mục Picture/Screenshots. Cách chụp màn hình này giúp bạn tiết kiệm được rất nhiều thời gian.
Bước 1: Bạn nhấn tổ hợp Windows + Print Screen.
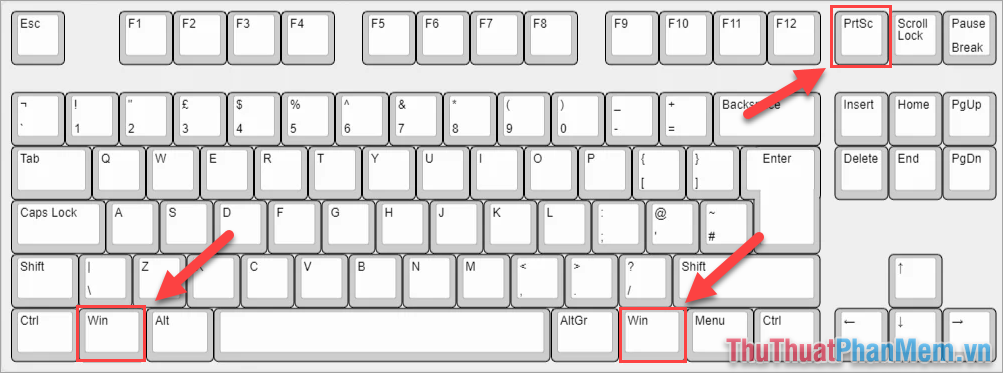
Bước 2: Sau đó, bạn mở This PC => Pictures => Screenshots để xem hình ảnh chụp màn hình.
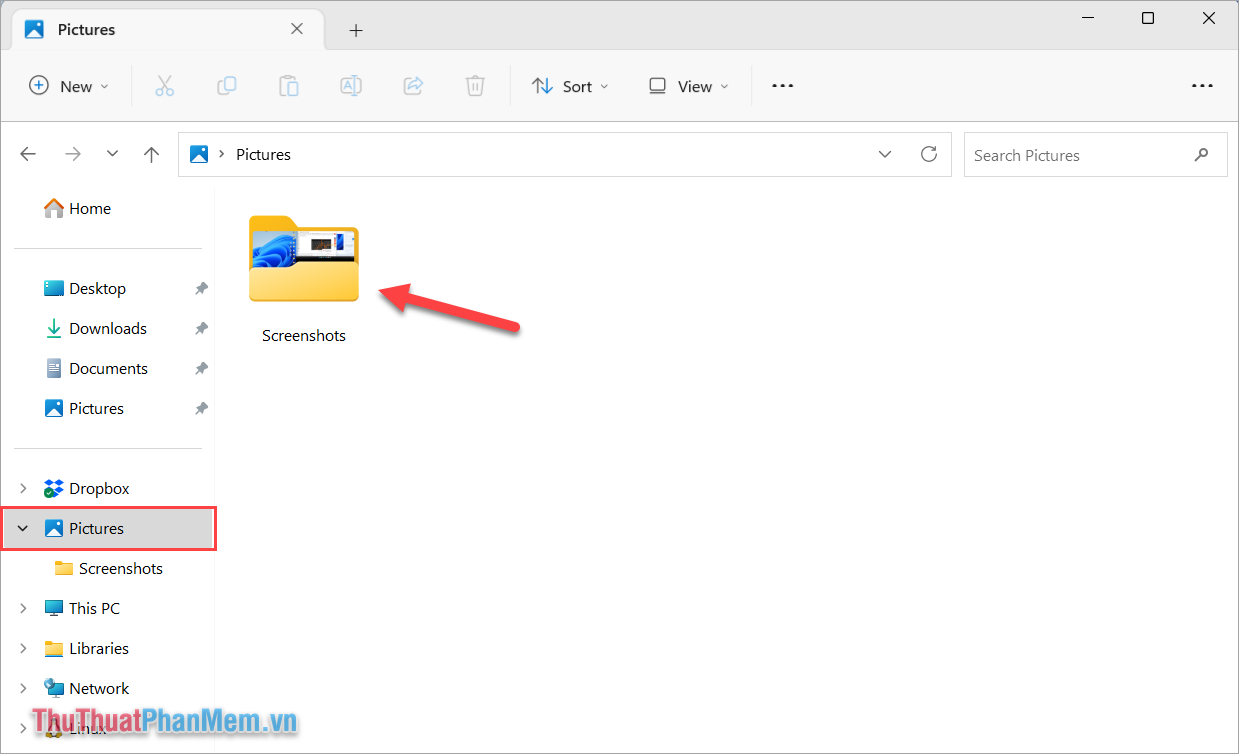
3. Chụp màn hình Win 11 bằng tổ hợp Alt + Print Screen
Tổ hợp phím Alt + Print Screen không chụp toàn bộ màn hình mà chỉ chụp cửa sổ bạn đang mở trên màn hình hiện tại. Ví dụ: Nếu bạn đang mở Word mà dùng Alt + Print Screen thì hệ thống sẽ chỉ chụp lại cửa sổ Word, không chụp các phần khác trên màn hình.
Bước 1: Bạn nhấn tổ hợp Alt + Print Screen để chụp màn hình cửa sổ đang mở.
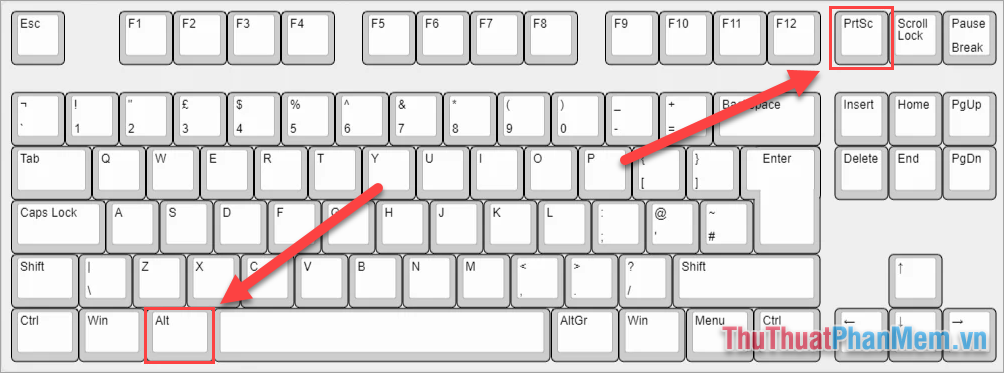
Bước 2: Mở phần mềm thứ 3 (Zalo, Facebook, Word, Excel,…) hoặc Paint trên máy tính để dán hình ảnh chụp màn hình vào hệ thống.
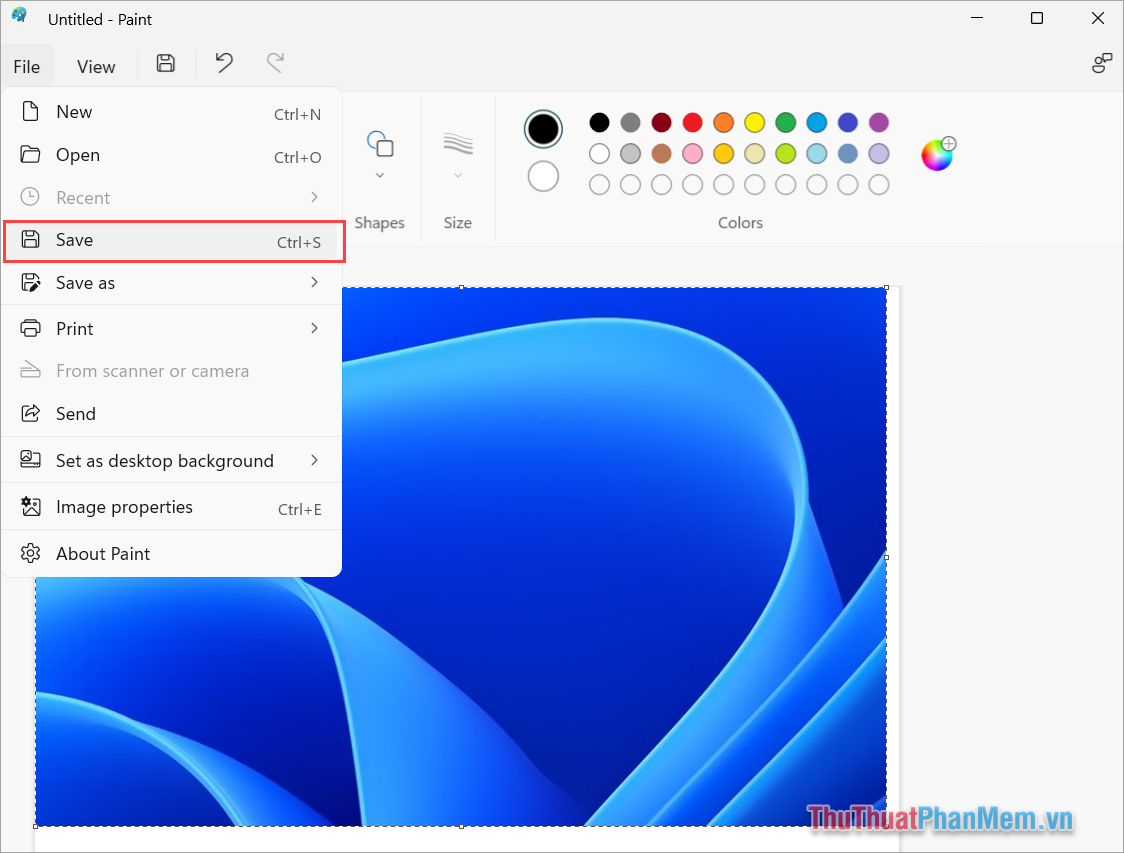
4. Chụp màn hình Win 11 bằng tổ hợp Windows + Shift + S
Tổ hợp Windows + Shift + S được nhiều người lựa chọn vì có thể tạo được vùng chụp trên màn hình theo yêu cầu thay vì phải chụp cả màn hình như những cách khác. Tổ hợp phím chụp màn hình Win 11 mang đến 4 sự lựa chọn khác nhau cho người dùng.
Bước 1: Bạn nhấn tổ hợp phím Windows + Shift + S để chụp màn hình.
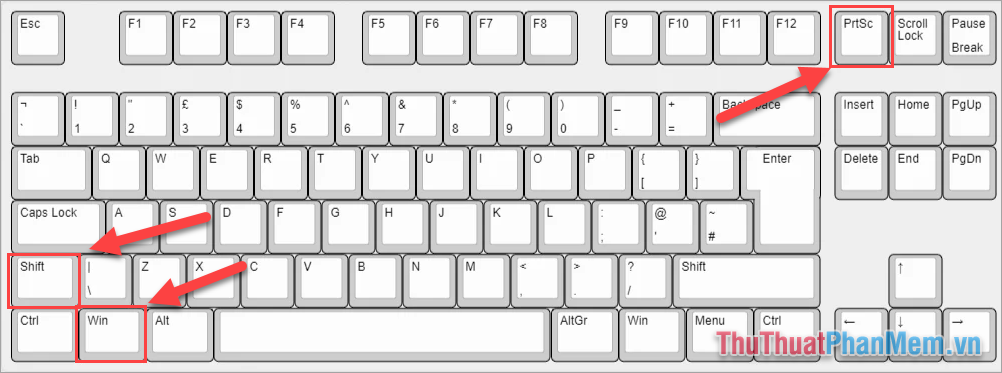
Bước 2: Khi này, màn hình của bạn sẽ xuất hiện 04 chế độ chụp màn hình như sau:
- Rectangular Snip: Tạo vùng chụp tùy chọn (Option) bằng cách kéo trỏ chuột (Hình ảnh chụp màn hình sẽ theo khung hình chữ nhật).
- Free – Form Snip: Tạo vùng chụp tùy chọn (Option) bằng cách kéo trỏ chuột (Hình ảnh chụp màn hình sẽ có hình dạng tự do).
- Windows Snip: Chụp màn hình cửa sổ, hộp thoại đang mở trên màn hình.
- Full – Screen Snip: Chụp toàn bộ màn hình.
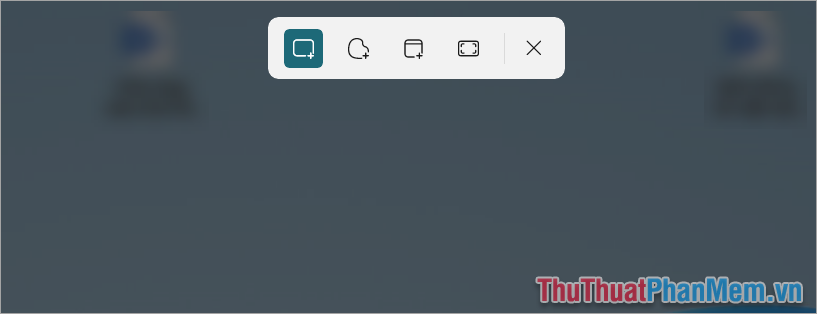
II. Chụp màn hình Win 11 bằng Snipping Tool
Snipping Tool là tool được trang bị sẵn trên mọi hệ điều hành Windows kể từ phiên bản Windows 10 trở đi. tool Snipping Tool hỗ trợ chụp màn hình nhanh và chính xác đến từng chi tiết theo yêu cầu của người dùng. Hiện nay, Snipping Tool được rất nhiều người tin tưởng dùng.
Bước 1: Bạn mở Start và nhập Snipping Tool để mở tool chụp màn hình
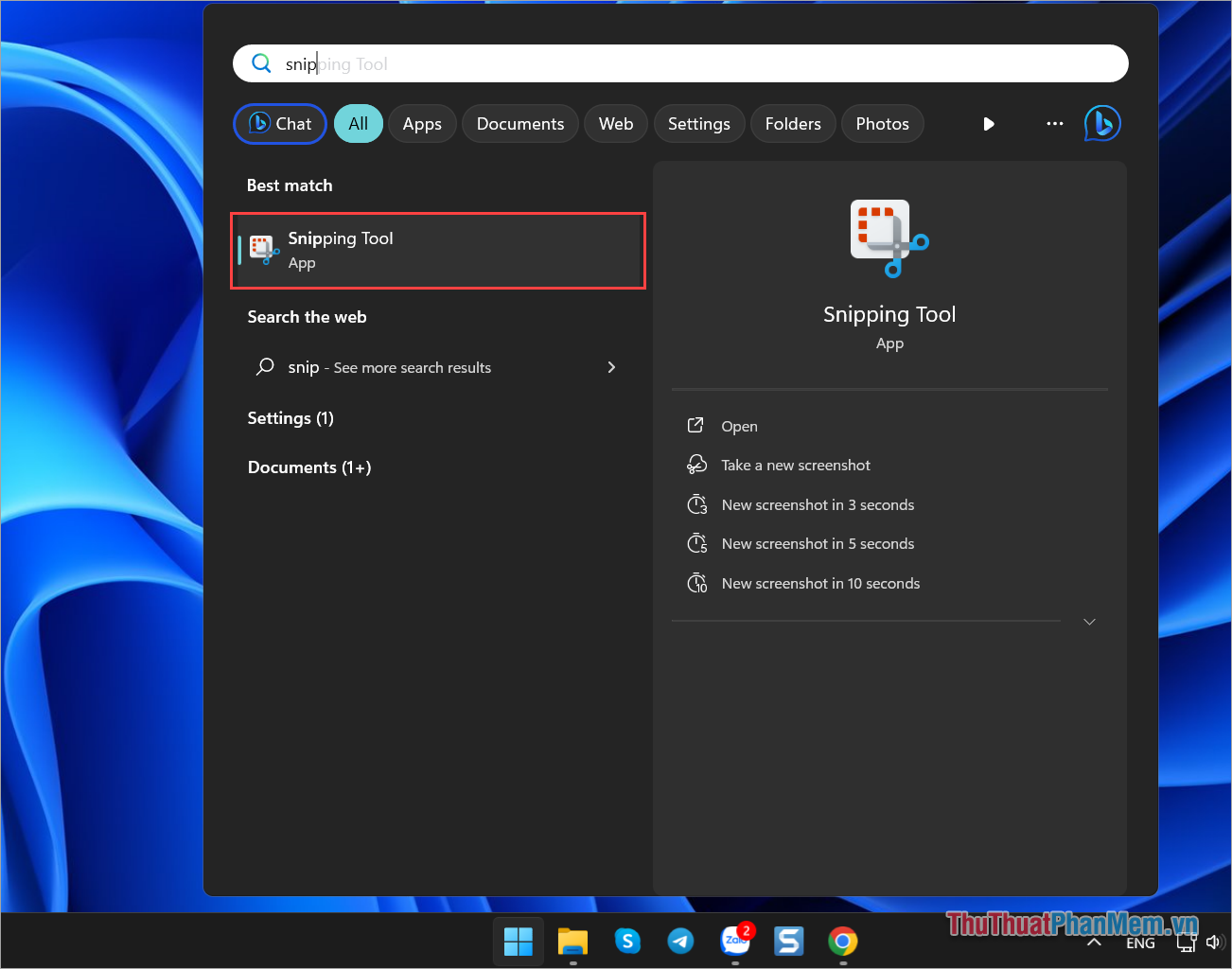
Bước 2: Trong giao diện chính của Snipping Tool, bạn chọn biểu tượng Camera để chụp màn hình trên máy tính.
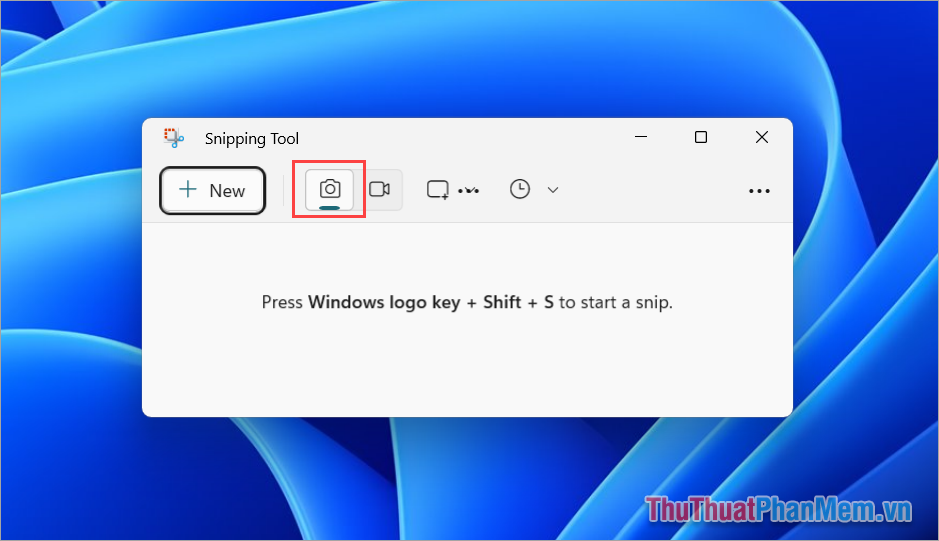
Bước 3: Sau đó, bạn chọn một vùng chụp màn hình theo nhu cầu để có được hình ảnh chụp màn hình ưng ý.
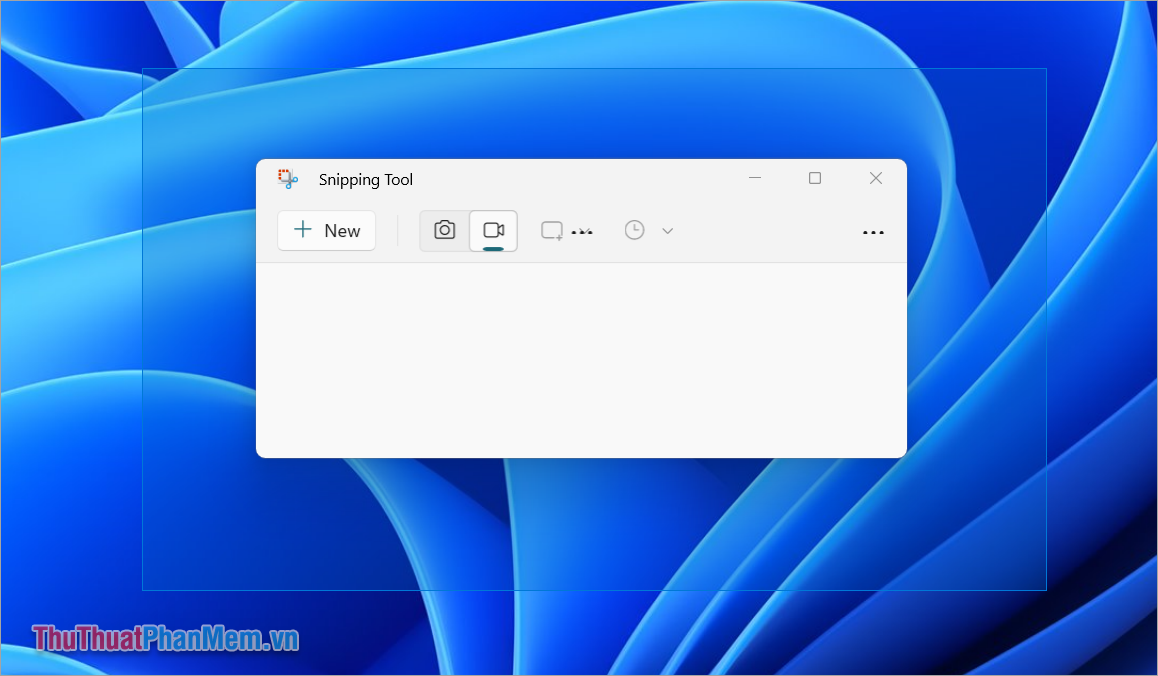
Bước 4: Sau khi chụp màn hình thành công, bạn chọn Save để lưu hình ảnh vào máy tính.
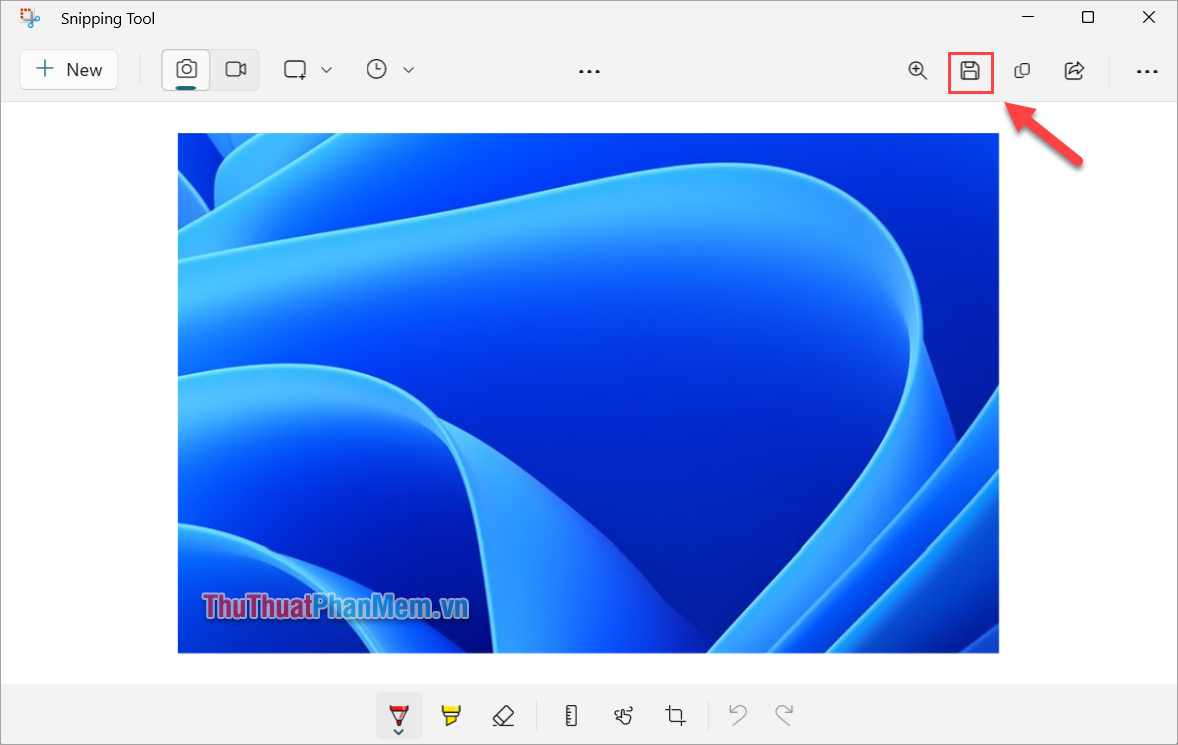
III. Chụp màn hình Windows 11 bằng Xbox Game Bar
Xbox Game Bar được tích hợp sẵn trong hệ điều hành Windows 11 nhằm mang đến những trải nghiệm tốt nhất về game. Trong bộ tool Xbox Game Bar, nhà phát triển đã mang đến bộ đôi tool chụp màn hình và quay màn hình chất lượng cao.
Bước 1: Bạn nhấn tổ hợp Windows + G để mở Xbox Game Bar.
Bước 2: Trong Xbox Game Bar, bạn chọn mục Capture Screen để chụp màn hình máy tính.
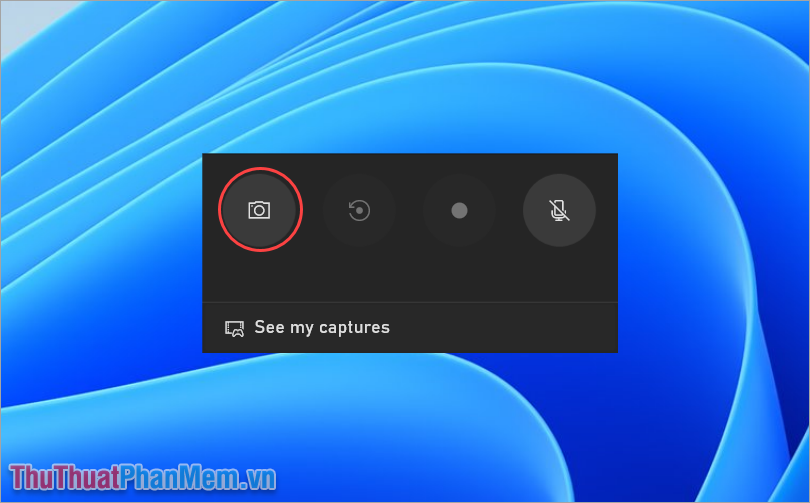
Bước 3: Sau khi chụp màn hình xong, bạn nhấn tổ hợp Windows + G để xem ảnh đã chụp màn hình trong mục Gallery.
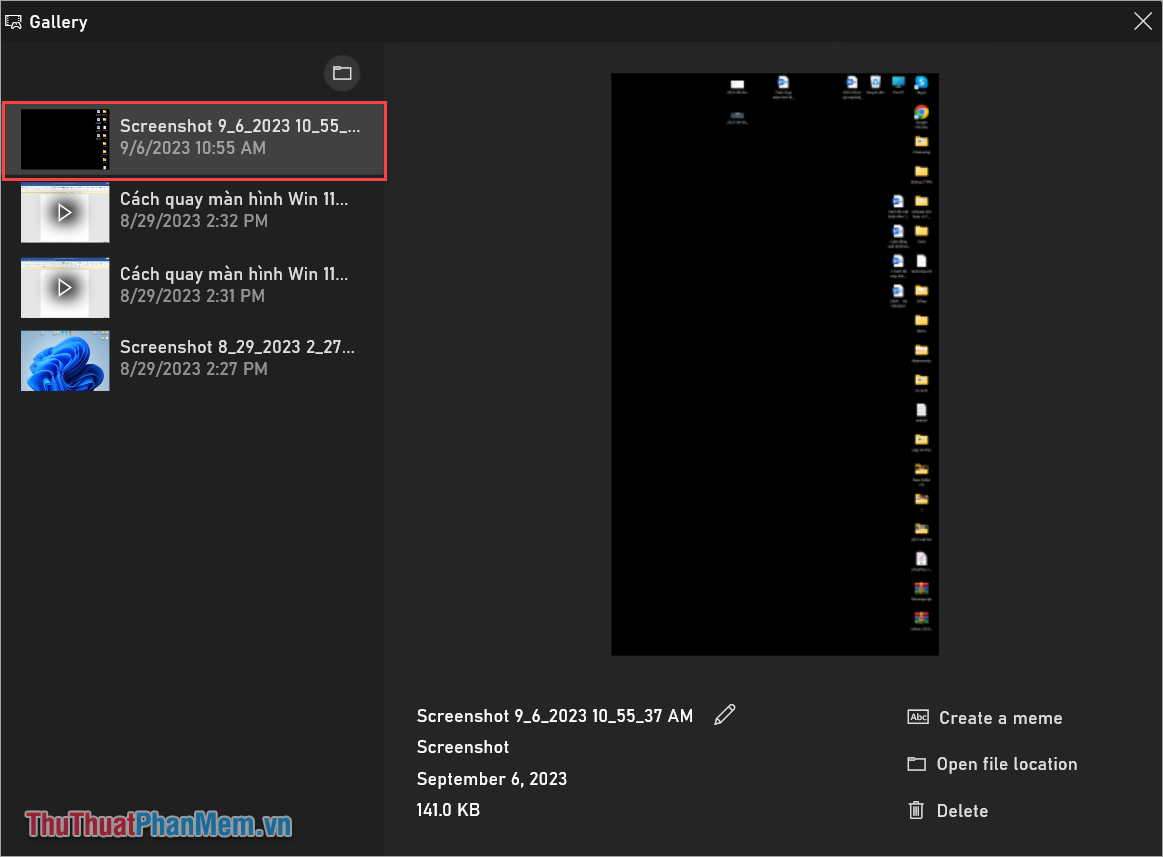
Trong bài viết này, Trường Hải Tiến Giang đã chia sẻ đến bạn cách chụp màn hình máy tính Win 11 nhanh chóng và hiệu quả. Chúc bạn một ngày vui vẻ!
Để chụp màn hình trên Windows 11 một cách nhanh chóng và đơn giản nhất, bạn có thể dùng các phím tắt hoặc tool chụp màn hình tích hợp sẵn trong hệ điều hành Windows 11. Ngoài ra, chụp ảnh màn hình giúp bạn chia sẻ mọi nội dung đang hiển thị một cách nhanh chóng. Liệu bạn có biết được hết những cách chụp màn hình Windows 11 nhanh không? Hãy cùng Trường Hải Tiến Giang tìm hiểu nhé!