Vì mục đích báo chí, đôi khi bạn cần phải che đi danh tính của một người, hoặc nội dung nhạy cảm trên bức ảnh. Trường Hải Tiến Giang sẽ hướng dẫn bạn che đi các vùng trên ảnh bằng dạng pixel.

Cách làm hiệu ứng che (censored) bằng Photoshop
Hiệu ứng che censored được ứng dụng nhiều trong lĩnh vực báo chí. Khi đăng những bức ảnh có tính chất nhạy cảm, người đăng sẽ censored khuôn mặt, hoặc vị trí cần che. Điều này giúp tránh tạo những cảm xúc tiêu cực cho người xem.
Bất kể mục đích của bạn là gì, bạn cũng có thể tạo hiệu ứng censored bằng Photoshop với những bước dưới đây.
Bước 1: Chọn đối tượng bằng Lasso Tool
Có nhiều cách để tạo vùng chọn trong Photoshop, nhưng ở đây chúng ta sẽ dùng Lasso. Vì tool này cho phép chúng ta vẽ xung quanh các khuôn mặt để tạo vùng chọn.
1. Mở hình ảnh bạn cần chỉnh sửa trong Photoshop bằng cách nhấn File >> Open.
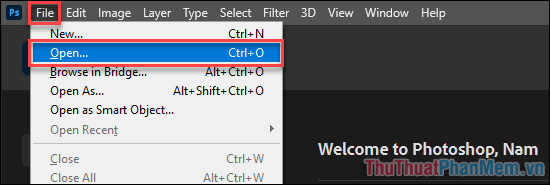
2. Khi ảnh được thêm vào Photoshop, bạn nhấn Ctrl + J để nhân đôi layer.

3. Chọn tool Lasso Tool ở bên trái.
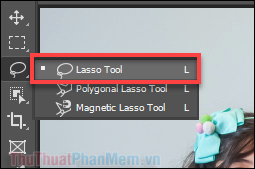
4. Vẽ xung quanh vùng bạn muốn làm mờ, ở đây tôi lấy ví dụ là khuôn mặt cô bé.

5. Nhấn giữ Shift để chọn thêm một vùng khác, ví dụ như khuôn mặt của cậu bé.

Bây giờ chúng ta đã chọn được đối tượng để làm mờ, hãy đến bước tiếp theo.
Bước 2: Che vùng đã chọn
Giờ là lúc chúng ta tạo pixel các vùng đã chọn bằng một quy trình đơn giản, dùng các chức năng Pixelate >> Mosaic trong Photoshop.
1. Đi tới Filter >> Pixelate >> Mosaic.
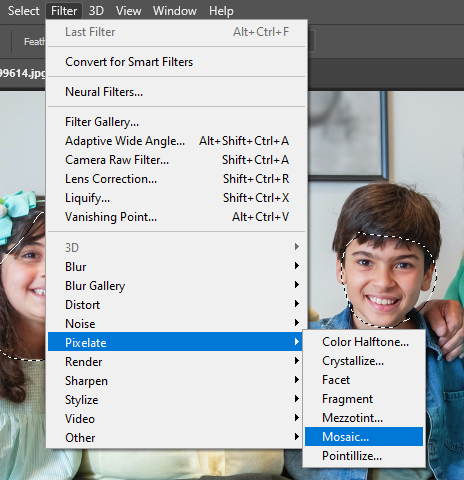
2. Bạn kéo thanh trượt ở phần Cell Size để chỉnh sửa tùy ý kích thước các ô vuông pixel.
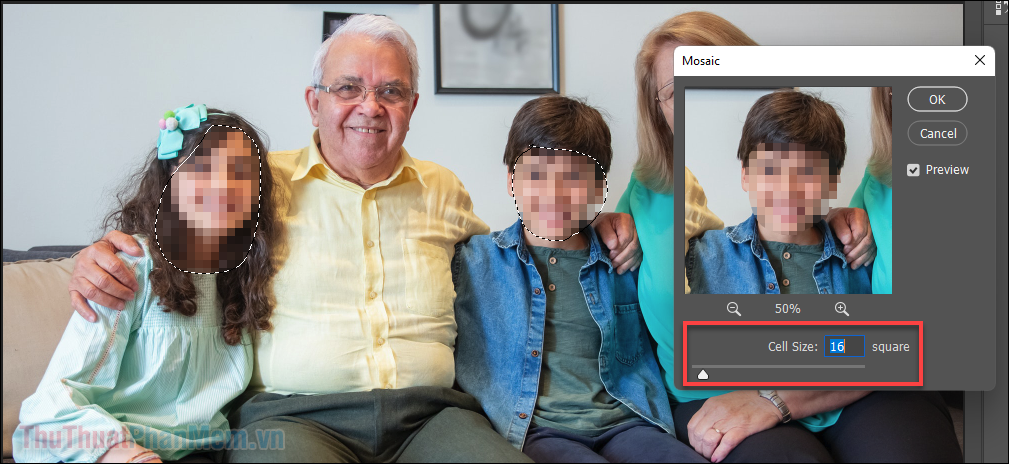
3. Nhấn OK để áp dụng.
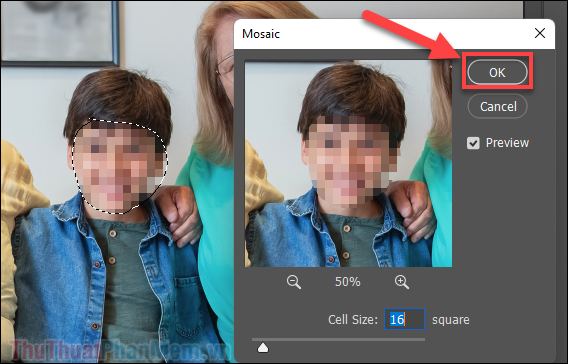
Kết quả là một bức ảnh đã được che đi những vùng cần thiết. Bây giờ, bạn chọn File >> Export >> Export As… để xuất file ảnh.
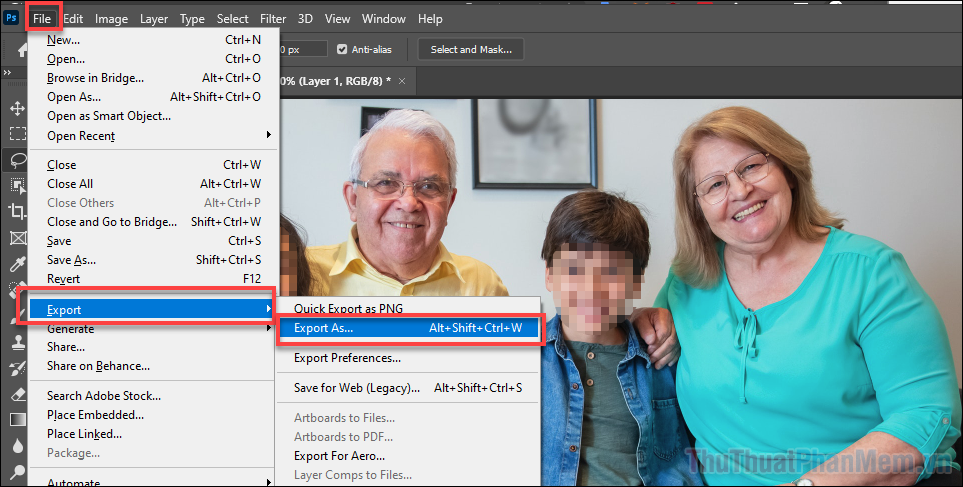
Bạn chọn định dạng ảnh ở mục Format, kích thước ở Image Size. Cuối cùng bấm Export.
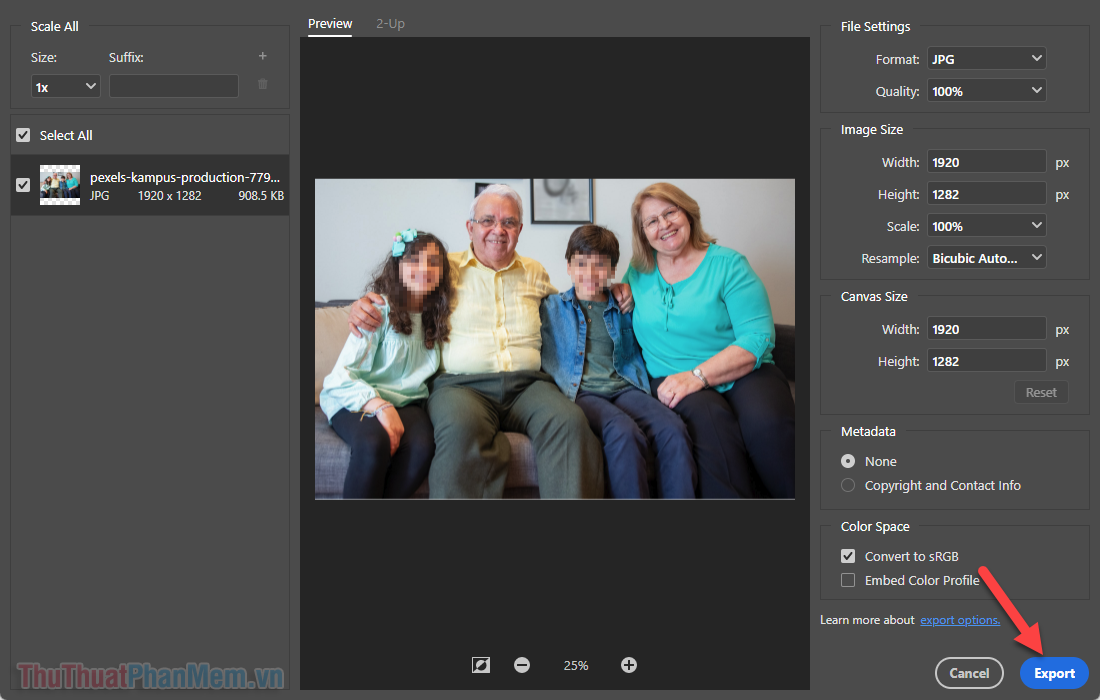
Và đó là cách bạn làm hiệu ứng che mặt dạng pixel trong Photoshop. Cảm ơn bạn đã tìm đọc Trường Hải Tiến Giang!
Vì mục đích báo chí, đôi khi bạn cần phải che đi danh tính của một người, hoặc nội dung nhạy cảm trên bức ảnh. Trường Hải Tiến Giang sẽ hướng dẫn bạn che đi các vùng trên ảnh bằng dạng pixel.
