Áp dụng cách chặn kẻ lạ xâm nhập vào lớp khi dạy Online trên Zoom, tắt chat trong Zoom là rất cần thiết. Cách này giúp bạn hạn chế được học sinh chat trong giờ học, đặc biệt là chặn những tin rác từ kẻ lạ, từ đó giúp học sinh học bài tập trung hơn, thầy cô chú ý các bước chặn để dạy học online hiệu quả hơn.
Hành động của một số bộ phận học sinh thiếu ý thức, lười học không chỉ gây ảnh hưởng đến việc giảng dạy của các thầy cô giáo mà còn đồng thời làm ảnh hưởng tâm lý đối với những thành viên trong lớp. Do đó chặn kẻ xấu, người lạ vào phá lớp học là việc mà các thầy cô giáo cần làm ngay lúc này khi giảng dạy và dạy học trên phần mềm dạy học trực tuyến Zoom.
6 bước để chặn kẻ xấu vào phá lớp học trong ứng dụng Zoom
1. Cách chặn kẻ lạ xâm nhập vào lớp khi dạy học Online.
2. Cách không cho học sinh chat trên Zoom.
1. Cách chặn kẻ lạ xâm nhập vào lớp khi dạy học Online trên Zoom trên máy tính
Bước 1: Tại giao diện chính trên ứng dụng Zoom, quý thầy cô chọn vào chức năng Security –> Tích chọn vào dòng Enable Waiting Room.
Mục đích: Đây là chức năng phê duyệt phòng chờ. Những thành viên nào muốn vào lớp, thầy cô cần phải bấm duyệt thì những thành viên này mới có thể tham gia phòng học.
Tuy nhiên, một số kẻ lạ xâm nhập sẽ đổi tên thành các em học sinh trong lớp nếu như cố tình muốn phá lớp học và thầy cô có thể phê duyệt nhầm nếu chưa xác minh. Do đó, cần làm tiếp bước 2.
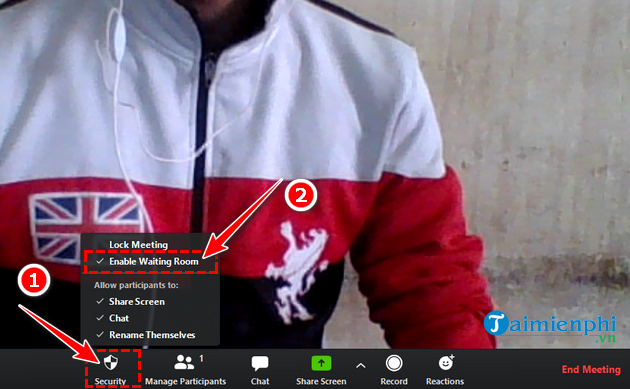
Bước 2: Cũng tại chức năng Security, quý thầy cô tích chọn vào ô Lock Meeting.
Mục đích: Sau khi bật chức năng này thì không ai có thể vào được phòng học sau đó nữa. cho dù những kẻ lạ này có ID và mật khẩu phòng học.
Lưu ý: Sau khi đếm đủ sĩ số lớp học thì các thầy cô mới tích chọn vào chức năng này.
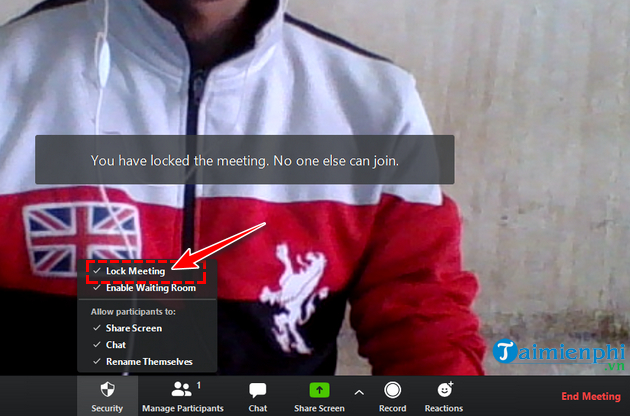
Bước 3: Tiến hành bỏ tích các chức năng sau trong mục Security:
+ Share Screen
+ Chat
+ Rename Themselves
Chức năng Share Screen: Khi tắt chức năng này, thầy cô giáo sẽ không cho các em học sinh chia sẻ màn hình của mình. Đã có rất nhiều trường hợp kẻ lạ khi xâm nhập vào phòng học chia sẻ màn hình những hình ảnh phản cảm, đồi trụy, nội dung xấu…nên cần tắt chức năng này.
Chức năng Chat: Những kẻ lạ xâm nhập vào lớp khi dạy học online trên Zoom sẽ có thể bình luận, chia sẻ những link lạ, đường dẫn chứa virus…Do vậy, thầy cô giáo cũng cần phải tắt chức năng này.
Chức năng Themselves: Khi tắt chức năng này, các em học sinh sẽ không thể tự động đổi tên trong lớp học thành các tên khác.
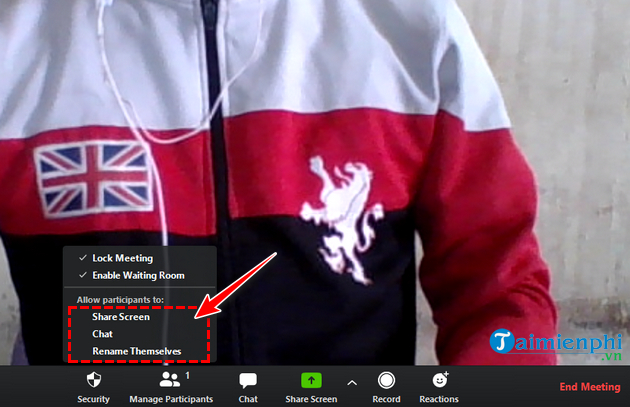
Bước 4: Kiểm soát các thành viên trong lớp.
Sau khi các em học sinh đã vào lớp đủ, nếu thầy có thành viên lạ, thầy cô cần xóa những em học sinh này ra khỏi lớp bằng thao tác: Chọn Security –> Chọn Remove Participant…–> Tìm đến tên học sinh lạ –>Remove –> Nhấn Remove một lần nữa để xác nhận xóa thành viên.
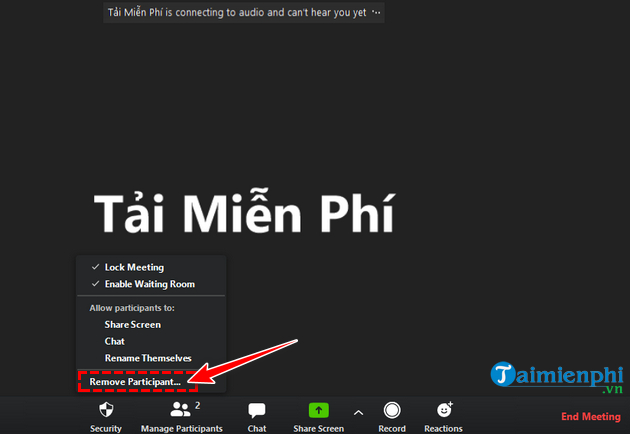
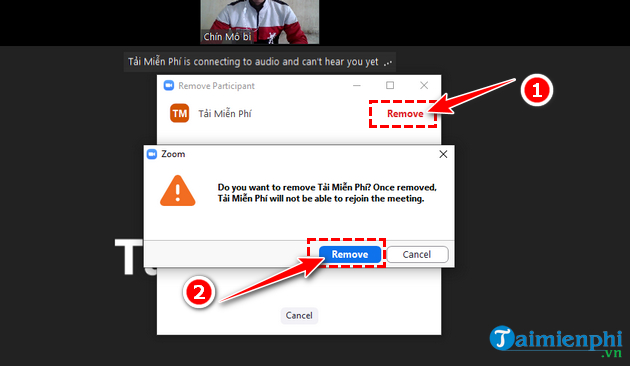
Bước 5: Một số kẻ lạ xâm nhập vào lớp ngoài chia sẻ các hình ảnh, video phản cảm thì còn văng tục, chửi bậy…Do vậy, thầy cô cần chặn micro của các em học sinh để những âm thanh có nội dung xấu này không được xuất hiện nữa. Để làm, thầy cô thao tác: Chọn chức năng Manage Participants –> Chọn Mute All –>Bỏ tích dòng Allow Participants to…–> Nhấn Yes để xác nhận.
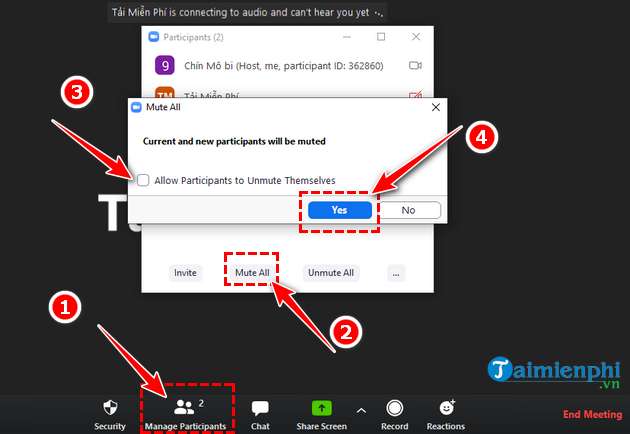
Bước 6: Chia sẻ các file, tệp chứa trojan, virus là mục đích của một số kẻ lạ thường làm khi xâm nhập vào lớp học. Do vậy, thầy cô cần chặn chức năng chia sẻ file bằng cách thao tác:
Tại giao diện chính của ứng dụng Zoom –> Tích chọn vào ảnh đại diện tài khoản –> Chọn dòng My Profile
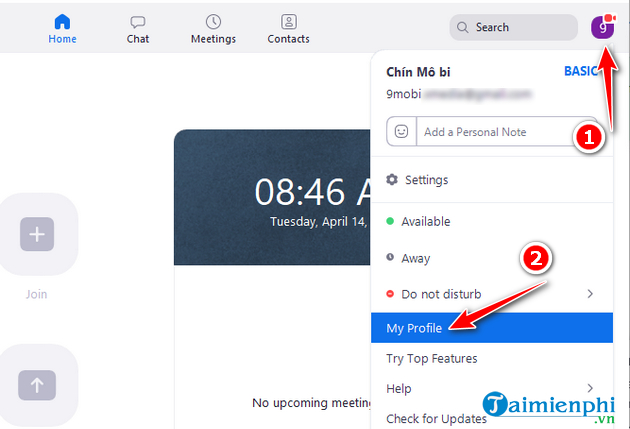
Tiếp theo thầy cô giáo chọn chức năng Settings.
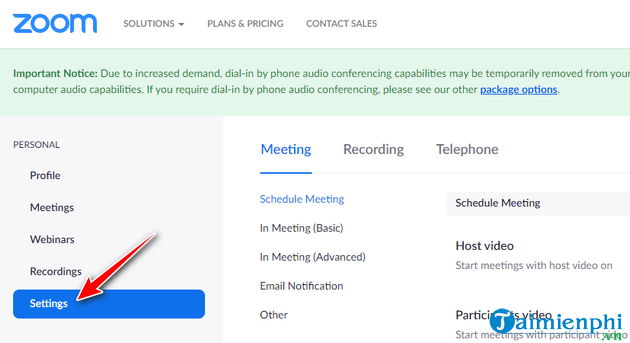
Tiến hành tìm đến dòng File transfer và vô hiệu hóa chức năng này đi bằng cách gạt chấm tròn sang bên trái.
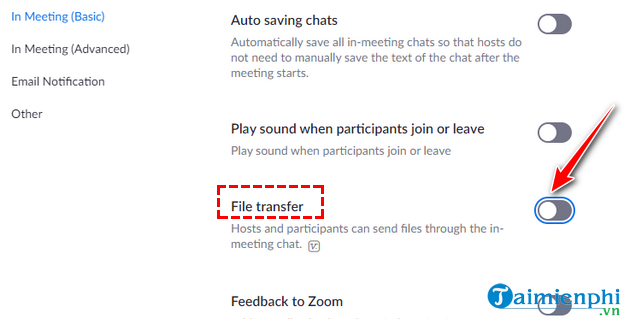
2. Cách không cho học sinh chat trên Zoom trên điện thoại Android, iOS
Chat trong giờ cũng khiến học sinh mất tập trung, học bài không hiệu quả. Thầy cô có thể chặn học sinh chat trong giờ khi học Online trên Zoom trên điện thoại bằng cách sau:
Bước 1: Trên điện thoại, bạn mở Zoom, click vào “Đăng nhập” (Hình 1) rồi tiến hành đăng nhập. Tiếp đó, bạn click “Cuộc họp mới” (Hình 2).
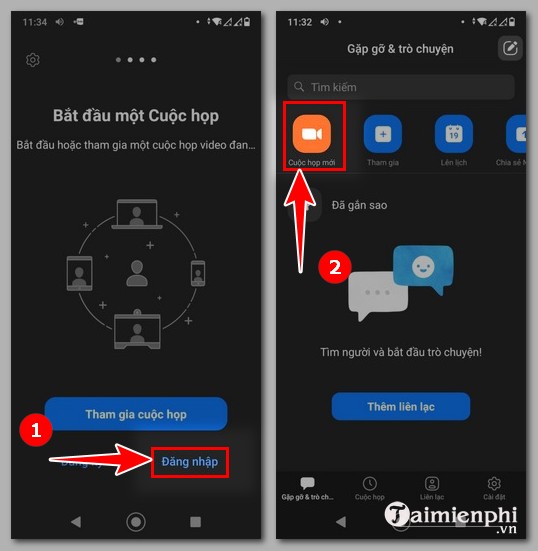
Bước 2: Bạn click “Bắt đầu một Cuộc họp” (Hình 3). Tiếp đó, bạn click “Đã hiểu” khi Zoom hiển thị thông báo “Vui lòng cho phép truy cập Zoom …” (Hình 4).
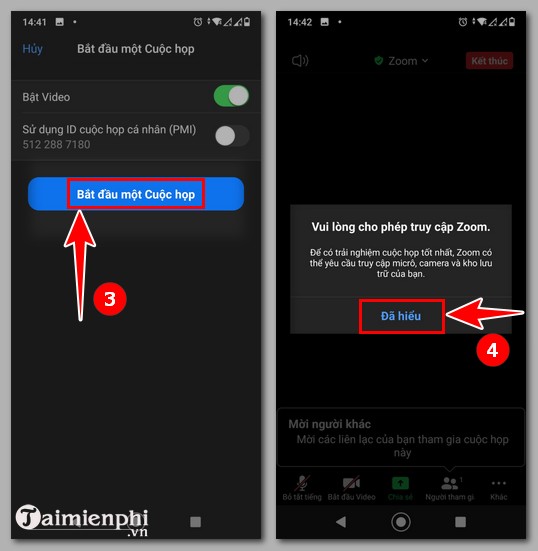
Bước 3: Zoom lại hiển thị “Cho phép Zoom chụp ảnh và quay video“, bạn click “Cho phép” (Hình 5). Bạn nhìn góc dưới bên phải, bạn click vào biểu tượng 3 chấm (…) (Hình 6).
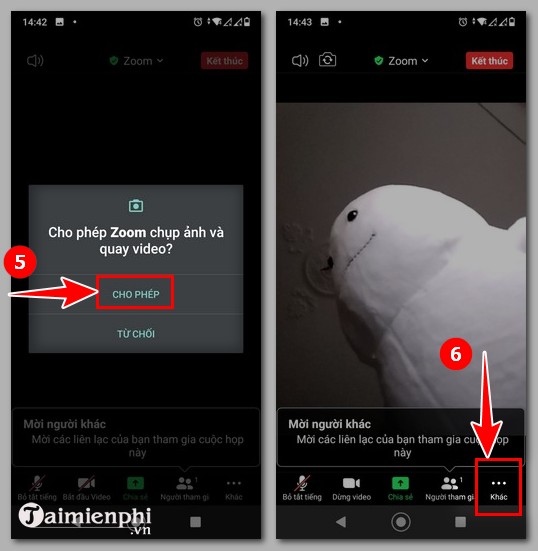
Bước 4: Bạn click “Bảo mật” (Hình 7). Tiếp đó, bạn click “Trò chuyện với” (Hình 8).
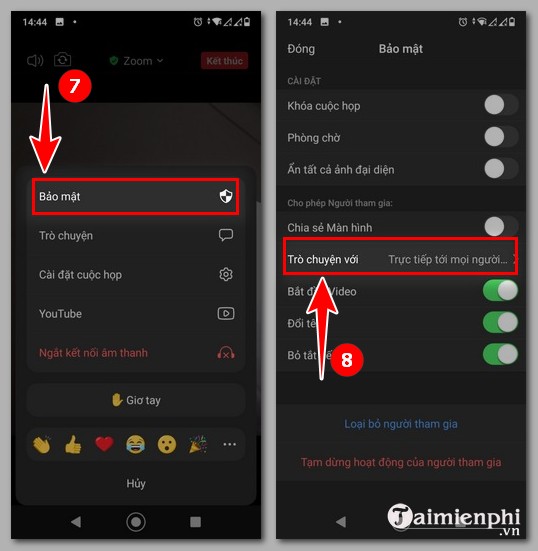
Bước 5: Bạn click “Không có ai” (Hình 9) rồi click “Đóng” ở phía trên bên trái để hoàn thành bước chặn chat.
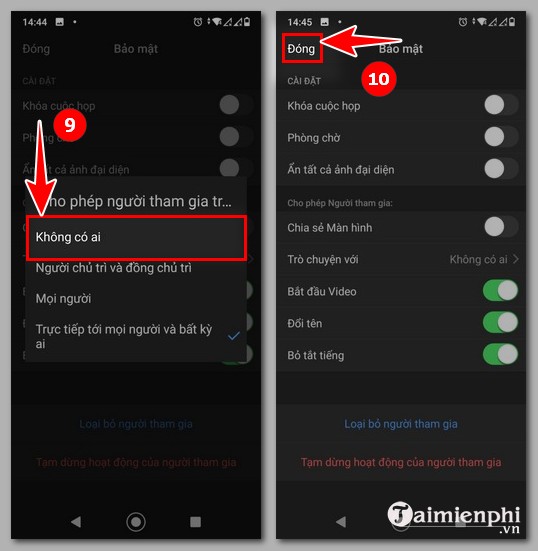
Như vậy chỉ với 6 bước làm trên là quý thầy cô giáo có thể chặn kẻ lạ xâm nhập vào lớp khi dạy học Online trên Zoom một cách hiệu quả. Nếu gặp phải những vấn đề gì liên quan trong quá trình dùng Zoom này nữa, xin mời quý thầy cô để lại những bình luận bên dưới bài viết để Trường Hải Tiến Giang hỗ trợ.
Thay vì làm các bước trên, bạn có thể xóa Zoom rồi lắp đặt lại. Cách này giúp bạn hạn chế lỗi khi dùng Zoom, cập nhật (Update) phiên bản Zoom mới nhất.
Bên cạnh đó, bài viết tổng hợp Các xây dựng quan trọng trong phần mềm Zoom sẽ là cẩm nang vô cùng hữu ích giúp thầy cô dạy học online với phần mềm này.
Hành động của một số bộ phận học sinh thiếu ý thức, lười học không chỉ gây ảnh hưởng đến việc giảng dạy của các thầy cô giáo mà còn đồng thời làm ảnh hưởng tâm lý đối với những thành viên trong lớp. Do đó chặn kẻ xấu, người lạ vào phá lớp học là việc mà các thầy cô giáo cần làm ngay lúc này khi giảng dạy và dạy học trên phần mềm dạy học trực tuyến Zoom.

