Có thể bạn chưa biết, cách căn lề trong Word chuẩn theo cm tùy vào mỗi phiên bản sẽ khác nhau. Hãy cùng khám phá cách căn lề trong phiên bản Word 2016, 2010… chuẩn dưới đây để hiểu hơn về kỹ năng này nhé, soạn thảo văn bản dễ dàng, nhanh chóng hơn.
Nếu bạn muốn văn bản Word của mình đẹp, chuyên nghiệp thì chỉ còn cách là bạn phải tự biết cách căn lề trong Word sao cho chuẩn, đẹp và đồng đều nhất có thể. Và đó là lý do bài viết này được ra đời.
Cách căn lề chuẩn trong Word
1. Căn lề trong Word 2013, 2016, 2019, 2021.
2. Căn lề chuẩn trong Word 2007, 2010.
3. Căn chỉnh lề trong Word 2003.
Cách căn lề trong Word chuẩn khổ giấy A4, căn lề văn bản
1. Cách căn chỉnh lề trong Word 2021, 2019, 2013, 2016, 365
Đối với các phiên bản Word này bạn đều có thể áp dụng theo cách dưới đây để căn chỉnh lề trong Word sao cho chuẩn khổ giấy. Cụ thể cách căn lề trong Word 2016, 2013, 2019… như sau:
Bước 1: Để căn lề trong Word, trước tiên các bạn cần phải chuyển đơn vị đo mặc định về Centimeters bằng cách nhấn vào File góc trên bên trái giao diện Word và chọn Option ở giao diện tiếp theo.
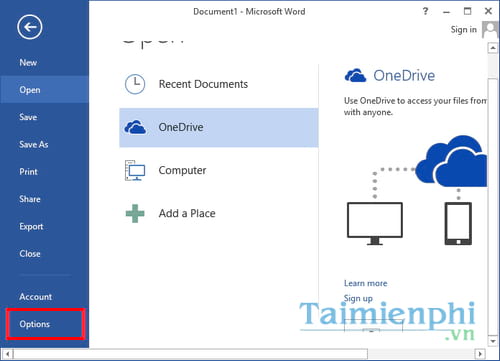
Bước 2: Chọn thẻ Advanced ở cột bên trái và tìm tới mục Display ở bảng bên phải. sửa đổi giá trị Show Measurements in unit of từ Inches sang Centimeters

Bước 3: Quay trở lại giao diện dùng Word, các bạn chọn tab Page Layout (hoặc Layout)> Margins > Custom Margins

Bước 4: Hộp thoại Page Setup xuất hiện, các bạn chỉnh sửa lại các thông số lề trên (Top), lề dưới (Bottom), lề trái (Left), lề phải (Right) theo ý muốn rồi nhấn OK.

2. Cách căn lề trong Word 2007, 2010
Cách căn chỉnh lề trong Word 2010 cũng tương tự đối với Word 2007 chính vì thế hướng dẫn dưới đây đều áp dụng cho cả 2 phiên bản
Bước 1: Đầu tiên làm bước chuyển đơn vị đo mặc định về Centimeters.
– Click vào nút Office Button → Word Options

Bước 2: Vào tab Advanced → kéo xuống nhóm tùy chọn (Option) Display → chọn Show Measurements in unit of là Centimeters → OK.

Bước 3: Vào tab Page Layout (hoặc Layout) → Margins → Custom Margins

Bước 4: Bạn chỉnh sửa lại các thông số lề trên (Top), lề dưới (Bottom), lề trái (Left), lề phải (Right) theo ý muốn → OK.

3. Cách căn lề trong Word 2003
Bước 1: Trước tiên bạn cần đưa đơn vị đo mặc định trong Word 2003 về đơn vị Centimeter. Vào Tools → Options
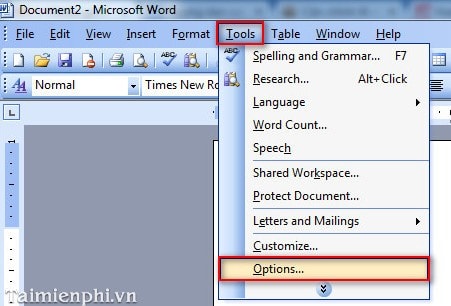
Bước 2: Vào tab General → chọn Measurement Units là Centimeter → OK

Bước 3: Vào File → Page Setup

Bước 4: Bạn chỉnh sửa lại các thông số lề trên (Top), lề dưới (Bottom), lề trái (Left), lề phải (Right) theo ý muốn→ OK.
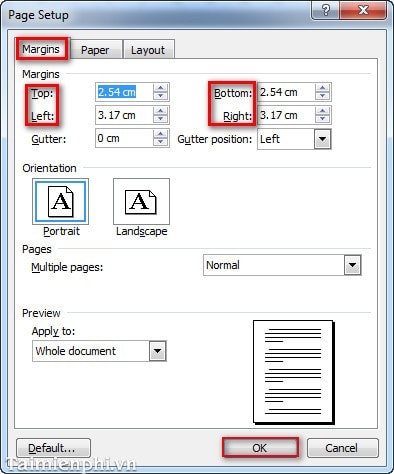
Mẹo: Thường thì đơn vị đo mặc định trong Word là inch theo tiêu chuẩn nước ngoài, nhưng bạn cần phải chuyển về đơn vị đo cm để dễ thao tác hơn. Việc làm căn lề các văn bản Word là rất quan trọng với các mẫu văn bản thời hiện đại.
Việc căn lề trong Word chuẩn khổ giấy là việc rất cần thiết, giúp văn bản của bạn trở nên chuyên nghiệp, trình bày rõ ràng hơn. Nếu bạn chưa biết căn chỉnh lề trong Word theo quy định đúng chuẩn thì hãy làm theo các bước mà bài viết trên đây đã chia sẻ.
Trên đây là toàn bộ hướng dẫn căn chỉnh lề trên Word mà nhiều user quan tâm hiện nay nhất là những bạn mới, đang bắt đầu làm quen với phần mềm gõ văn bản phổ thông này. Cùng với thao tác căn lề trong Word, việc trình bày văn bản đẹp tổng quan luôn là ưu tiên hàng đầu của nhiều user. Để làm công đoạn này, mời bạn đọc tham khảo bài viết chi tiết hướng dẫn Cách trình bày văn bản đẹp trong Word 2021, 2019, 2016, 2013, 2010, 2007, 2003 mà trước đây chúng tôi đã chia sẻ.
Ngoài ra với phím tắt trong Word bạn có thể thao tác nhanh hơn giúp tiết kiệm được nhiều thời gian hơn trong quá trình xử lý văn bản, đồng thời cũng tạo sự thuần thục hơn trong quá trình dùng Word.
Nếu bạn muốn văn bản Word của mình đẹp, chuyên nghiệp thì chỉ còn cách là bạn phải tự biết cách căn lề trong Word sao cho chuẩn, đẹp và đồng đều nhất có thể. Và đó là lý do bài viết này được ra đời.

