Windows 11 nay đã có thể lắp đặt chính thức trên VMware mà không cần đến bất kỳ một thủ thuật nào can thiệp vào máy tính. Bài viết này sẽ hướng dẫn bạn lắp đặt Windows 11 trên VMware.

1. Windows 11 đã hỗ trợ trên máy ảo
Sau khi Microsoft ra mắt hệ điều hành Windows 11, các nền tảng máy ảo cũng xác nhận việc hỗ trợ hệ điều hành mới nhất của hãng và việc lắp đặt vẫn tương tự như trước đây. Có thể nói rằng Windows 11 chỉ là bản nâng cấp nhẹ từ Windows 10 và đa số tất cả các thứ cốt lõi đều được giữ nguyên. Thế nhưng, Microsoft hướng đến sự trải nghiệm, thiết kế và giao diện của nền tảng mới. Hệ điều hành Windows 11 sở hữu một thiết kế đẹp, tốc độ cao và hứa hẹn sẽ được bổ sung một loạt các chức năng khác nhau.
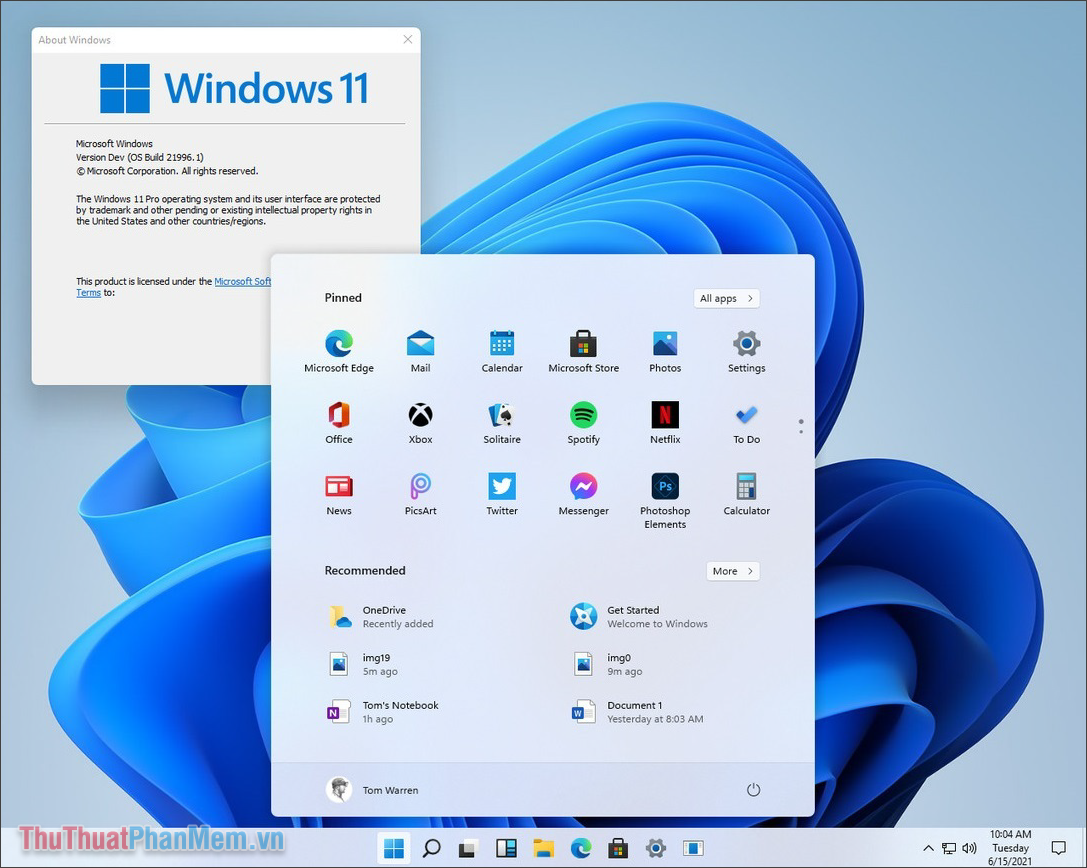
Hiện tại, Microsoft đã hỗ trợ người dùng nâng cấp lên Windows 11 trực tiếp trên máy tính dùng Windows 10 thông qua lắp đặt của hệ thống. Việc cập nhật (Update) trực tiếp cũng tương tự như Update Windows 10 trước đây, mọi thứ đều được tự động hoàn toàn. Thế nhưng, để cài được máy ảo Windows 11 thì bạn sẽ phải dùng file ISO và lắp đặt tương tự như các máy ảo khác.
2. Cách lắp đặt Windows 11 trên máy ảo VMware
Trước khi lắp đặt Windows 11, bạn hãy chuẩn bị file ISO chuẩn của Windows 11 được cung cấp mới nhất trên thị trường. Hiện tại, Microsoft chưa cung cấp file ISO trên trang chủ nên bạn có thể tham khảo một số nguồn cung cấp khác. Dưới đây là một số nguồn cung cấp file ISO Windows 11 chuẩn bạn có thể tham khảo:
- Google Drive
- Fshare
Bước 1: Bạn hãy mở máy ảo VMware trên máy tính để sử dụng, đối với Windows 11, bạn sẽ không phải quan tâm đến phiên bản VMware do chúng hoàn toàn tương thích với những bản cũ.
Tại màn hình chính của VMware, bạn hãy chọn Create a New Virtual Machine.
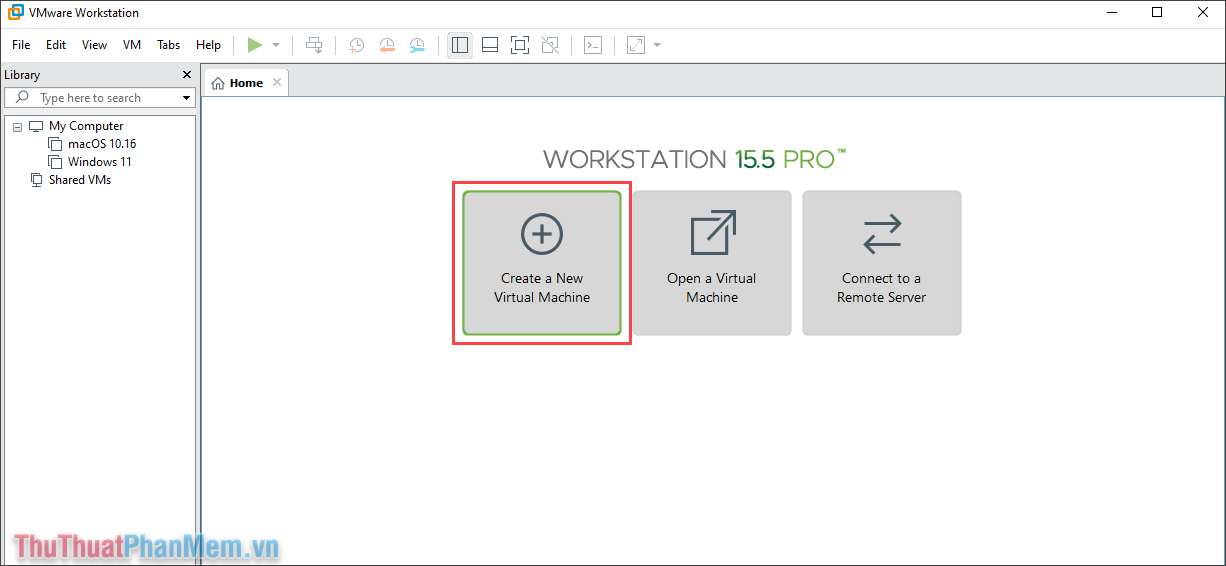
Bước 2: Đối với xây dựng VMware, bạn hãy chọn Typical (Recommended) để giữ nguyên xây dựng mặc định trên máy ảo.
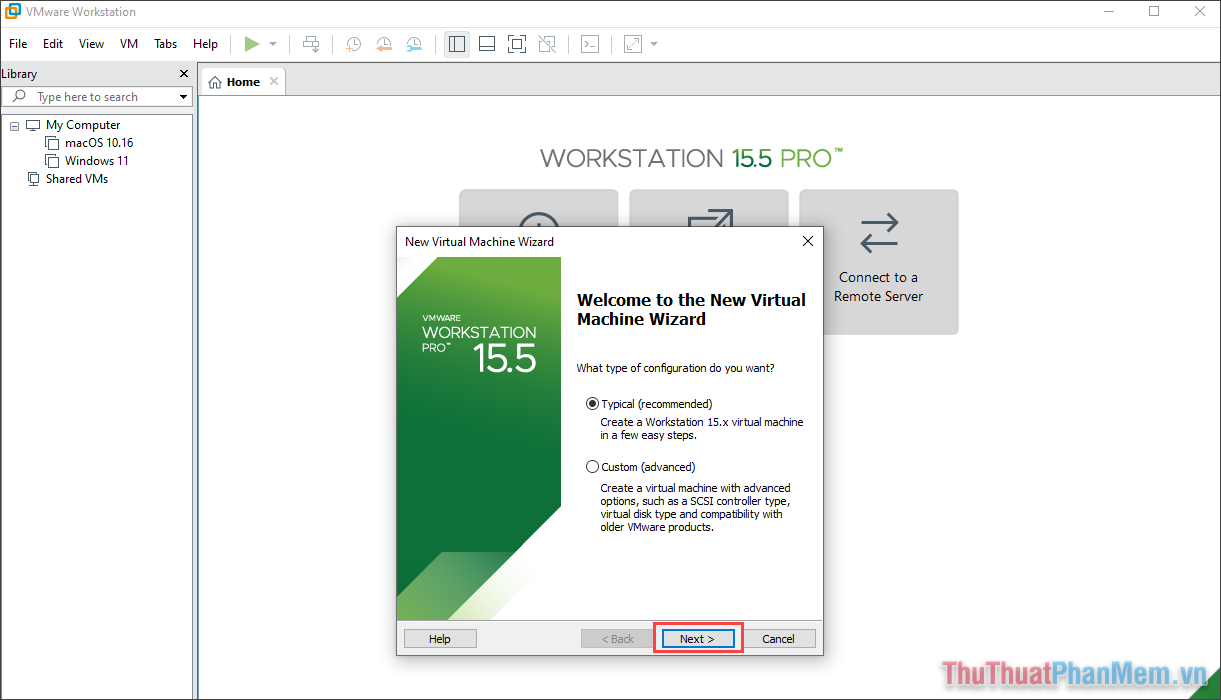
Bước 3: Đối với phần xây dựng dữ liệu lắp đặt Install, bạn hãy chọn thẻ Installer disc image file (.iso) để chọn file ISO lắp đặt Windows 11 đã tải.
Để lấy file ISO vào trong VMware, bạn hãy chọn Browse và mở thư mục chứa file ISO Windows 11 đã tải về máy tính.
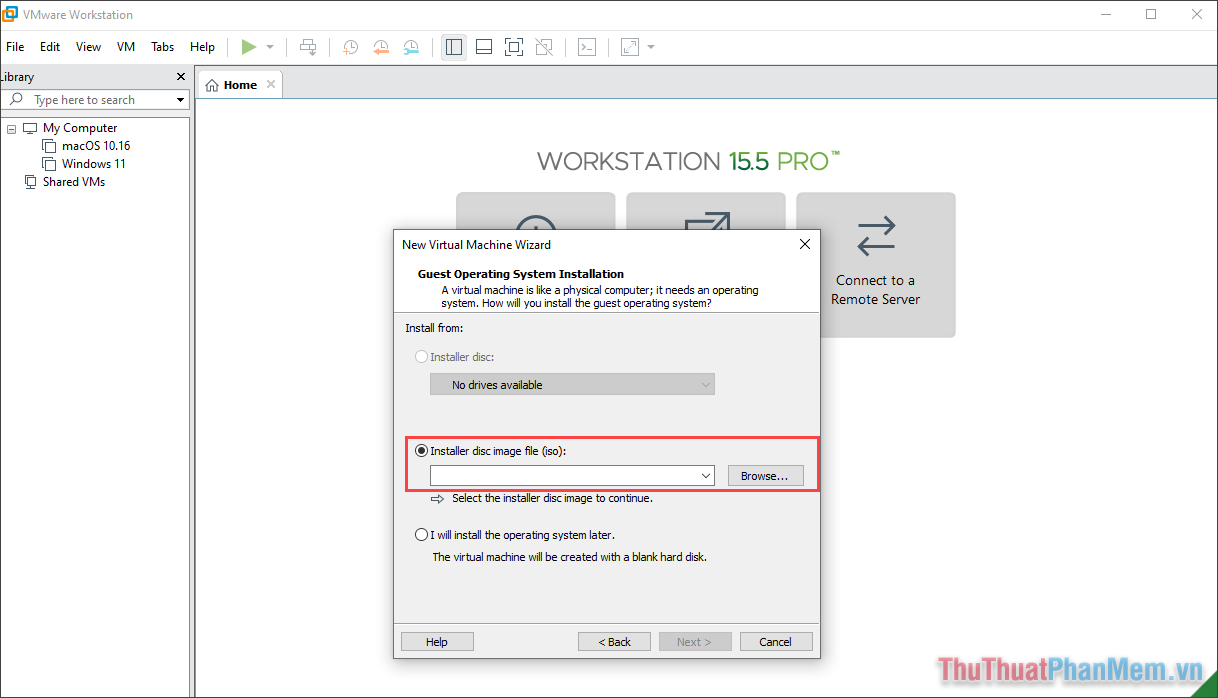
Bước 4: Sau khi xây dựng file ISO Windows 11 để cài đặt máy ảo trên VMware xong, bạn hãy chọn Next để tiếp tục.
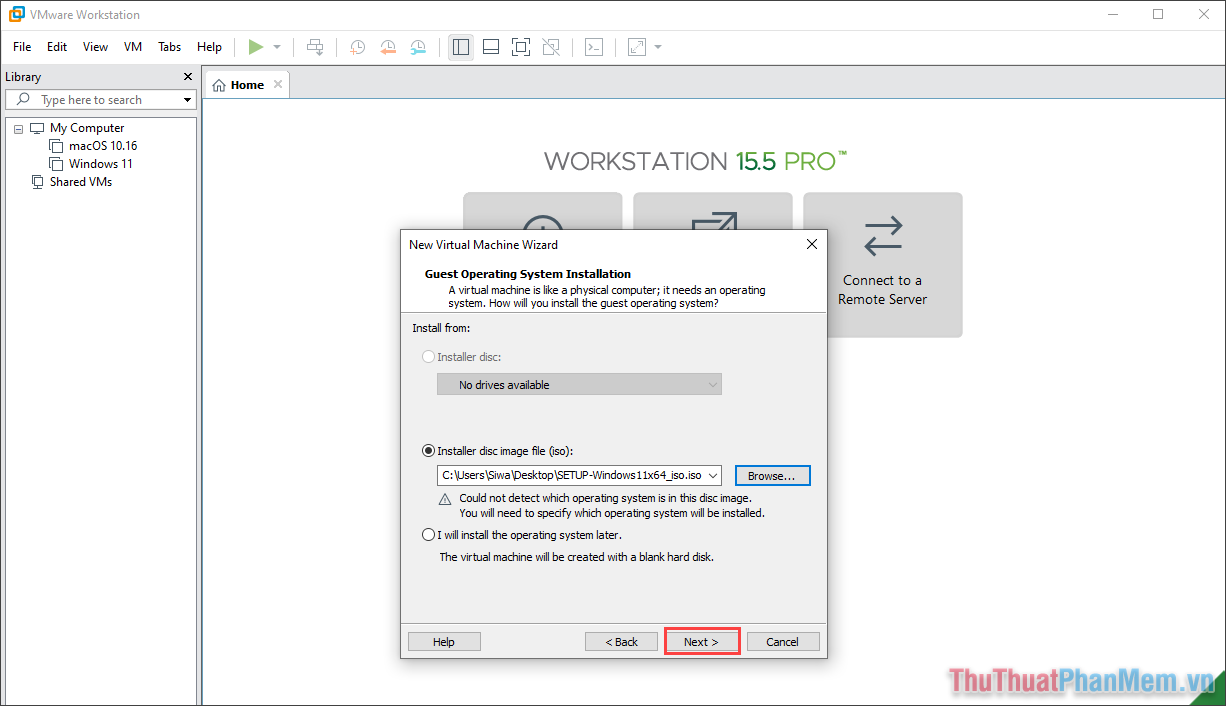
Bước 5: Hiện nay, VMware chưa thêm Windows 11 vào trong hệ thống nên bạn hãy giữ nguyên xây dựng Microsoft Windows và chọn Version là Windows 10 x64.
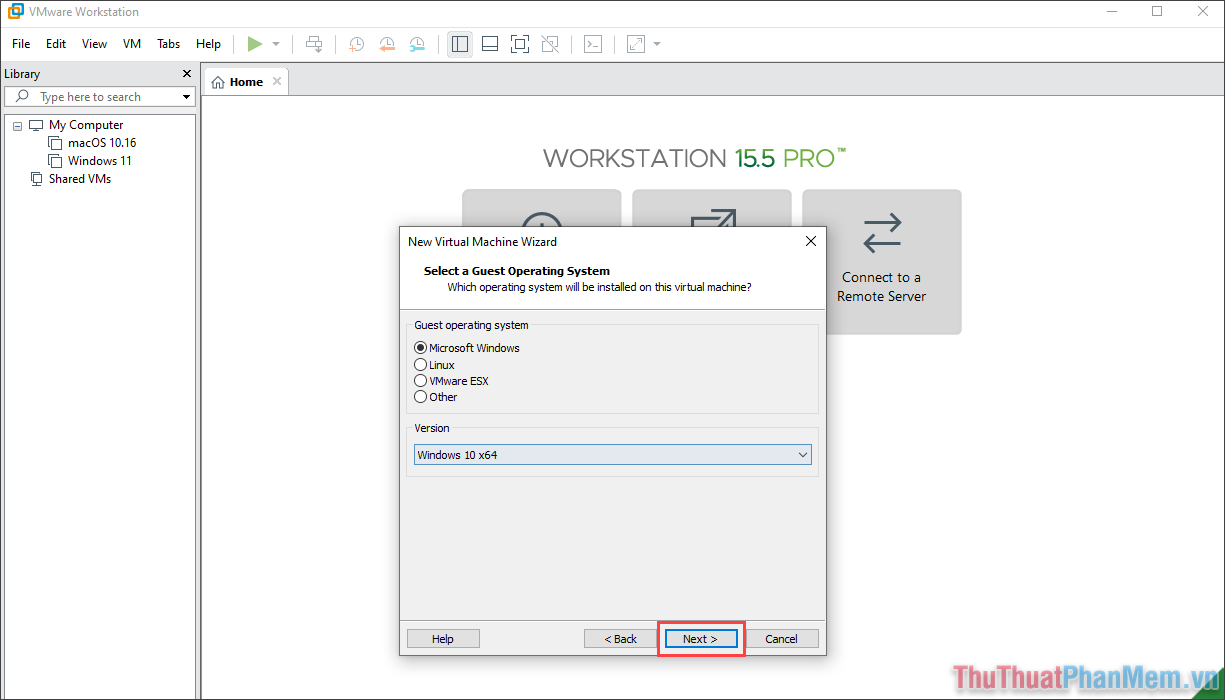
Bước 6: Trong phần xây dựng tiếp theo, bạn hãy đặt tên cho máy ảo trong mục Virtual machine name thành Windows 11 và chọn thư mục đặt máy ảo trong mục Location.
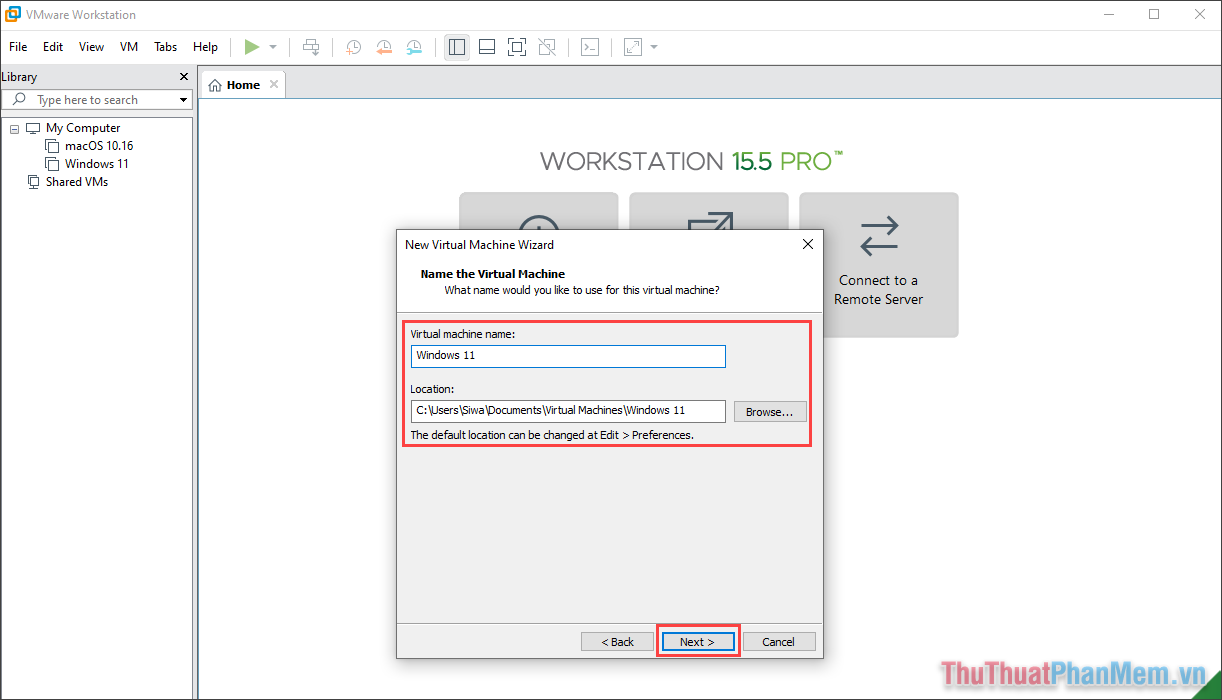
Bước 7: Tiếp theo, bạn phải đặt dung lượng cho máy ảo VMware, đối với Windows 11 thì hệ thống yêu cầu dung lượng tối thiểu của ổ cứng là 60GB.
Bạn hãy xây dựng dung lượng ổ cứng từ 60GB trở lên và nhấn Next để tiếp tục.
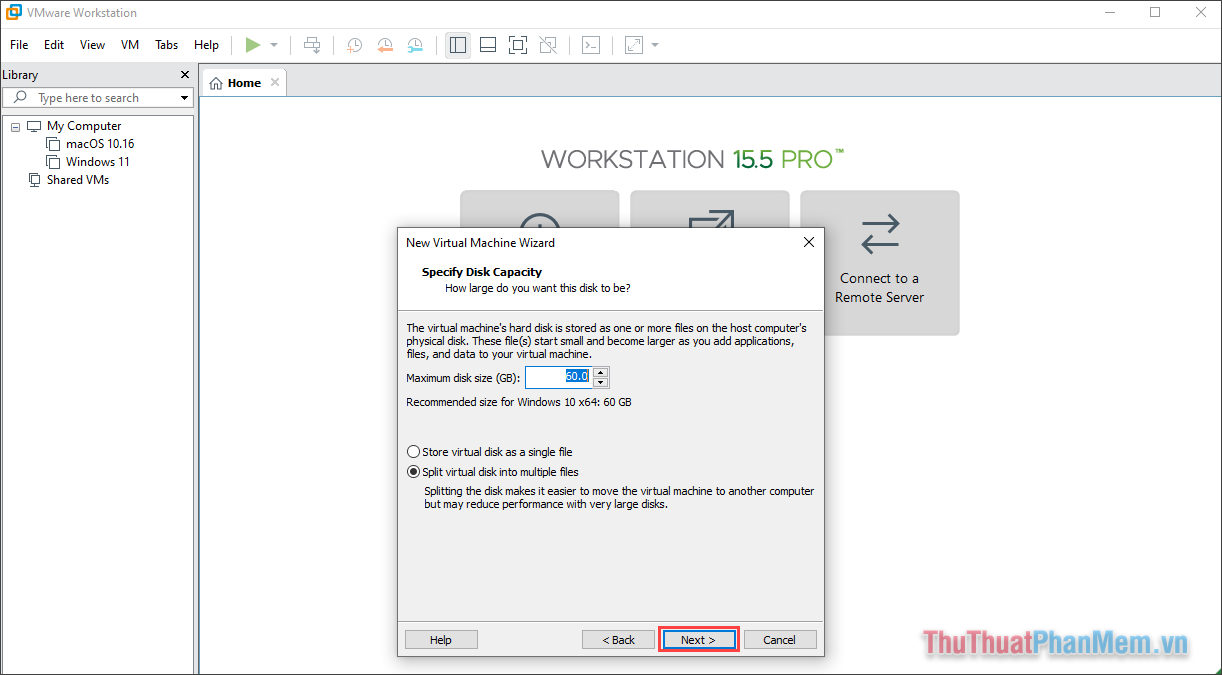
Bước 8: Cuối cùng, bạn sẽ phải xây dựng cấu hình phần cứng cho máy ảo và bạn hãy chọn Customize Hardware… (1) để xây dựng phần cứng. Để Windows 11 hoạt động ổn định, bạn hãy xây dựng thông số như sau:
- Nhân CPU: 2 nhân/ 2 luồng trở lên
- RAM: 4GB trở lên
Để hoàn tất xây dựng máy ảo, bạn hãy chọn Finish (2) để tạo máy ảo trên VMware.
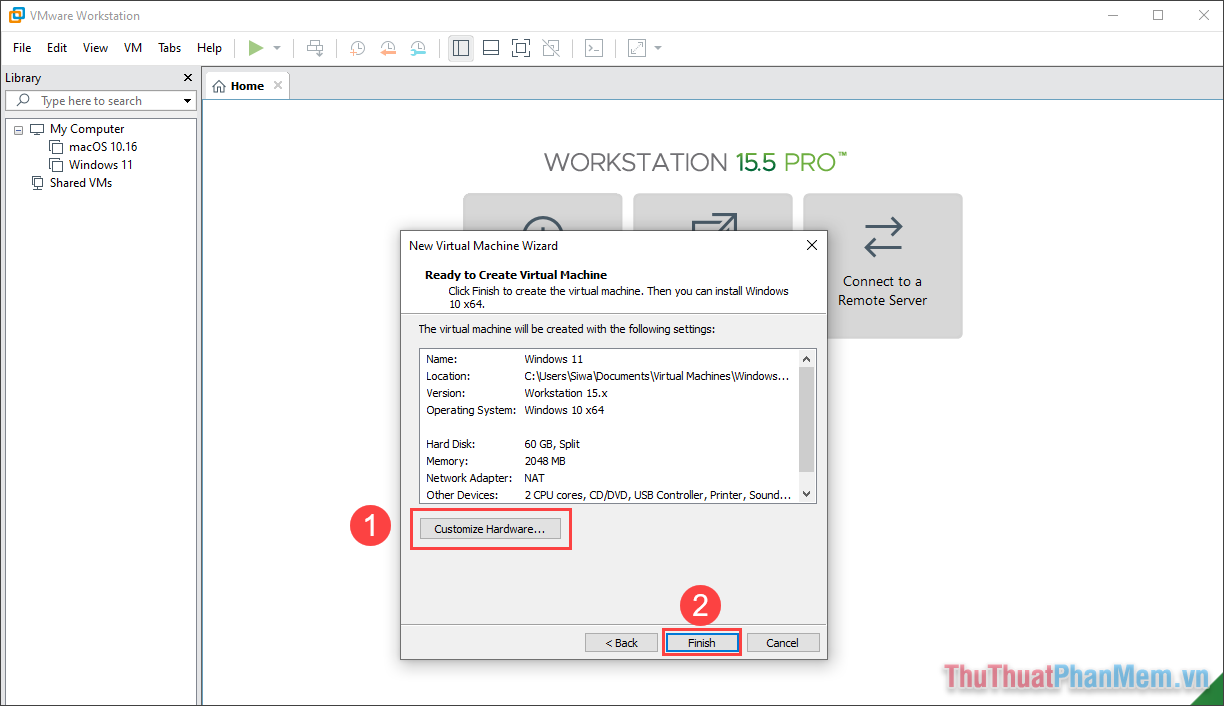
3. bật máy ảo Windows 11 trên VMware
Sau khi hoàn thành toàn bộ xây dựng Windows 11 trên VMware, bạn sẽ đi đến bước khởi động Windows 11 và xây dựng hệ điều hành cơ bản. Dưới đây là toàn bộ các bước xây dựng hệ điều hành Windows 11 sau khi hoàn tất.
Bước 1: Bạn hãy khởi động máy ảo Windows 11 trên VMware và chọn phiên bản hệ điều hành muốn lắp đặt. Nếu bạn muốn dùng đầy đủ các chức năng thì bạn hãy chọn phiên bản “Windows 11 Pro”.
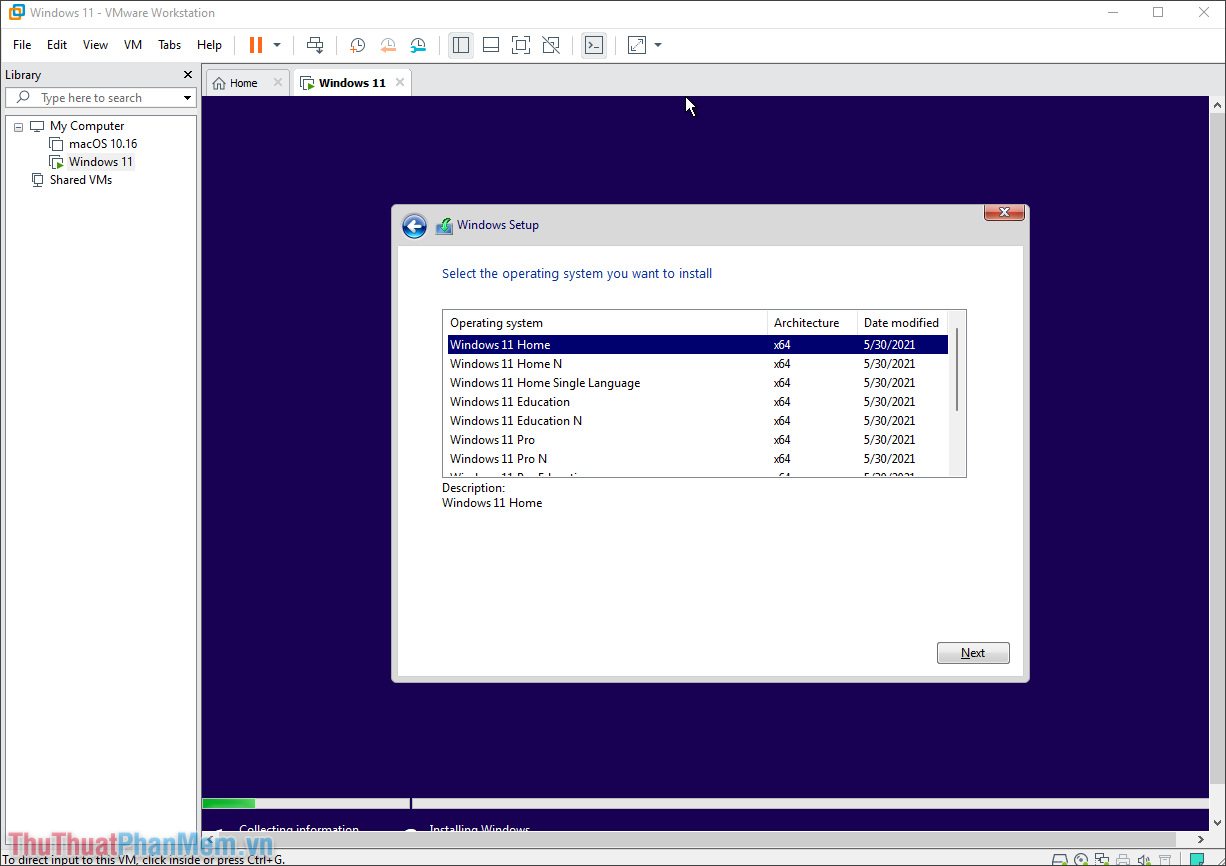
Bước 2: Trong xây dựng yêu cầu bản quyền, bạn hãy đánh dấu vào mục “I accept the Microsoft Software License Terms…”.
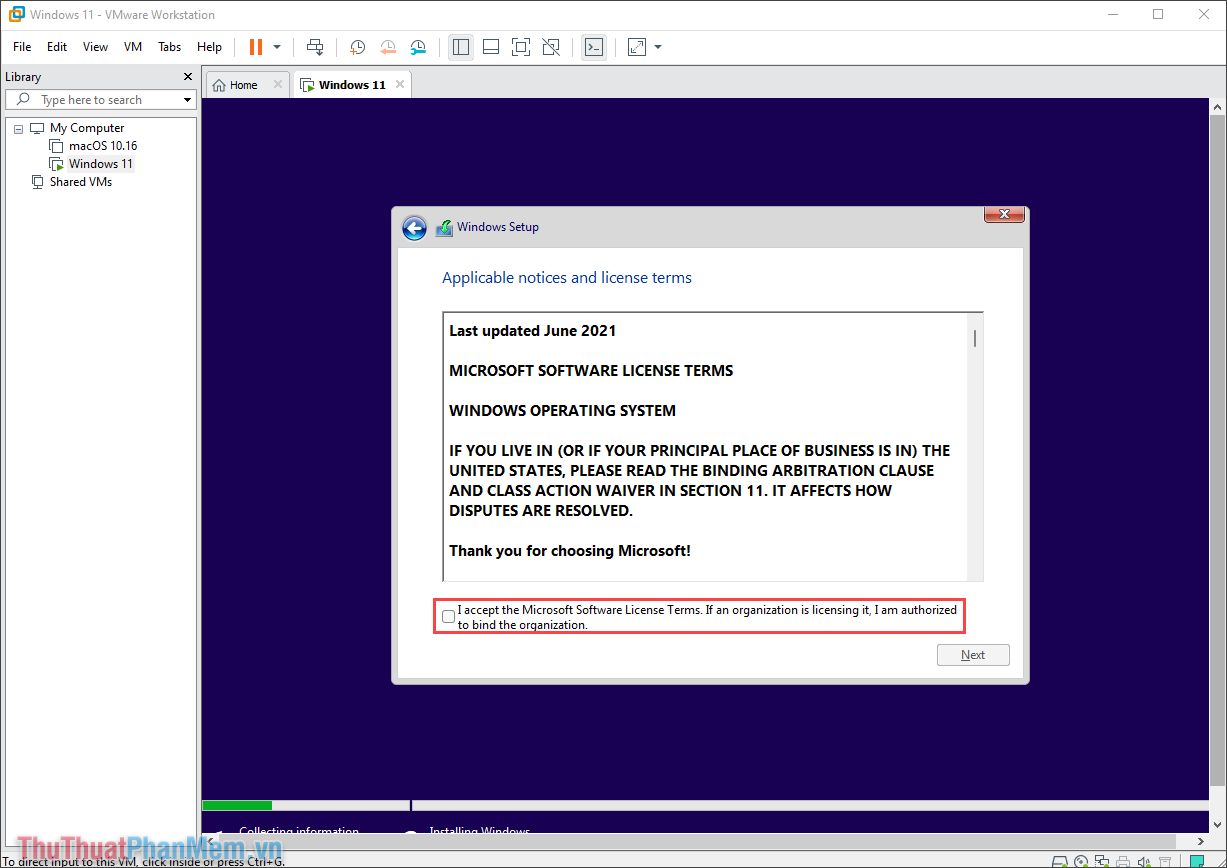
Bước 3: Khi xây dựng Windows 11, bạn sẽ được chọn kiểu lắp đặt và chúng ta nên chọn Custom: Install Windows only (Advanced) để tránh bị lắp đặt kèm các ứng dụng khác.
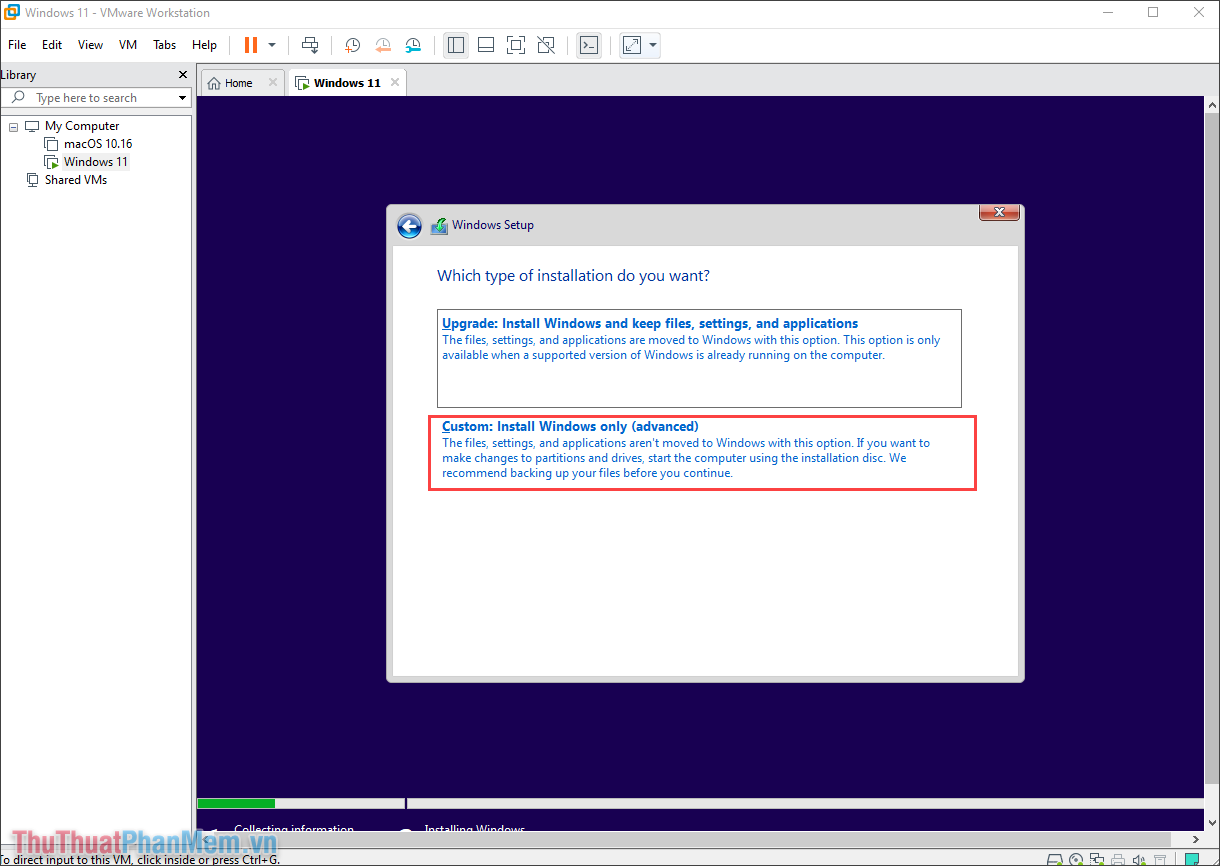
Bước 4: Sau đó, bạn chỉ cần đợi Windows 11 tự động xây dựng dữ liệu trên máy tính và hoàn tất các thiết về lắp đặt Windows 11.
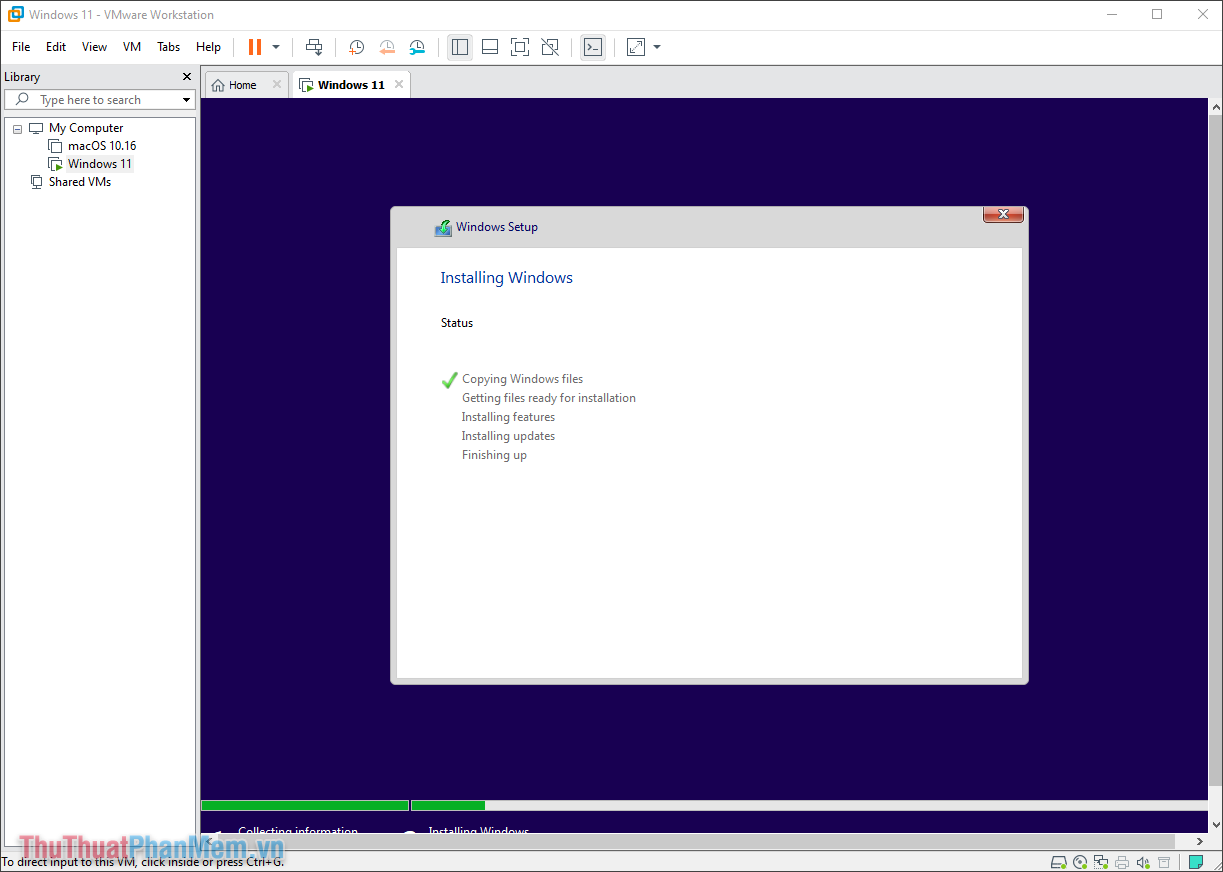
Bước 5: Khi quá trình lắp đặt Windows 11 trên máy ảo VMware hoàn tất, bạn sẽ được chuyển đến bước xây dựng thông tin. Bây giờ, bạn sẽ được xây dựng cơ bản cho Windows 11 để bắt đầu dùng.
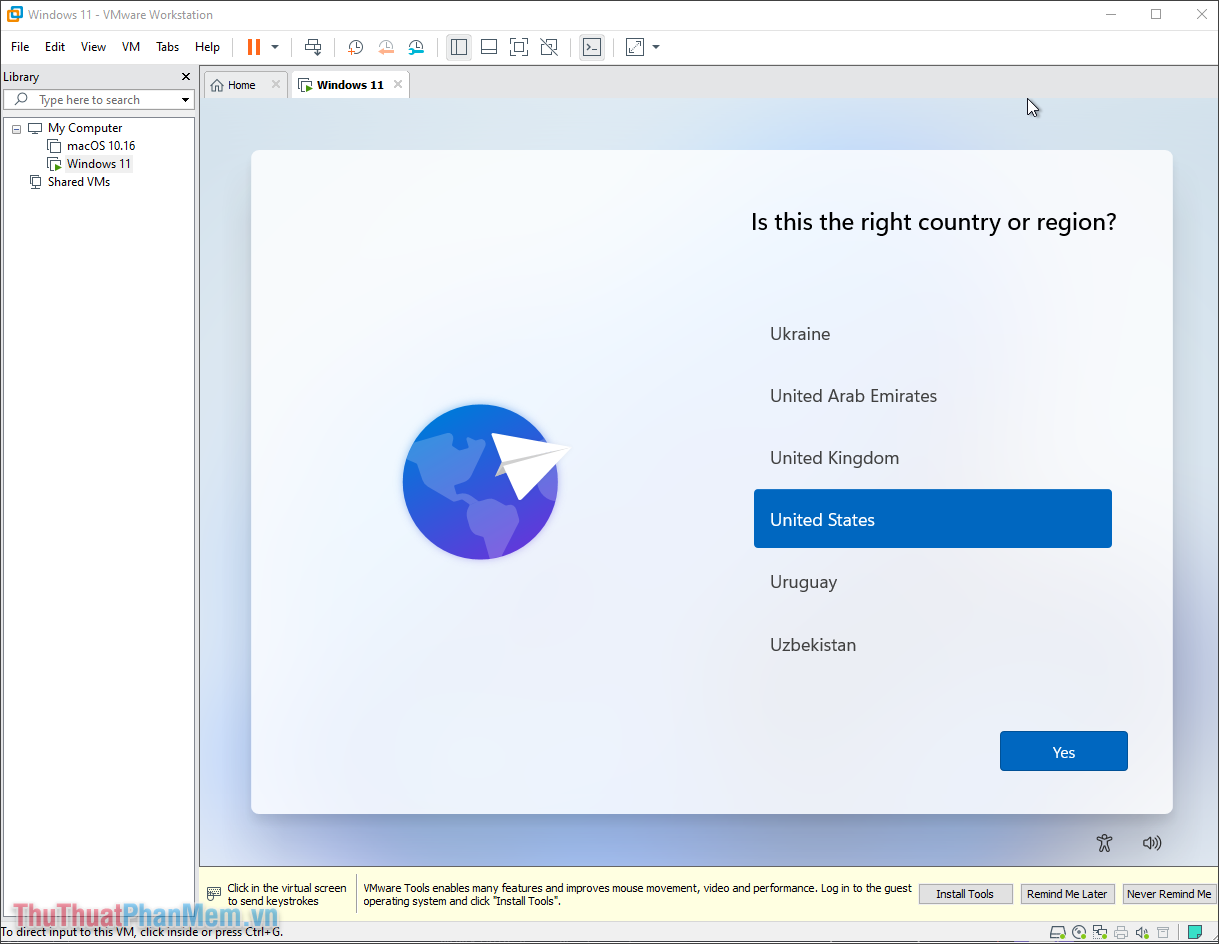
Bước 6: Một số xây dựng liên quan đến bàn phím, ngôn ngữ, vị trí địa lý bạn nên để United States/ US để đảm bảo tính tương thích tốt cho hệ điều hành.
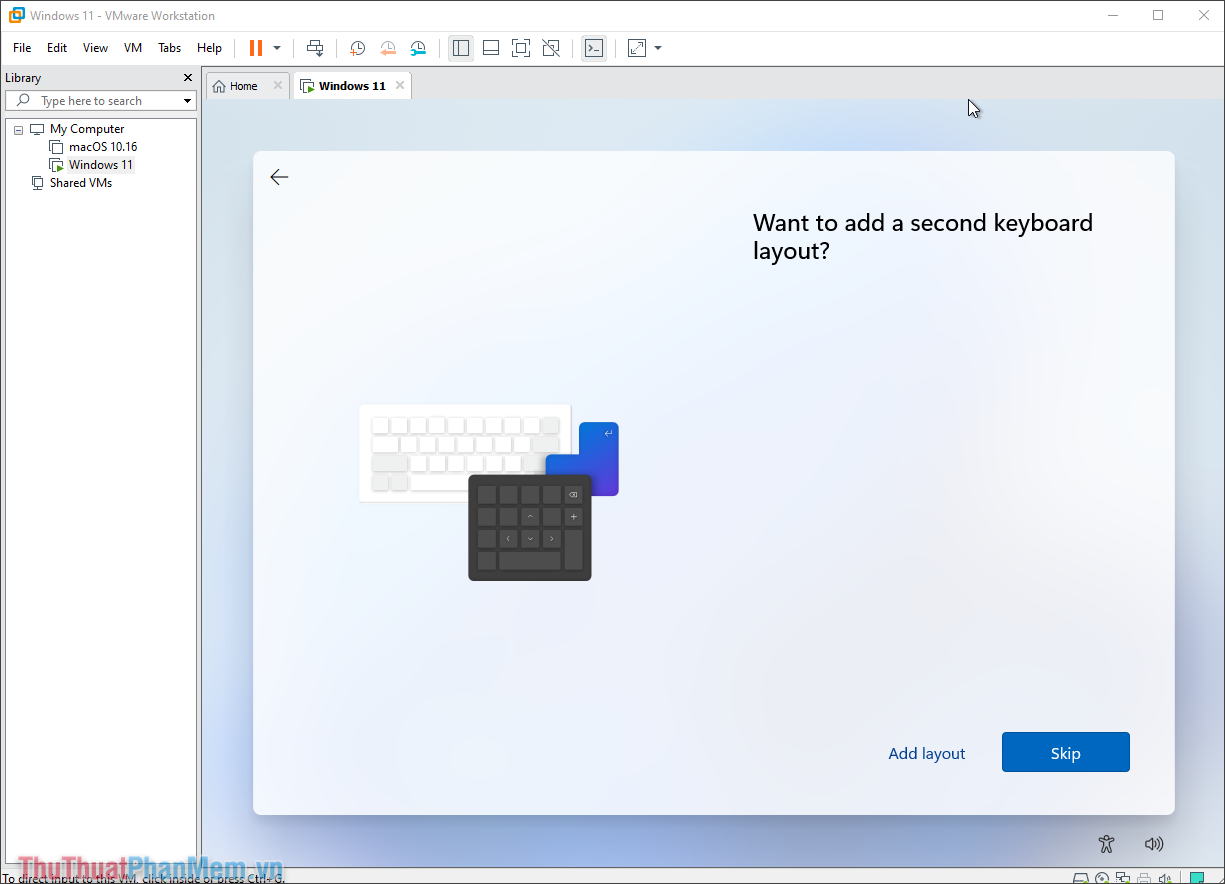
Bước 7: Trong xây dựng How would you like to set up this device, bạn hãy chọn Set up for personal use để xây dựng đầy đủ các chức năng của hệ điều hành.
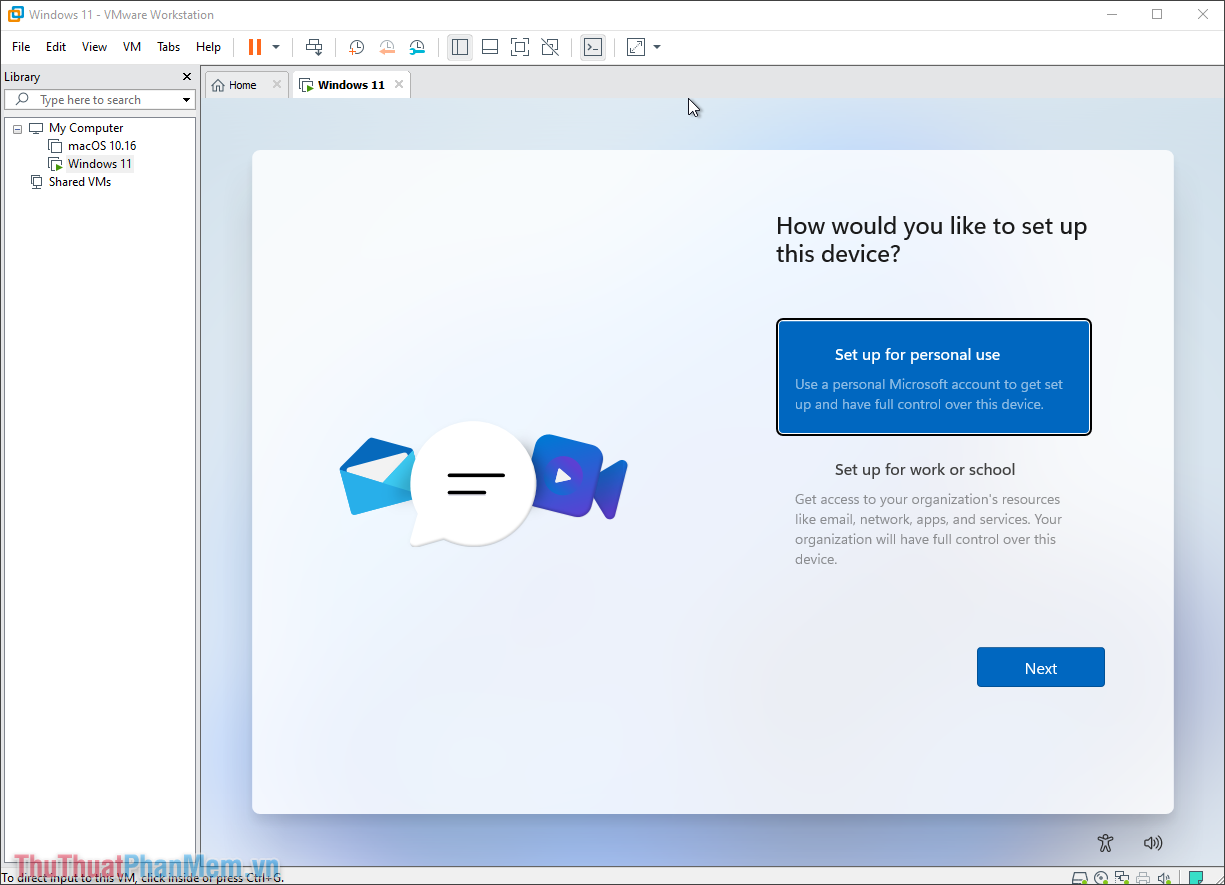
Bước 8: Như vậy, bạn đã hoàn tất việc xây dựng Windows 11 trên máy ảo Vmware, việc làm cuối cùng chính là đặt tên cho người sử dụng trên máy ảo.
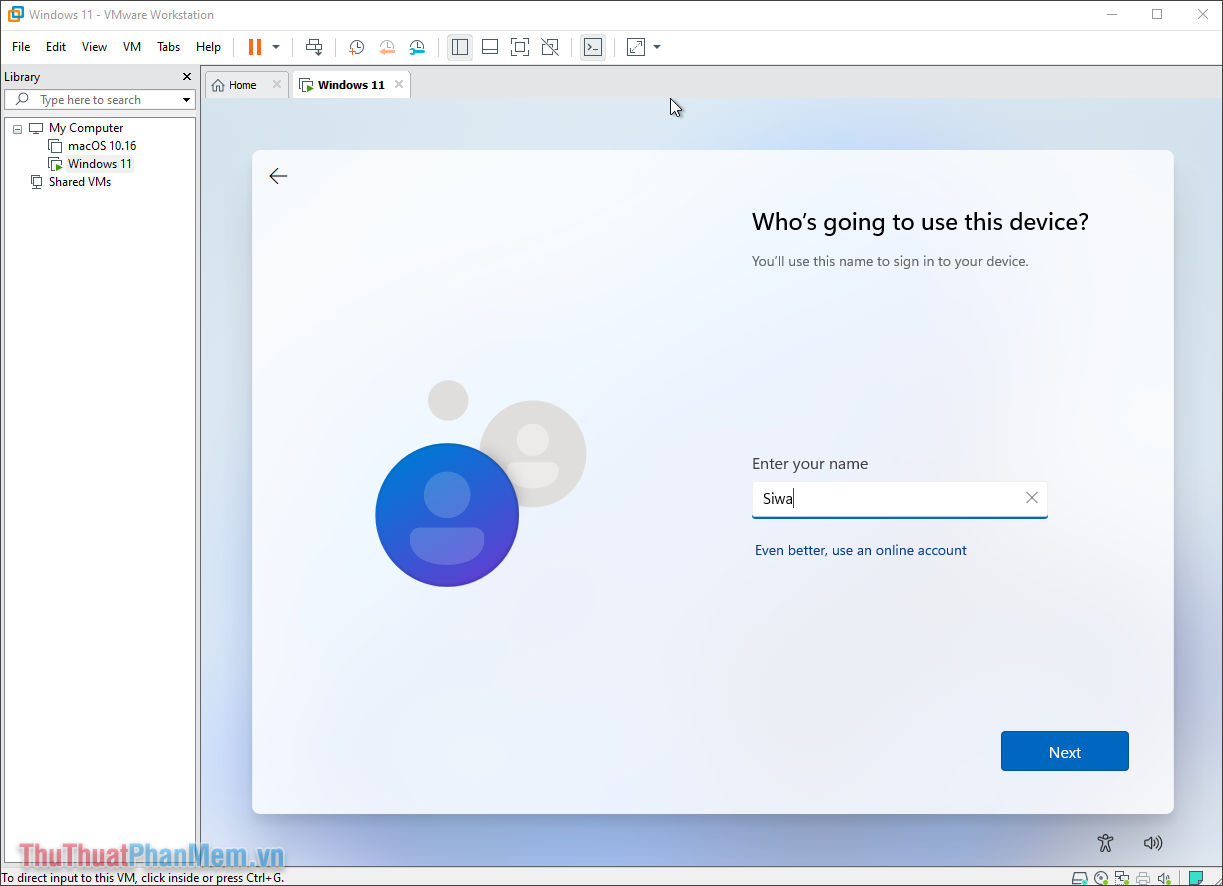
Bước 9: Bây giờ, bạn chỉ cần đợi Windows 11 xây dựng hoàn chỉnh trên máy là có thể dùng. Trong quá trình xây dựng, bạn không được khởi động/ tắt máy ảo VMware vì sẽ gây ra lỗi.
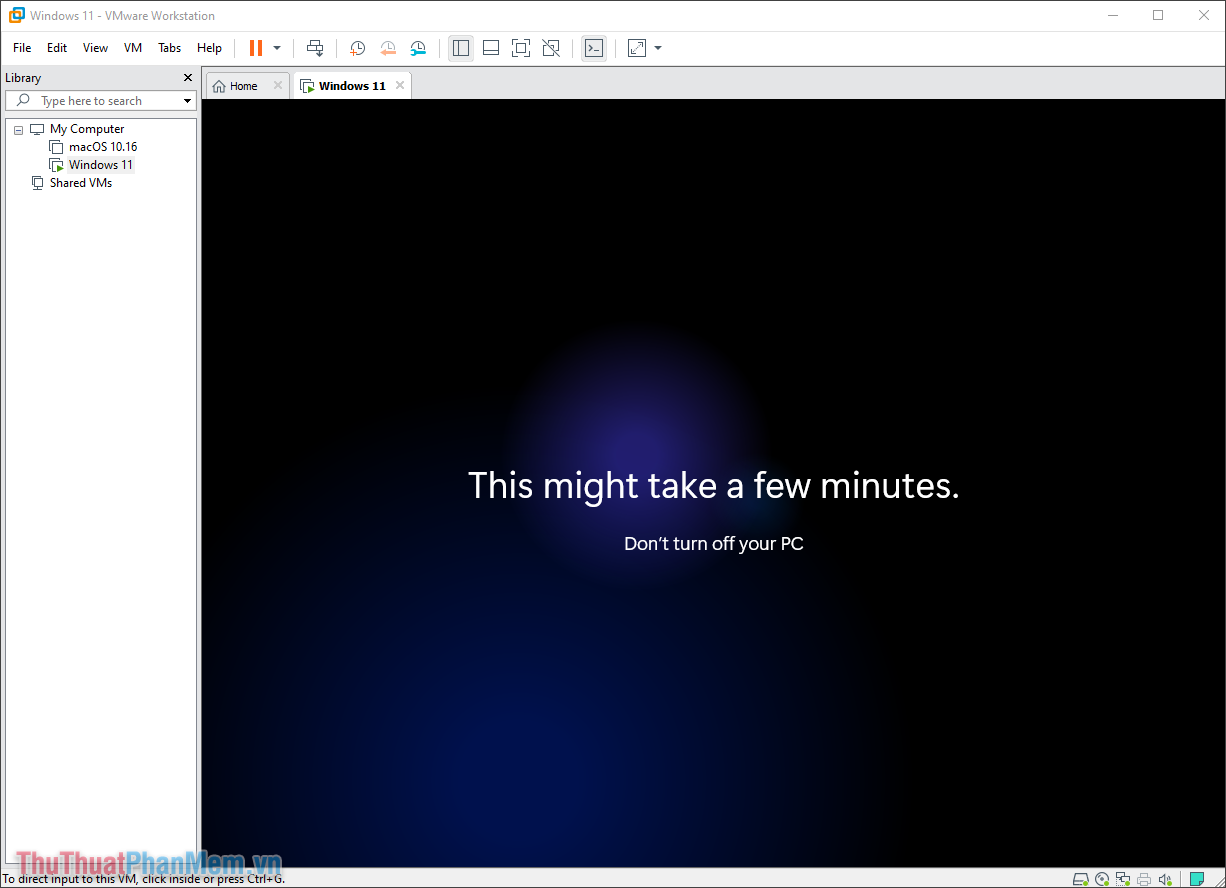
Bước 10: Như vậy, bạn đã hoàn tất việc lắp đặt Windows 11 trên máy ảo VMware. Bạn có thể hoàn toàn trải nghiệm hệ điều hành Windows 11 mới nhất của hãng Microsoft.
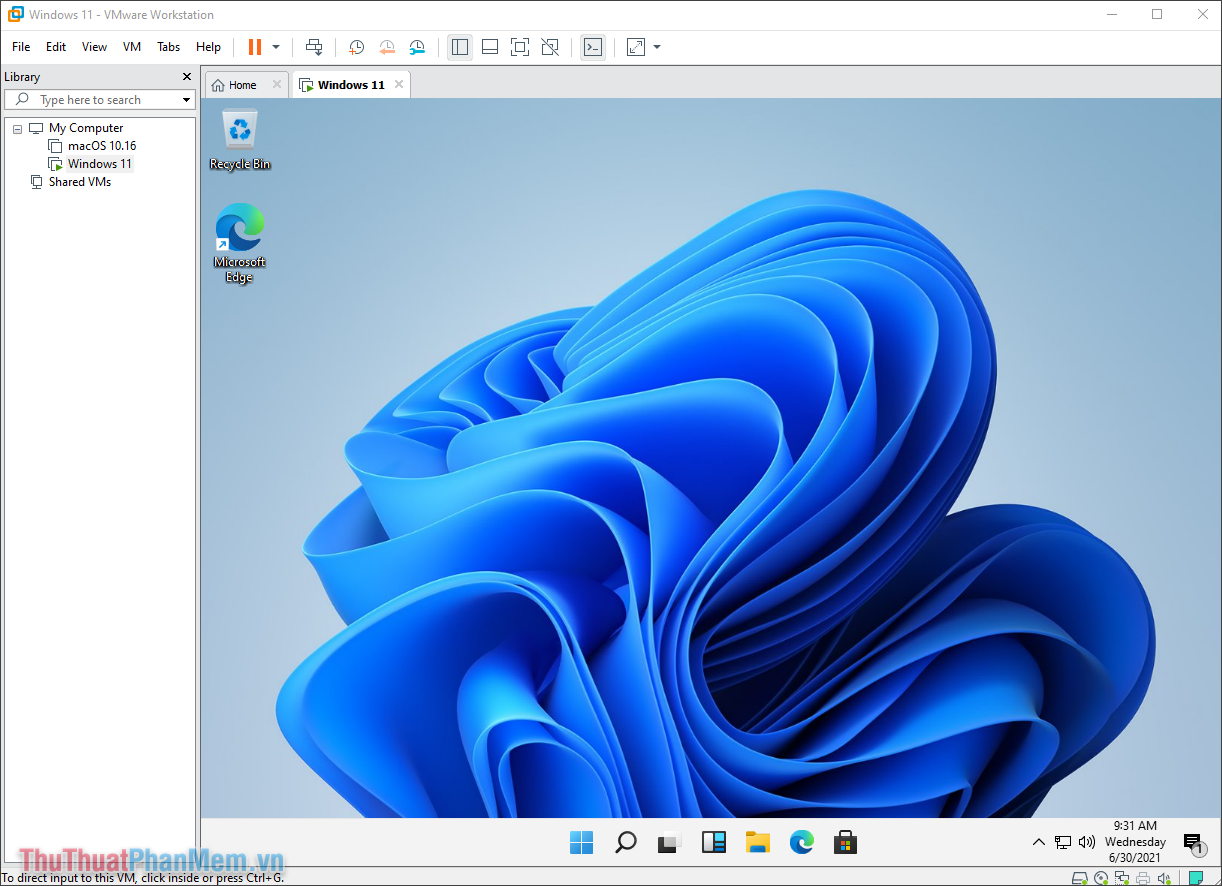
Trong bài viết này, Trường Hải Tiến Giang đã hướng dẫn các bạn cách đặt hệ điều hành Windows 11 mới nhất trên máy ảo VMware. Chúc các bạn thành công!
Windows 11 nay đã có thể lắp đặt chính thức trên VMware mà không cần đến bất kỳ một thủ thuật nào can thiệp vào máy tính. Bài viết này sẽ hướng dẫn bạn lắp đặt Windows 11 trên VMware.
