Hiện nay một số máy tính không đáp ứng được các yêu cầu cần thiết để nâng cấp lên Windows 11. Thật may có một số cách để việc lắp đặt Windows 11 trên máy tính không hỗ trợ diễn ra suôn sẻ. Bài viết này sẽ chỉ bạn cách cài Win 11 cho máy không hỗ trợ đảm bảo 100% thành công.
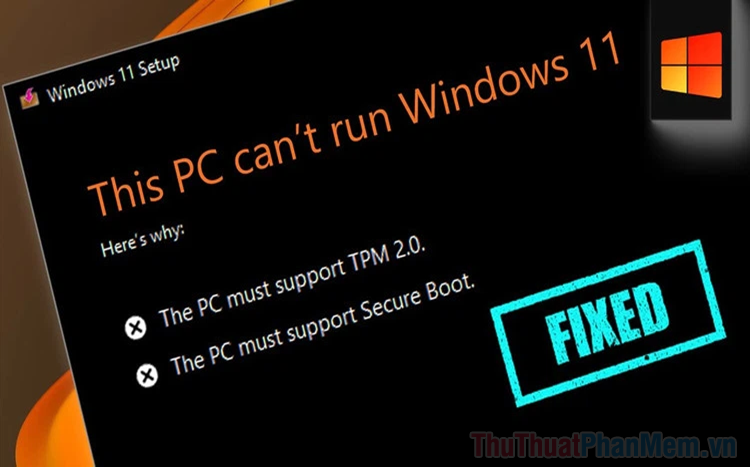
I. Nguyên nhân khiến máy tính không hỗ trợ cài Win 11
Win 11 được xem là cách mạng của Microsoft khi hãng bổ sung thêm nhiều chức năng cũng như sửa đổi chuyên sâu bên trong. Khi mang đến càng nhiều chức năng thì sẽ càng đồng nghĩa với việc yêu cầu phần cứng cao cấp hơn. Như vậy, những khách hàng máy tính cũ khó lòng lắp đặt được Win 11 nếu phần cứng không đủ yêu cầu. Một trong số những yêu cầu phần cứng cơ bản khi cài Win 11 đó chính là:
- Yêu cầu về Chip (CPU): Hỗ trợ mọi loại chip có từ 2 nhân trở lên đến từ Intel và AMD. Xem danh sách chi tiết phía dưới
- Yêu cầu về RAM: Windows 11 yêu cầu tối thiểu 4GB RAM cho phiên bản 64-bit (Windows 10 chỉ yêu cầu tối thiểu 2GB).
- Yêu cầu về dung lượng ổ cứng: Windows 11 yêu cầu dung lượng tối thiểu từ 64GB (Windows 10 chỉ yêu cầu tối thiểu 32GB).
- Yêu cầu Secure Boot và TPM: Windows 11 yêu cầu máy tính hỗ trợ Secure Boot và TPM phiên bản 2.0. Những chức năng này thường chỉ xuất hiện trên những bo mạch chủ, CPU đời mới. Nếu thiếu các chức năng này bạn sẽ không thể lắp đặt được Windows 11.
- Yêu cầu về đồ họa: Windows 11 yêu cầu card đồ họa tương thích với DirectX 12 trở lên và đi kèm với driver WDDM 2.0.
- Yêu cầu về màn hình: Màn hình có độ phân giải HD (720p) trở lên và tối thiểu 9-inch.
Đọc qua các yêu cầu của hệ điều hành Windows 11, chúng ta sẽ thấy rằng yêu cầu Secure Boot và TPM chính là hai yêu cầu khó nhất đối với người dùng. 90% khách hàng dùng máy tính đời cũ không thể cài được Windows 11 vì lỗi thiếu Secure Boot và TPM.
Danh sách CPU hỗ trợ Windows 11: CPU Intel | CPU AMD
II. Cách kiểm tra xem máy tính có hỗ trợ lắp đặt Win 11 hay không?
Nhằm hỗ trợ cho người dùng, Microsoft đã cung cấp bộ kiểm tra máy tính trước khi lắp đặt Windows 11 để khách hàng có phương án phù hợp. tool kiểm tra máy tính trước khi lắp đặt Windows 11 của hệ thống có độ chính xác 100%. Nếu phần mềm không báo lỗi, bạn hoàn toàn có thể nâng cấp mà không phải lo lắng.
Bước 1: Bạn truy cập Health Check App và chọn Download PC Health Check app để tải tool về máy tính.
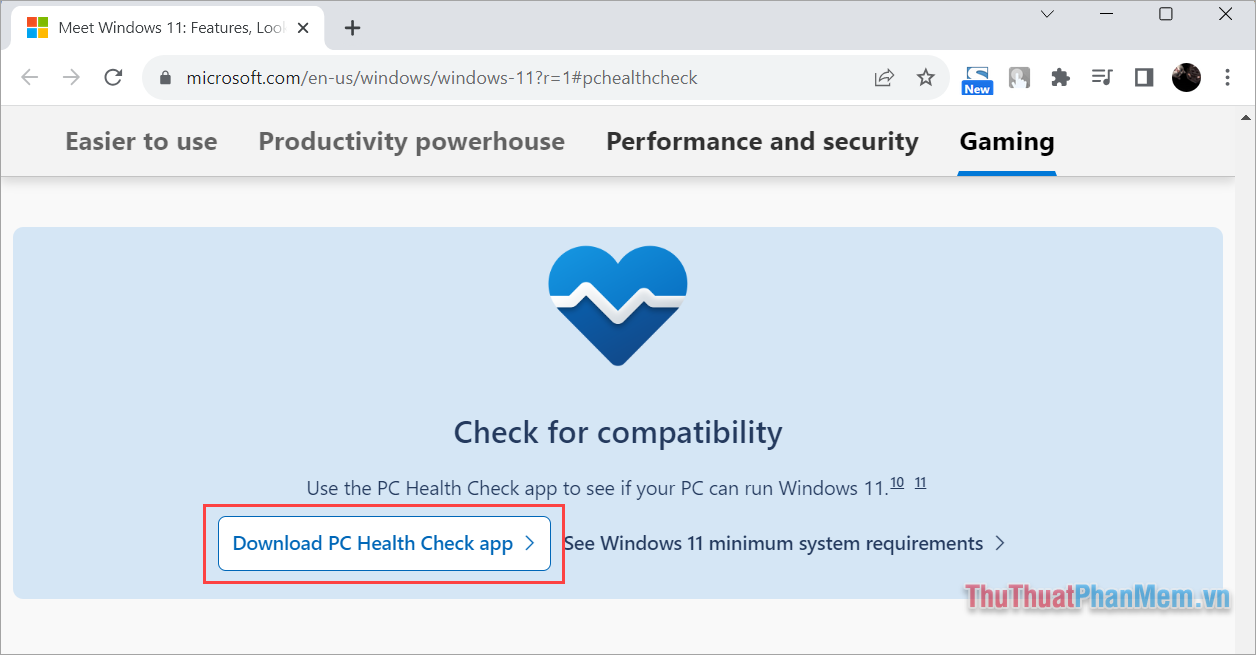
Bước 2: Sau đó, bạn mở phần mềm Health Check App để kiểm tra máy tính trước khi lắp đặt Win 11.
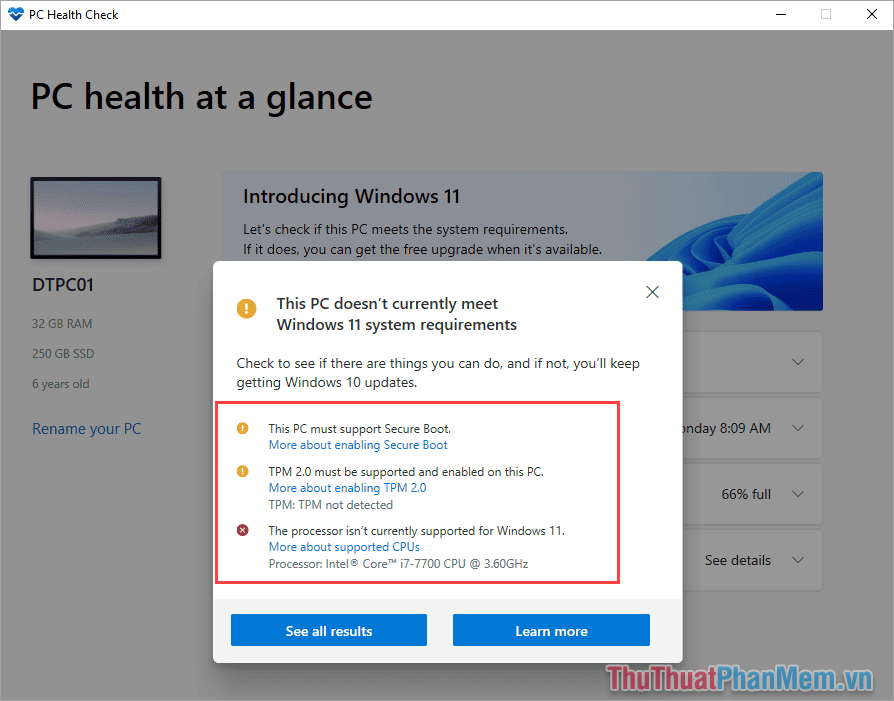
Trong trường hợp này, bạn sẽ thấy máy tính của Trường Hải Tiến Giang báo các lỗi như sau:
- Không hỗ trợ Secure Boot
- Không hỗ trợ TPM 2.0
- CPU không hỗ trợ Windows 11
III. Cách cài Win 11 cho máy không hỗ trợ
Trong trường hợp máy tính không hỗ trợ Win 11, bạn đừng lo vì vẫn có cách vượt qua các lỗi để lắp đặt bản hoàn chỉnh với đầy đủ các chức năng. Dưới đây là 02 cách cài Win 11 cho máy không hỗ trợ tốt nhất và hiệu quả nhất.
Cách 1: Tạo USB cài Windows 11
Cài Windows bằng USB không còn xa lạ gì với những người yêu thích công nghệ. Trong trường hợp bạn muốn vượt lỗi Secure Boot và TPM 2.0 khi cài Win 11 thì bạn chỉ cần một số thủ thuật nhỏ can thiệp vào USB tạo bộ cài Win 11 là hoàn tất. Cách làm này áp dụng cho mọi máy tính, mọi cấu hình, đảm bảo 100% thành công.
Cách 2: Nâng cấp Windows 11 từ Windows 10 sẵn có
Trong trường hợp bạn không có USB để tạo bộ cài thì bạn cũng đừng lo, bạn chỉ cần sửa đổi một số thông số trong Regedit của Windows 10 là có thể lắp đặt Win 11 trực tiếp trên máy tính không hỗ trợ.
1. Tải file ISO Windows 11 chính thức
Để lắp đặt Windows 11, bạn phải tải file ISO lắp đặt chính thức từ trang chủ Microsoft. Bạn không nên tải file ISO Windows 11 từ các trang không chính thức vì rất dễ gặp phải file Virus làm ảnh hưởng đến máy tính.
- Trang chủ Download ISO Windows 11
Bước 1: Bạn truy cập trang chủ Windows 11 và chọn phiên bản phù hợp để tải về máy tính.
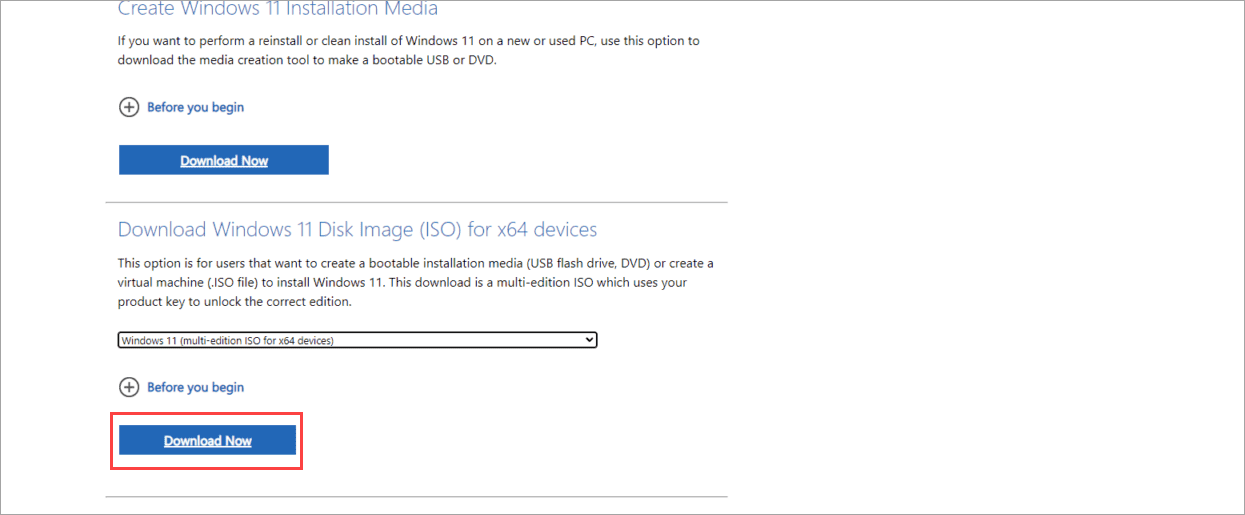
Bước 2: Cuối cùng, bạn chọn 64-bit Download để tải bản cập nhật (Update) hoàn chỉnh về máy tính.
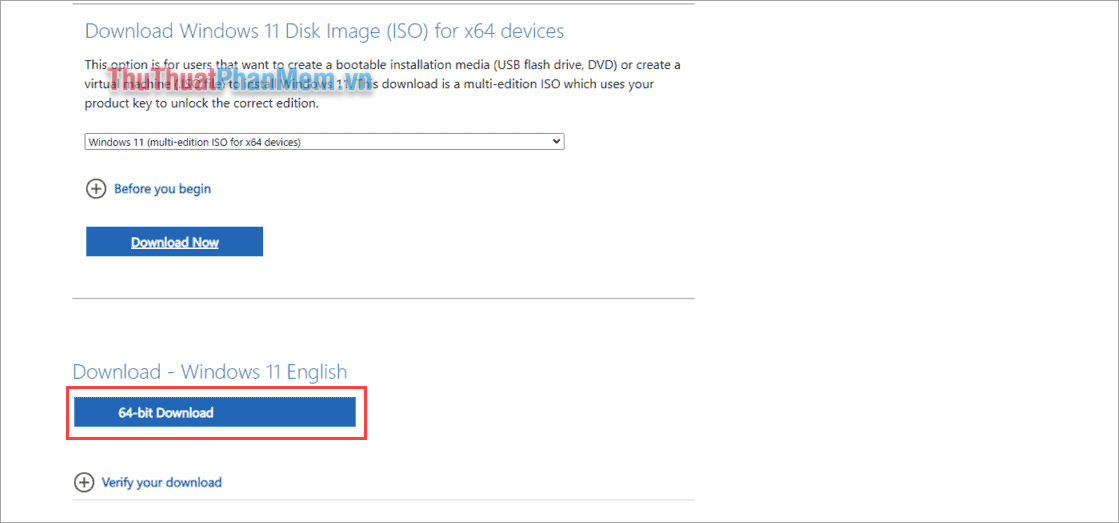
2. Cách cài Win 11 cho máy không hỗ trợ từ USB Boot
Đối với những người đã từng cài Windows từ USB thì không còn xa lạ gì với tool Rufus với khả năng tạo USB hiệu quả cao và ổn định. Để vượt qua lỗi Secure Boot và TPM 2.0, bạn hay dùng Rufus để tạo USB Boot Win 11 đơn giản.
- Trang chủ Rufus
Bước 1: Bạn truy cập trang chủ Rufus và tải phiên bản mới nhất về máy tính để lắp đặt.
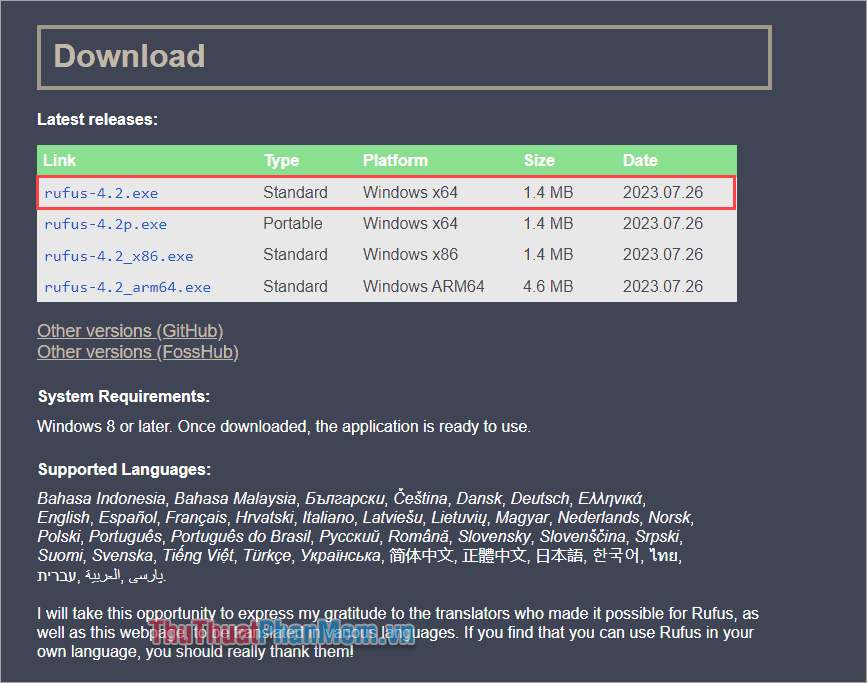
Bước 2: Sau khi lắp đặt, bạn mở Rufus và chọn các mục nội dung như sau.
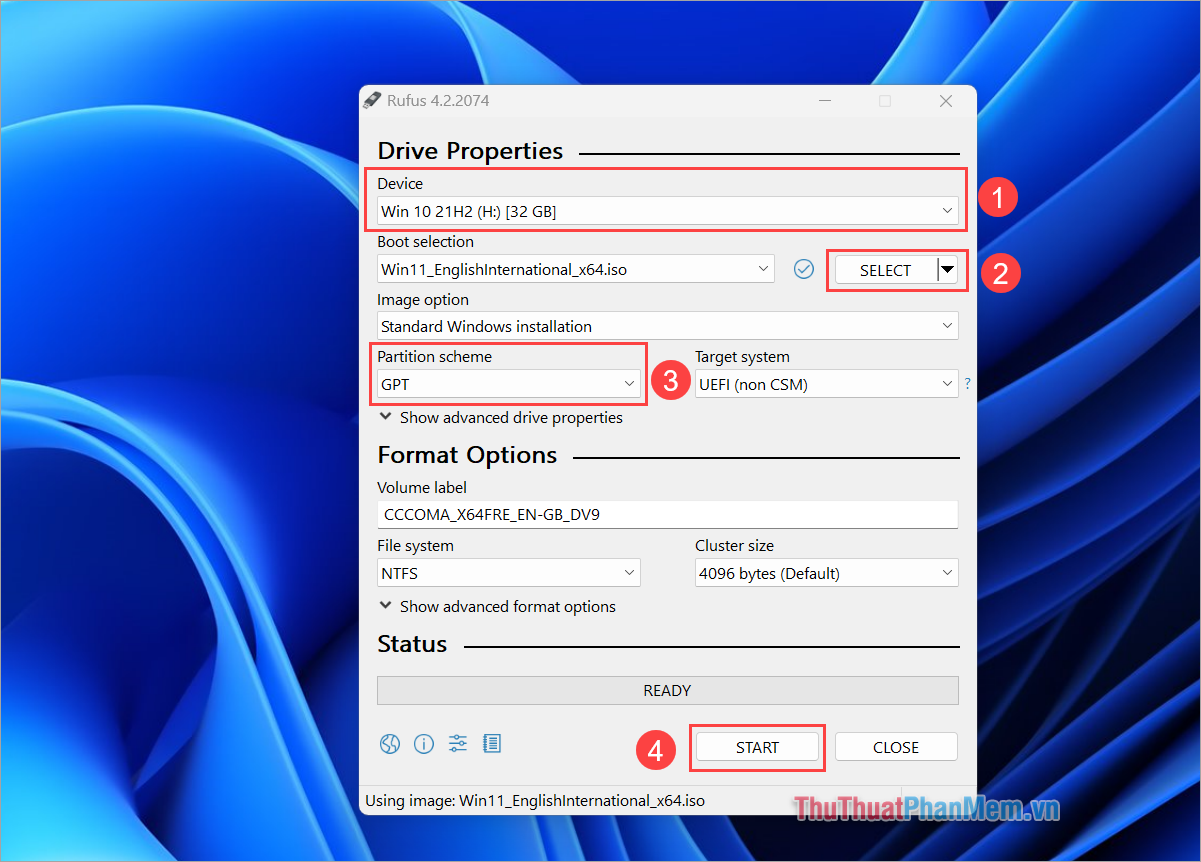
Bước 3: Khi bạn chọn file ISO Windows 11, Rufus sẽ hiểu được các vấn đề bạn đang mắc phải. Lúc này, bạn chỉ cần xây dựng như sau để khi cài Windows 11 không gặp lỗi.
- Remove requirement for 4GB + RAM, Secure Boot and TPM 2.0
- Disable data collection (Skip privacy questions)
Các xây dựng còn lại bạn chọn tùy theo từng nhu cầu riêng.
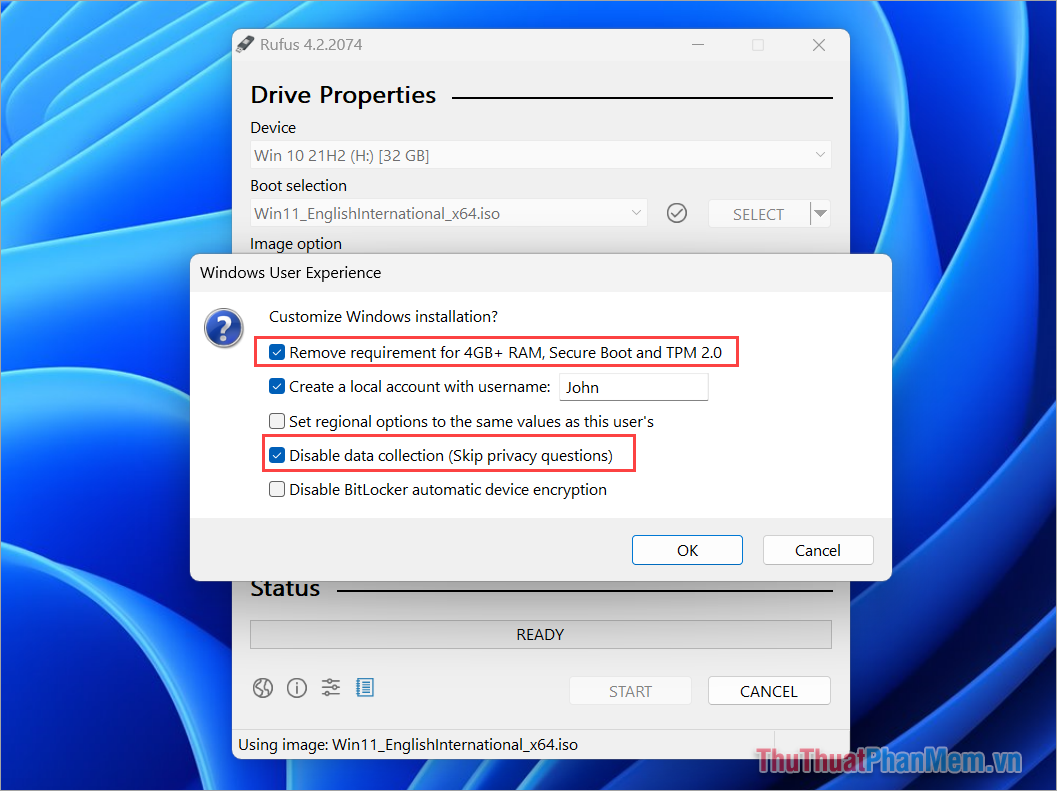
Bước 4: Lúc này, Rufus sẽ tiến hành tạo USB Boot Windows 11 cho bạn và tắt chức năng kiểm tra Secure Boot, TPM 2.0. Như vậy khi lắp đặt bạn sẽ không cần lo đến việc máy tính không hỗ trợ.
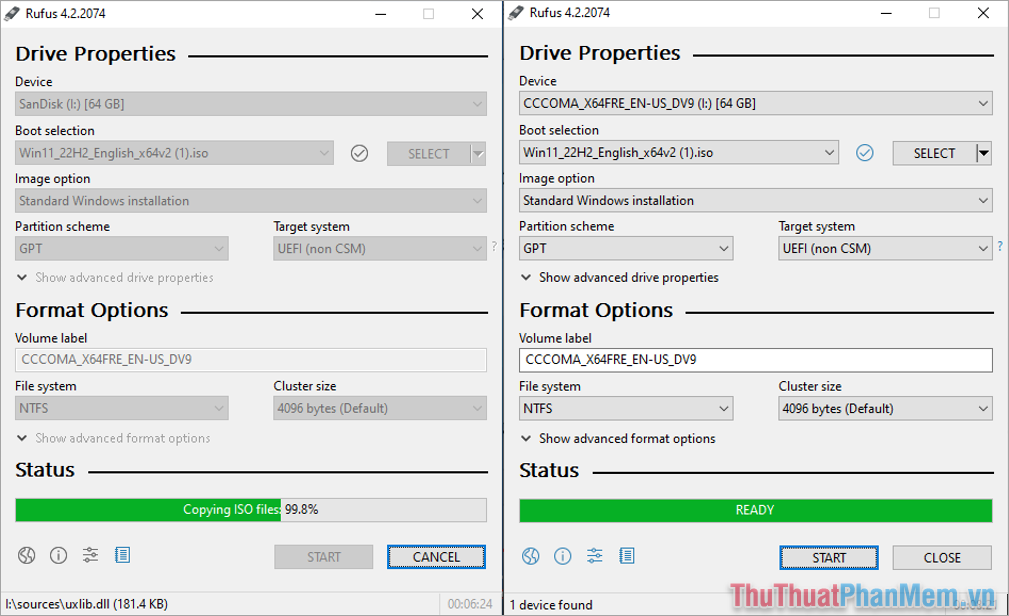
Bước 5: Bạn gắn USB cài windows đã tạo ở bước trên vào máy tính (đang tắt nguồn), sau đó bật máy tính lên vào BIOS và chọn khởi động từ USB.
Để vào BIOS bạn làm như sau:
+ Máy tính để bàn: Tùy vào các loại main khác nhau nhưng đa số để vào BIOS nhấn Delete, vào menu Boot nhấn Esc hoặc F11, F12.
+ Laptop Sony Vaio: Tắt nguồn rồi nhấn nút Assist sau đó nhấn F2 để vào BIOS. Để vào Recovery bạn nhấn F10.
+ Laptop HP:
- Vào BIOS nhấn F10
- Vào menu Boot nhấn F9
+ Laptop Lenovo:
- Vào BIOS nhấn F1
- Vào menu Boot nhấn F12
+ Laptop Dell:
- Vào BIOS nhấn F2
- Vào menu Boot nhấn F12
+ Laptop Acer:
- Vào BIOS nhấn F2
- Vào menu Boot nhấn F12
+ Laptop Asus:
- Vào BIOS nhấn F2
- Vào menu Boot nhấn Esc
Sau khi chọn boot vào USB bạn đợi một lát để máy tính khởi động vào giao diện cài Windows 11.
Bước 6: Cuối cùng, bạn chỉ cần chọn Next và Install là có thể lắp đặt được Win 11 trên máy tính cấu hình yếu.
Lưu ý: Trong xây dựng Which type of installation do you want, bạn hãy chọn Customised.
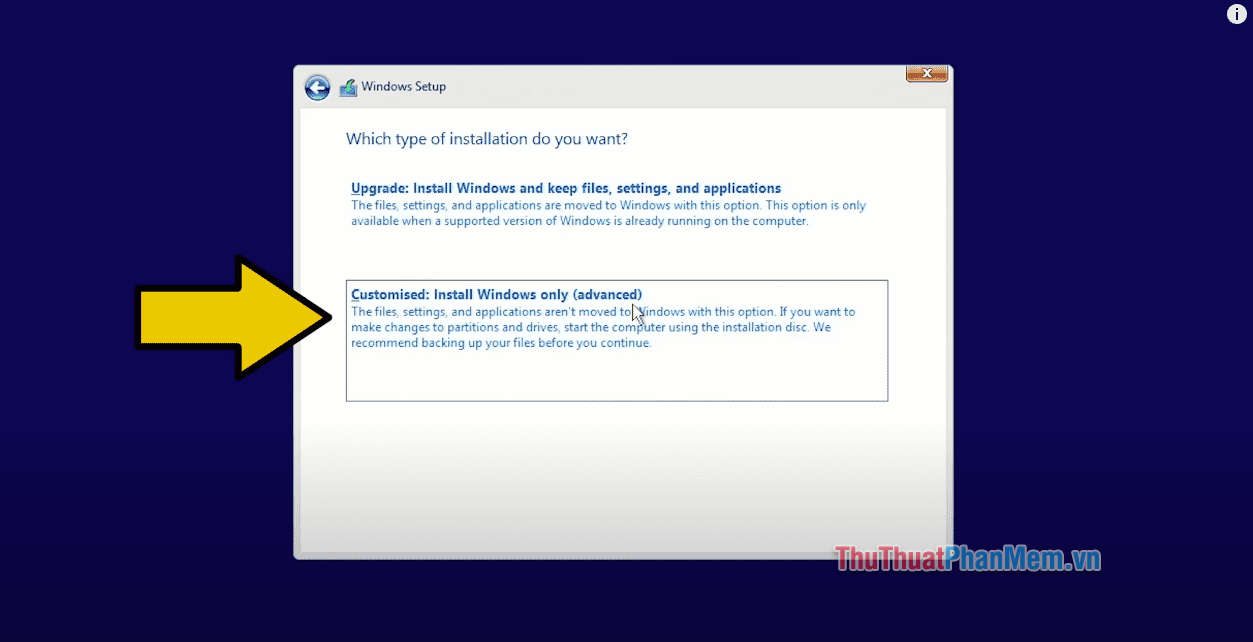
3. Cách cài Win 11 cho máy không hỗ trợ từ Windows 10
Trong trường hợp bạn đang dùng Windows 10, bạn chỉ cần dùng một số thủ thuật nhỏ là có thể lắp đặt được Windows 11. Tuy nhiên, cách cài này sẽ yêu cầu bạn phải giữ lại các dữ liệu cá nhân của Windows 10. Bạn đừng lo, những thứ đó bạn có thể xóa sau khi lắp đặt Win 11 thành công.
Bước 1: Mở file ISO đã tải trong bài viết và Click chuột phải chọn Mount.
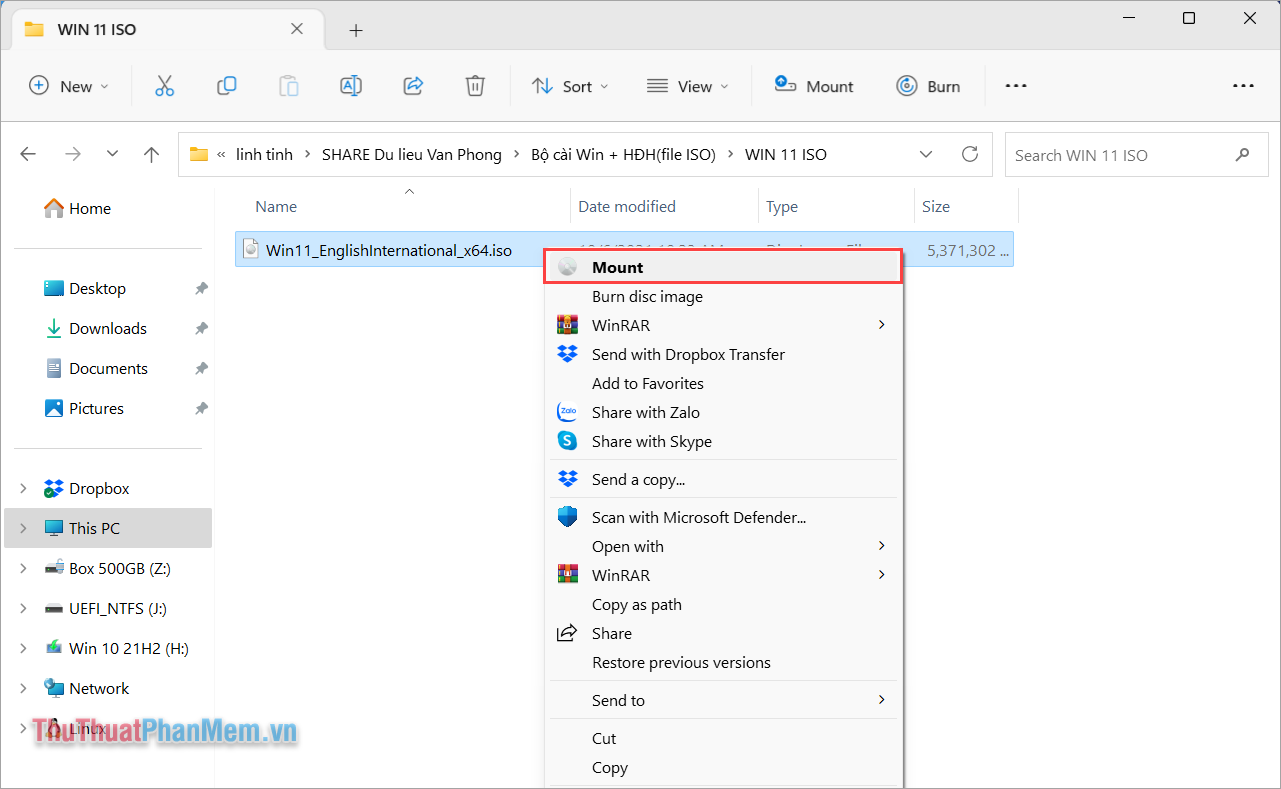
Bước 2: Sau đó, bạn Click chuột phải vào Setup.exe và chọn Run as administrator để tiến hành cài thử.
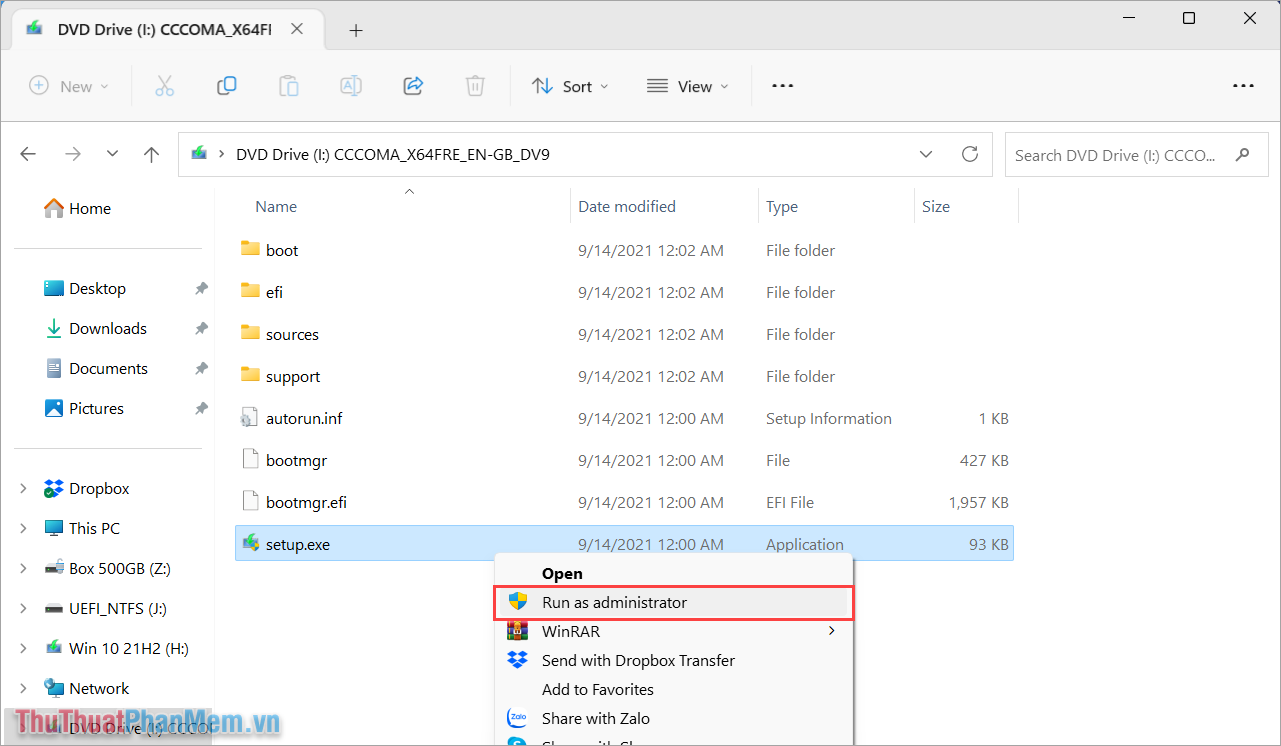
Vì máy tính không hỗ trợ nên bạn sẽ gặp lỗi ngay ở bước này. Bạn chọn Cancer để thoát khỏi bộ cài Windows 11 và tìm cách xử lý lỗi.
Bước 3: Bạn nhấn tổ hợp Windows + R để mở RUN, nhập Regedit và nhấn OK để mở.
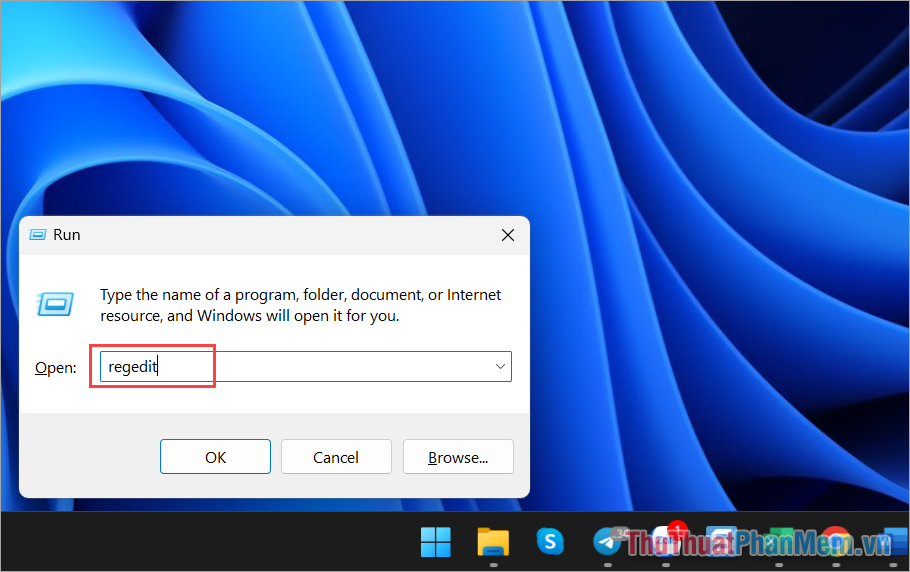
Bước 4: Trong Regedit, bạn lần lượt mở các thư mục theo thứ tự sau.
| HKEY_LOCAL_MACHINE\SYSTEM\Setup\MoSetup |
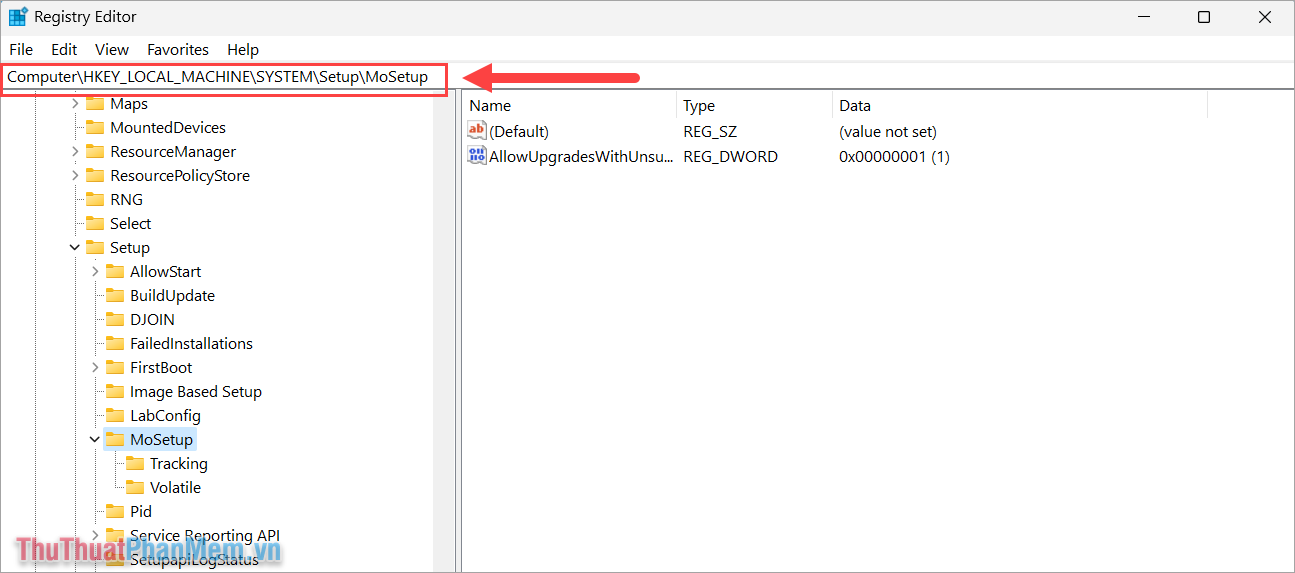
Bước 5: Bạn Click chuột phải vào chỗ trống, chọn New => DWORD (32-bit) Value và đặt tên là AllowUpgradesWithUnsupportedTPMorCPU.
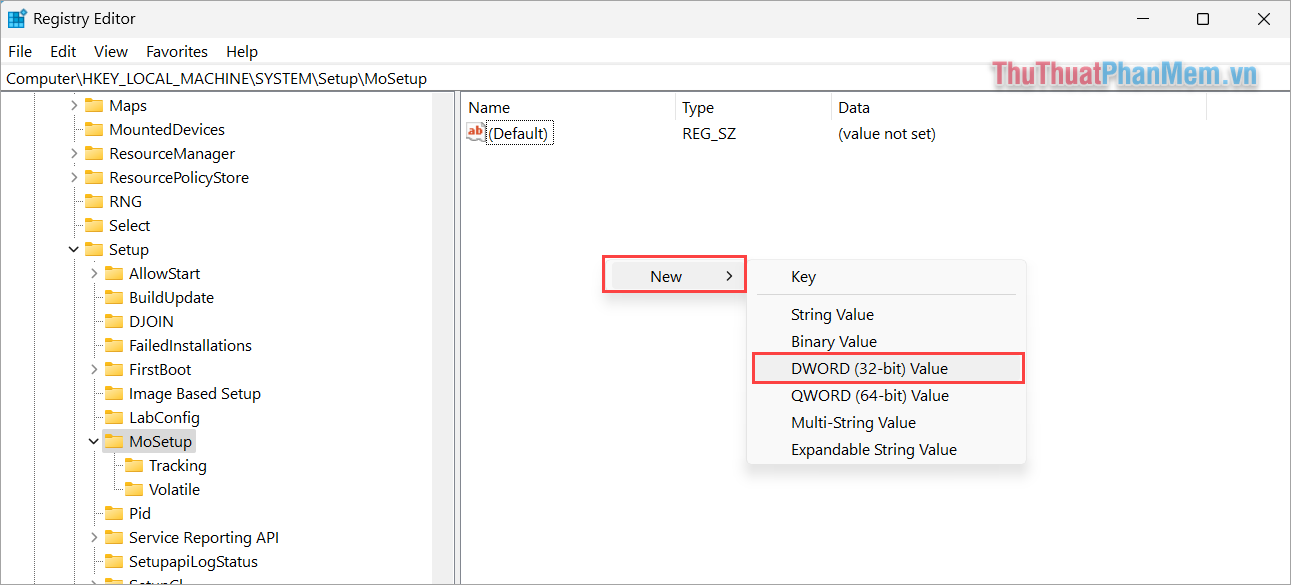
Bước 6: Bạn mở AllowUpgradesWithUnsupportedTPMorCPU để đặt Value Data thành 1 và nhấn OK.
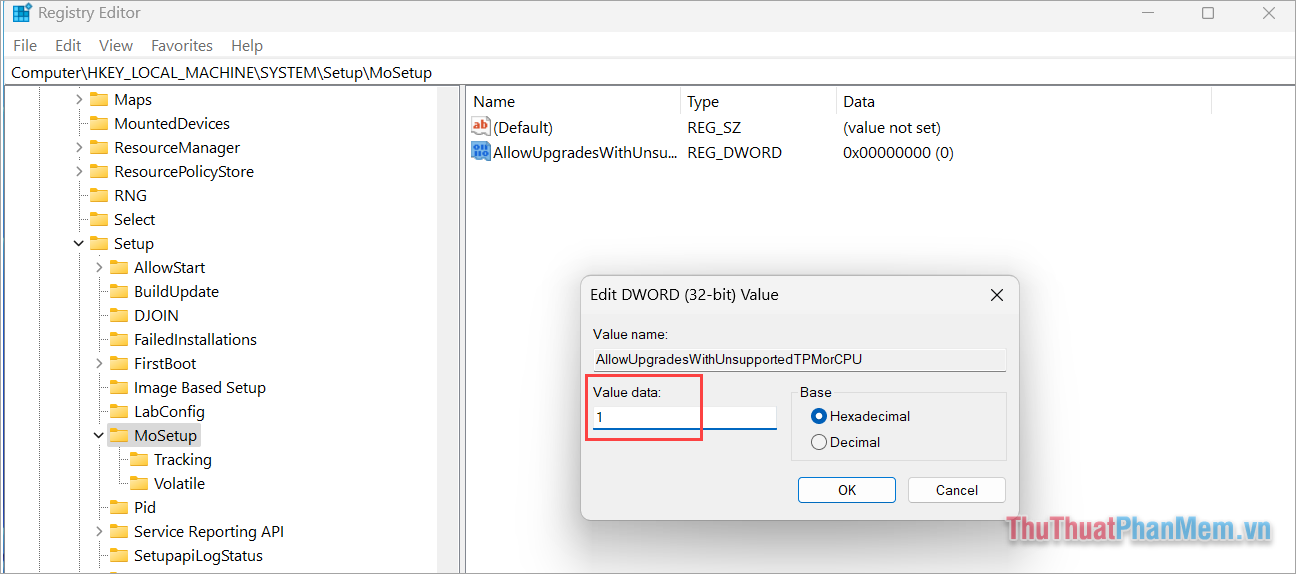
Bước 7: Tiếp theo, bạn truy cập lần lượt các thư mục sau.
| \HKEY_LOCAL_MACHINE\SYSTEM\Setup |
Bạn Click chuột phải vào thư mục Setup => New => Key => Đặt tên LabConfig.
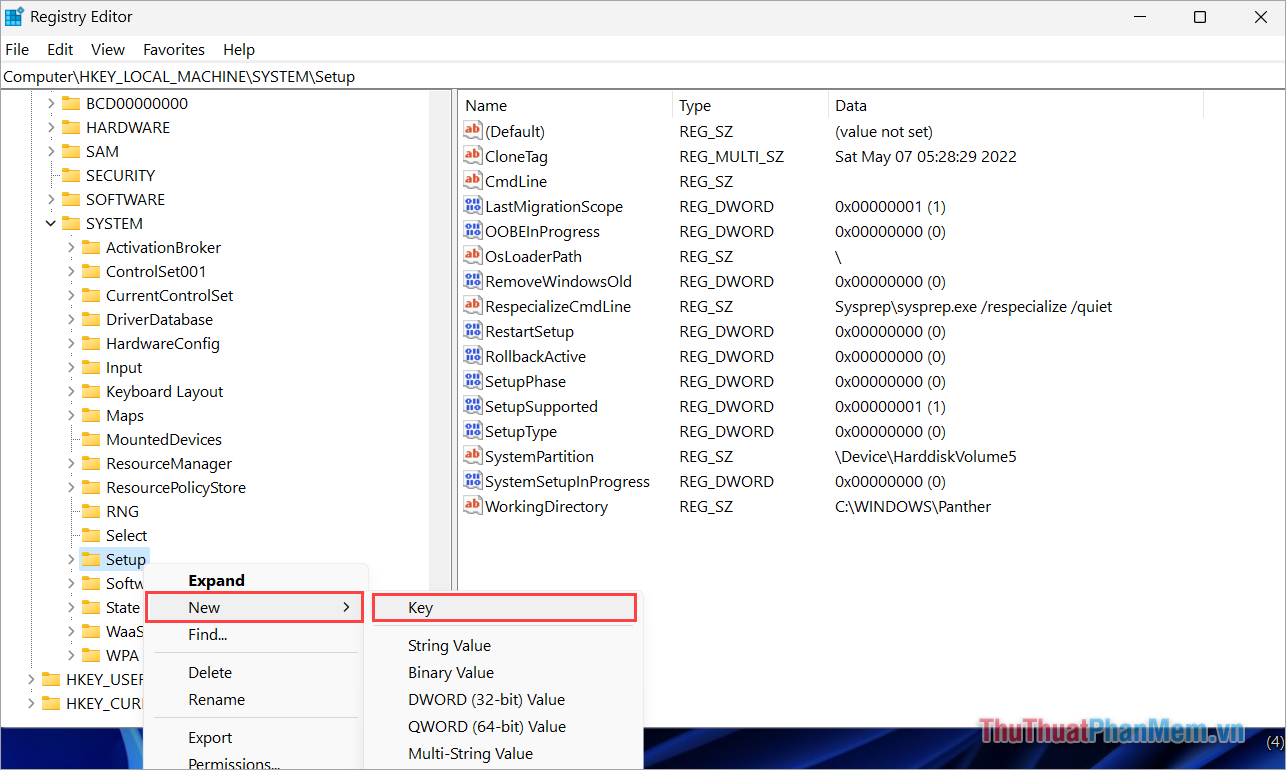
Bước 8: Bạn mở thư mục LabConfig mới tạo, click chuột phải chọn New => DWORD (32-bit) Value để tạo các DWORD tên như sau.
- BypassCPUCheck
- BypassRAMCheck
- BypassSecureBootCheck
- BypassStorageCheck
- BypassTPMCheck
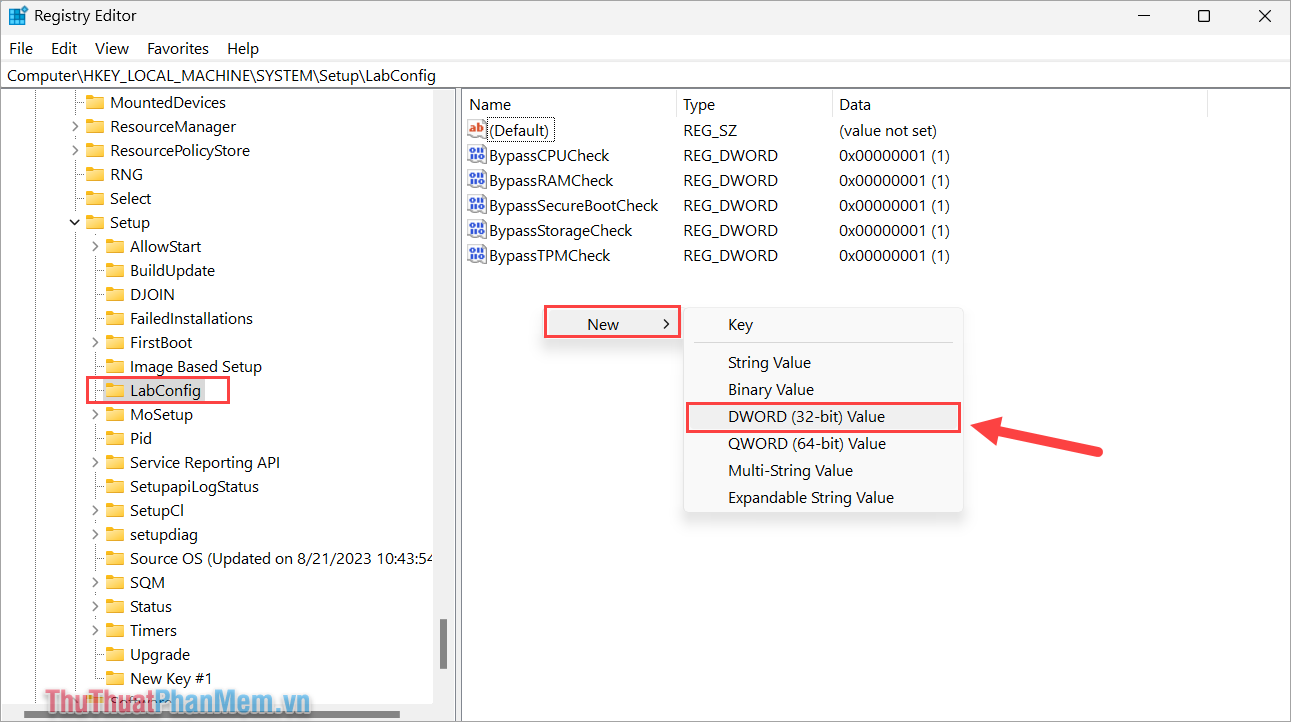
Bước 9: Bạn mở lần lượt 5 DWORD mới tạo, đặt Value Data thành 00000001 và nhấn OK để hoàn tất.
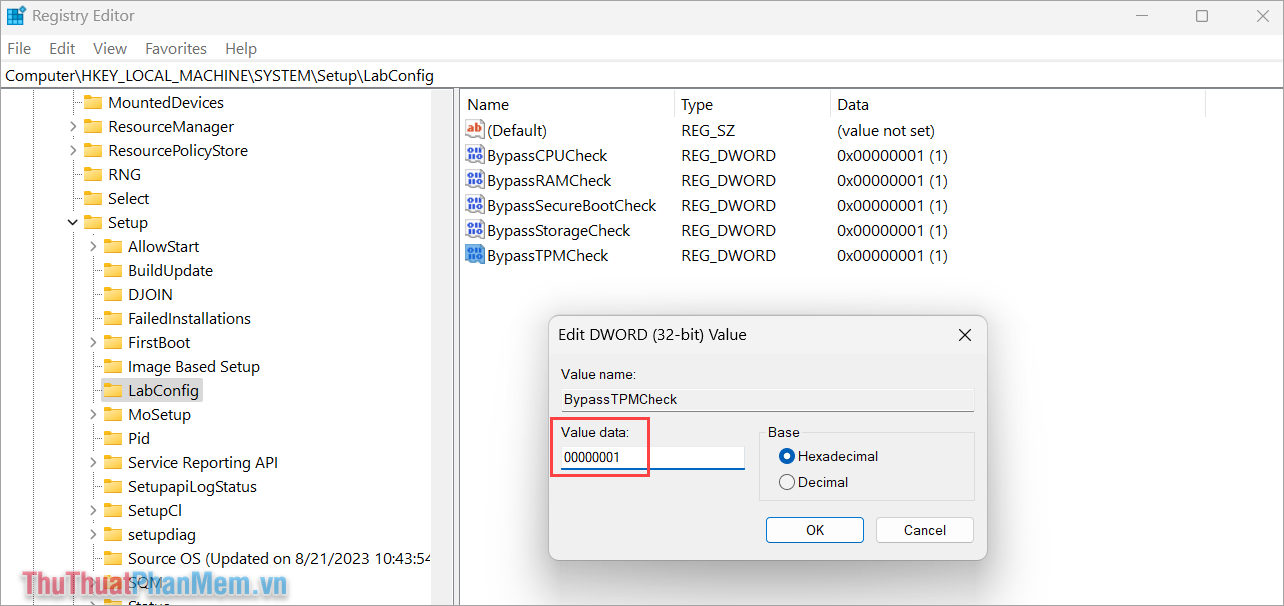
Bước 10: Bạn làm lại Bước 2 để bắt đầu cài Win 11 cho máy tính không hỗ trợ. Lúc này, máy tính của bạn đã có các file Check phần cứng sẵn rồi nên khi lắp đặt sẽ không bị báo lỗi Secure Boot hay TPM 2.0.
Trong trường hợp bạn muốn giữ lại dữ liệu cá nhân, bạn hãy chọn Keep personal files and apps.
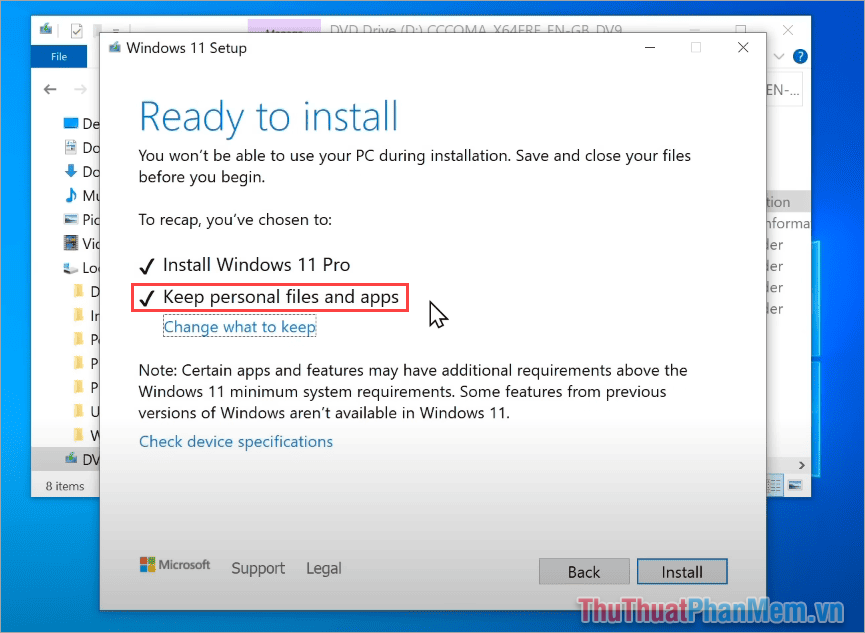
Trong bài viết này, Trường Hải Tiến Giang đã chia sẻ cách lắp đặt Win 11 cho máy không hỗ trợ một cách nhanh chóng và dễ dàng. Chúc bạn một ngày vui vẻ!
Hiện nay một số máy tính không đáp ứng được các yêu cầu cần thiết để nâng cấp lên Windows 11. Thật may có một số cách để việc lắp đặt Windows 11 trên máy tính không hỗ trợ diễn ra suôn sẻ. Bài viết này sẽ chỉ bạn cách cài Win 11 cho máy không hỗ trợ đảm bảo 100% thành công.
