Nếu đã cảm thấy nhàm chán với nhịp điệu quen thuộc của nhạc chuông iPhone mặc định, ban hoàn toàn có thể sửa đổi nhạc chuông của bạn thành giai điệu thú vị hay bài hát ưa thích của bạn. Trong bài viết này, Trường Hải Tiến Giang sẽ hướng dẫn cài nhạc chuông iPhone từ đơn giản tới phức tạp, giúp bạn thể hiện được cá tính của bản thân qua bản nhạc chuông độc đáo của riêng mình.
Có rất nhiều cách để sửa đổi nhạc chuông trên iPhone của bạn, mỗi cách có những ưu điểm riêng nhưng cũng còn nhiều hạn chế, khiến user đôi khi nản lòng khi làm. Nếu bạn vẫn còn đang băn khoăn không biết cách làm thì có thể tham khảo hướng dẫn cài nhạc chuông iPhone này nhé!
Hướng dẫn cài nhạc chuông iPhone cực đơn giản
Cách cài nhạc chuông cho iPhone 11, 12, 13, 14
1. Đổi nhạc chuông mặc định của iPhone
Nếu bạn muốn dùng nhạc chuông khác với nhạc chuông mặc định trên iPhone thì bạn có thể lựa chọn các bản nhạc chuông có sẵn trong thư viện.
Bước 1: Mở ứng dụng lắp đặt (Settings) trên iPhone của bạn và chọn thẻ Âm thanh & Cảm ứng (Sounds and Haptics).
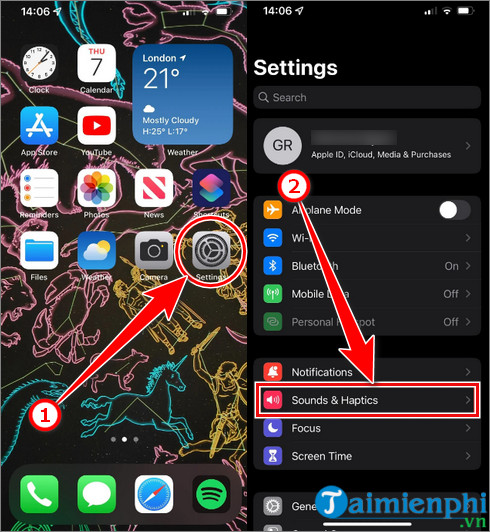
Bước 2: Dưới phần Kiểu âm thanh và cảm ứng, nhấn vào Nhạc chuông và nhấn vào các bản nhạc chuông khác để nghe thử âm thanh. Khi đã tìm thấy bản nhạc chuông ưng ý nhất, nhấn vào bản nhạc đó để lắp đặt làm nhạc chuông cho iPhone của bạn.
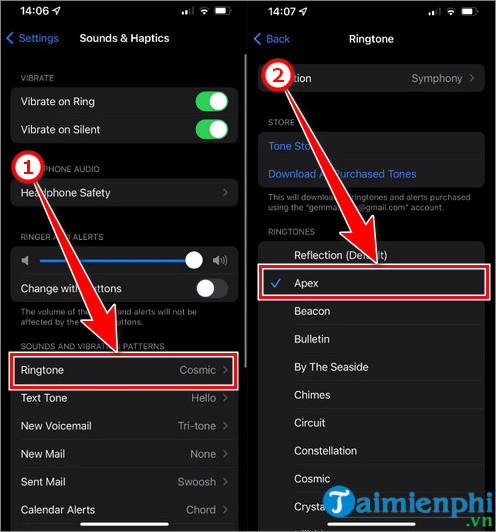
2. Cài nhạc chuông iPhone bằng ứng dụng GarageBand
Bên cạnh các bài nhạc chuông có sẵn trên iPhone, bạn cũng có thể lựa chọn bản nhạc ưa thích của riêng mình để cài làm nhạc chuông iPhone bằng ứng dụng GarageBand. GarageBand là một ứng dụng được lắp đặt mặc định trên iPhone cho phép bạn chơi các loại nhạc cụ cũng như chỉnh sửa bài nhạc của mình. Sau đây là các bước giúp cho bạn cài nhạc chuông trên iPhone bằng bài hát mà mình mong muốn:
=> Link tải GarageBand tại đây.
Bước 1: Mở ứng dụng GarageBand trên iPhone sau đó lướt sang phải và chọn Giọng ở mục Bộ thu âm thanh.
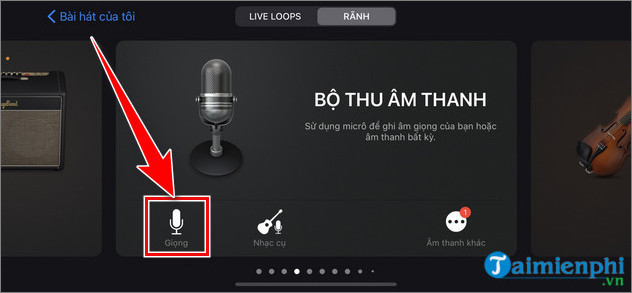
Bước 2: Nhấn vào biểu tượng 3 gạch ở góc trái bên trên màn hình.
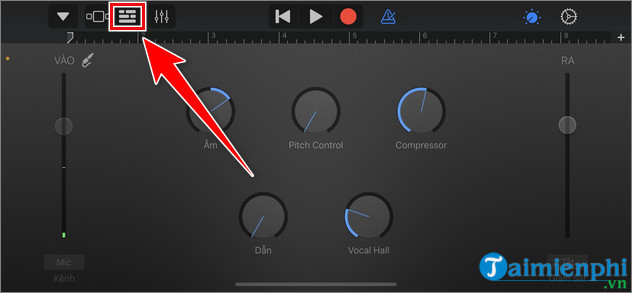
Bước 3: Sau đó chọn vào biểu tượng Loop ở góc phải bên trên màn hình.
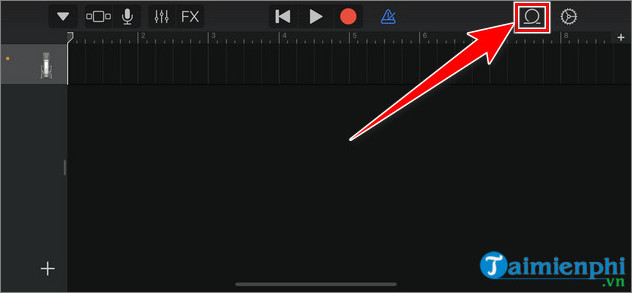
Bước 4: Lựa chọn bài hát mà bạn muốn dùng làm nhạc chuông
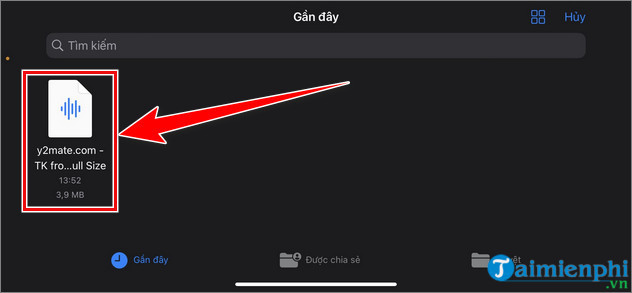
Bước 5: Ấn giữ file nhạc và kéo thả qua bên trái để thêm bài hát vào khu vực chỉnh sửa.
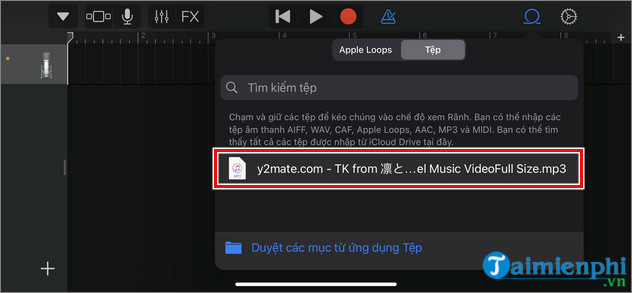
Bước 6: Để chỉnh sửa nhạc chuông, hãy kéo thanh dài màu trắng đến điểm bắt đầu mong muốn của nhạc chuông, nhấn đúp vào bài hát và chọn Chia.
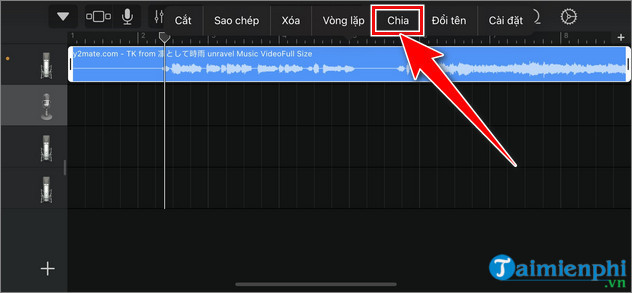
Bước 7: Để xóa những đoạn thừa của nhạc chuông, bạn nhấn đúp vào đoạn nhạc cần xóa và chọn Xóa.
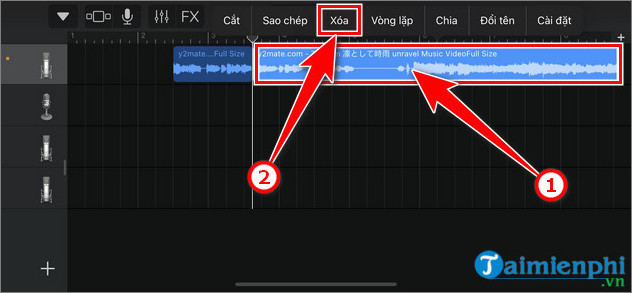
Bước 8: Nhấn vào biểu tượng tam giác ngược và chọn Bài hát của tôi để lưu lại nhạc chuông.
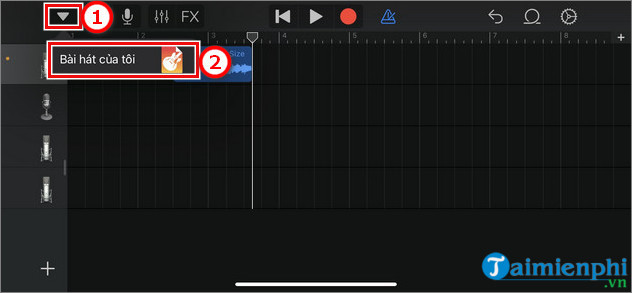
Bước 9: Nhấn giữ vào bài nhạc vừa lưu và chọn Chia sẻ.
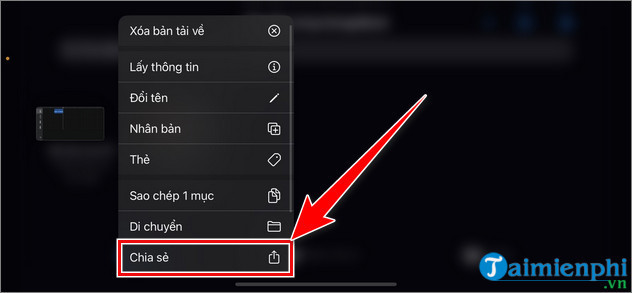
Bước 10: Chọn Nhạc chuông để tạo nhạc chuông chỉnh sửa tùy ý cho iPhone.
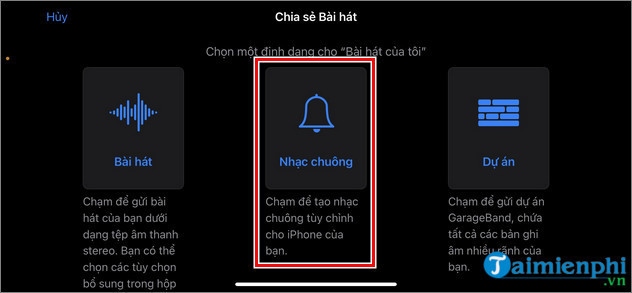
Bước 11: Sau đó, bạn có thể đặt tên cho nhạc chuông của bạn, nhấn Xuất để tiếp tục.
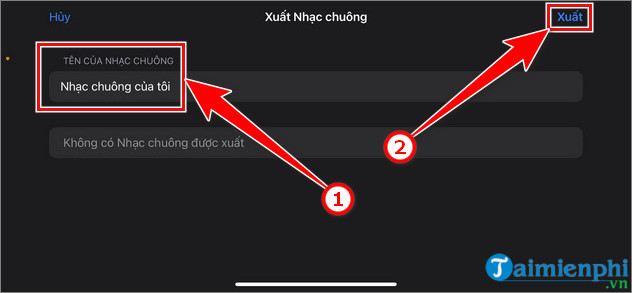
Bước 12: iPhone sẽ thông báo Xuất nhạc chuông thành công, nhấn vào tùy chọn (Option) dùng âm thành làm… .
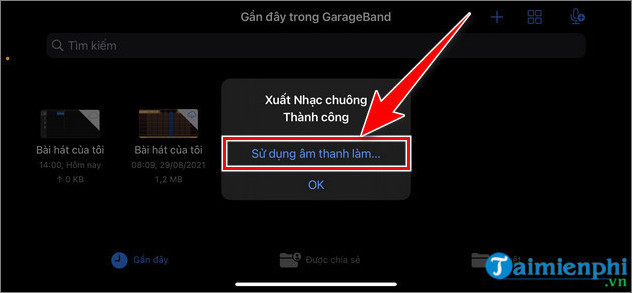
Bước 13: Chọn Nhạc chuông Chuẩn.
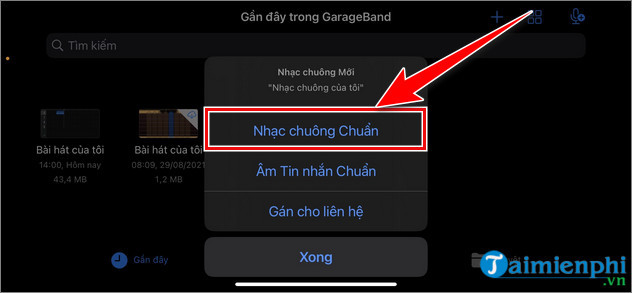
Bước 14: Sau khi hoàn tất, bạn quay lại lắp đặt, chọn Âm thanh & Cảm ứng => Nhạc chuông và chọn nhạc chuông vừa tạo để cài cho iPhone.
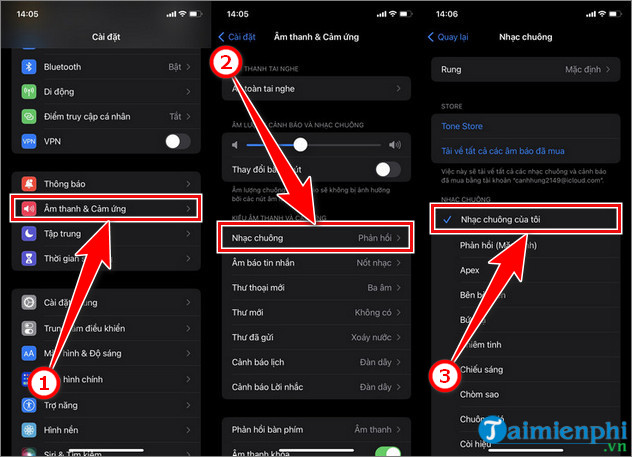
3. Cài nhạc chuông iPhone bằng iTunes trên máy tính
Bên cạnh 2 phương pháp cài nhạc chuông iPhone ở trên, bạn cũng có thể dùng iTunes trên máy tính để lựa chọn bài nhạc yêu thích của mình. Để làm, bạn có thể tham khảo hướng dẫn sau:
Bước 1: Tải và lắp đặt ứng dụng iTunes cho máy tính tại đây.
Bước 2: Mở ứng dụng iTunes và kết nối máy tính với điện thoại iPhone bằng dây cáp.
Bước 3: Trên giao diện iTunes chọn mục Songs (Bài hát).
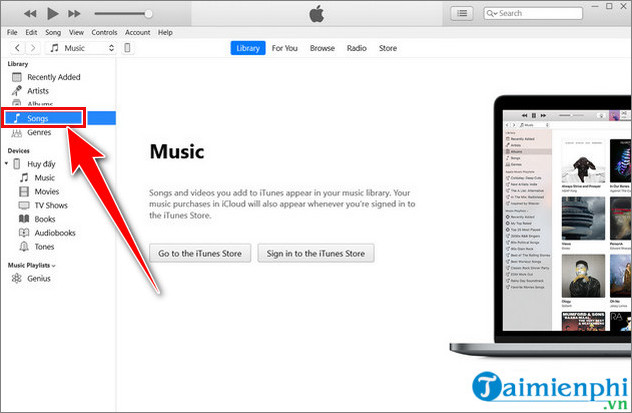
Bước 4: Chọn File => Add file to Library… hoặc bạn có thể mở thư mục chứa file nhạc và kéo thả chúng vào iTunes.
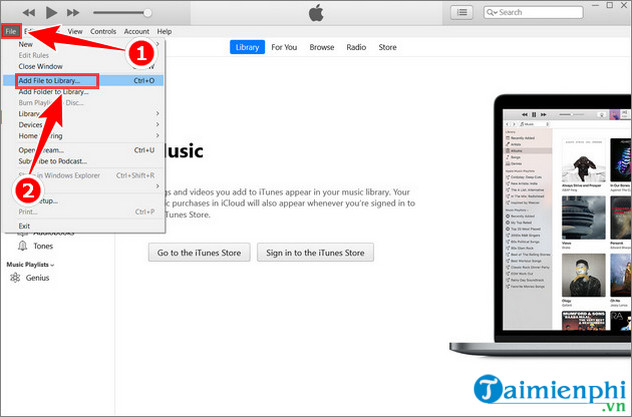
Bước 5: Khi bài hát đã có trong iTunes, Click chuột phải vào bài hát chọn Song info.
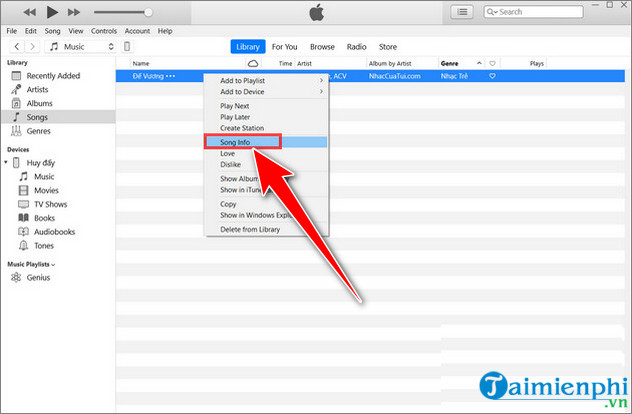
Bước 6: Chọn mục Options và chỉnh sửa tùy ý thời lượng cho nhạc chuông (nhỏ hơn 40s) sau đó chọn OK.
Start: Thời gian bắt đầu phát.
Stop: Thời gian dừng.
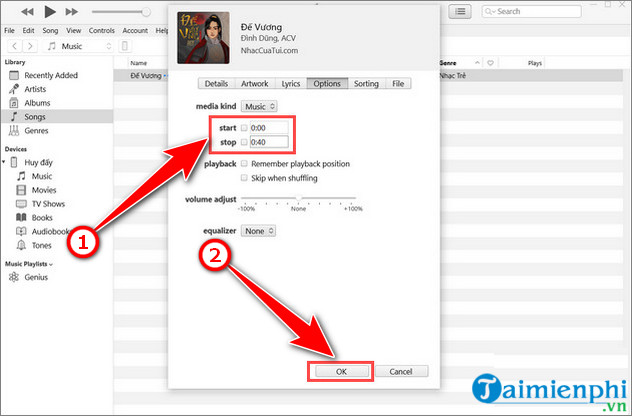
Bước 7: Chọn File => Convert => Create AAC Version để tạo file nhạc cho iPhone.
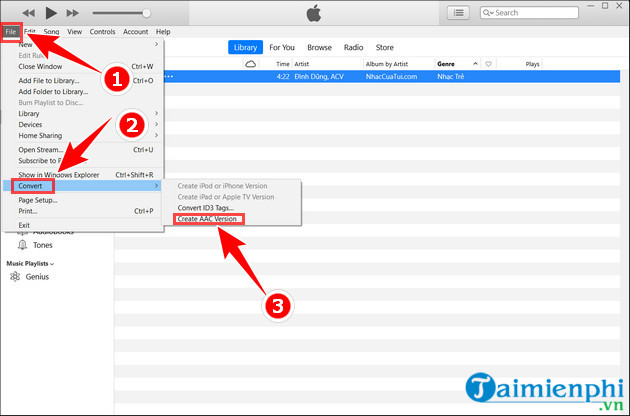
Bước 8: Lúc này, click tiếp chuột phải vào file nhạc và chọn Show in Windows Explorer (hiển thị file trong Windows Explorer).
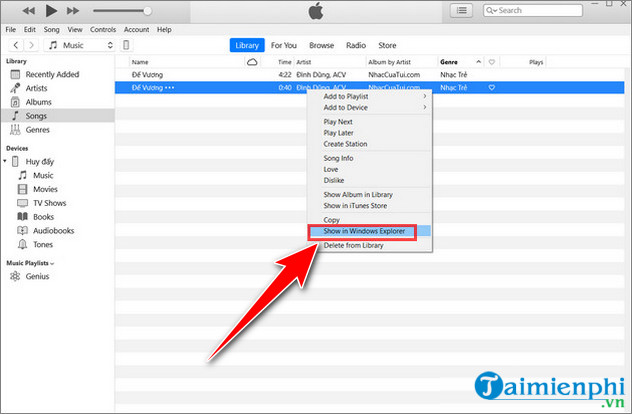
Bước 9: File nhạc chuông bạn vừa tạo được có đuôi là m4a. Tuy nhiên file nhạc chuông của iPhone có đuôi là m4r chính vì thế bạn cần phải đổi lại định dạng bằng cách đổi tên đuôi file từ m4a -> m4r.
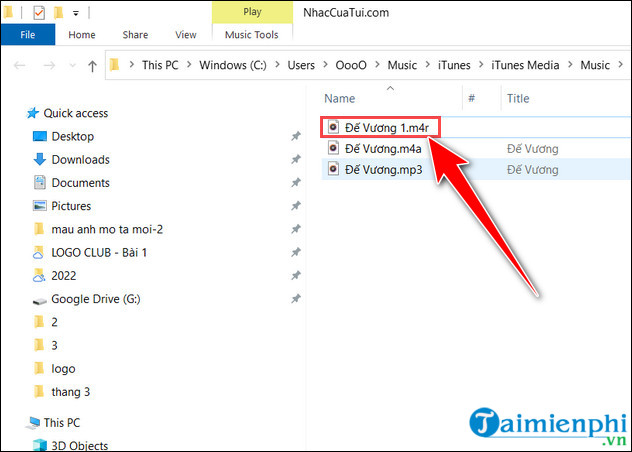
Bước 10: Kết nối iPhone bằng cách click vào biểu tượng điện thoại. Sau đó chọn mục Tones (Nhạc chuông).
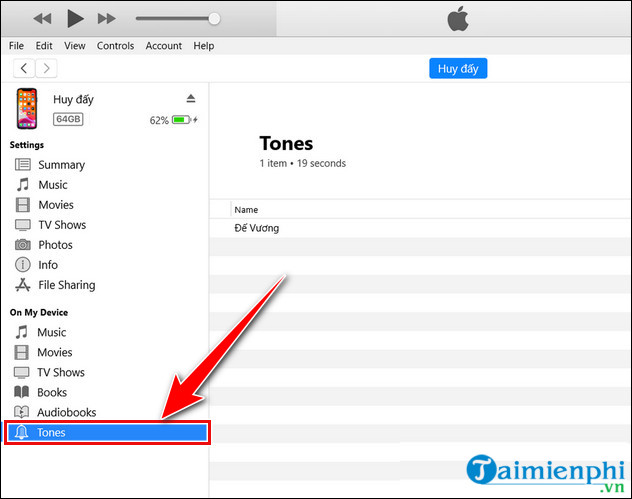
Bước 11: Lúc này bạn mở thư mục chứa File nhạc vừa đổi đuôi ra và kéo thả vào trong mục Tones.
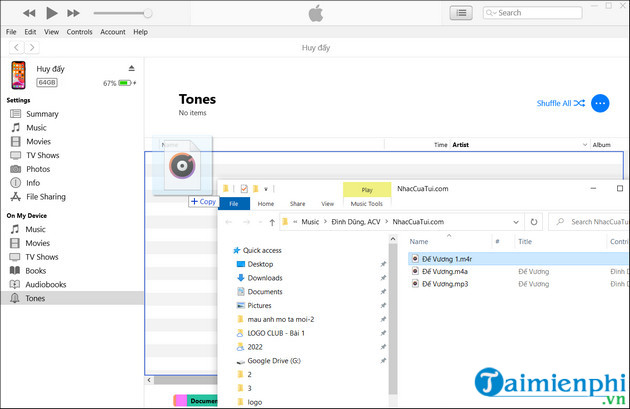
Bước 12: Chọn Sync để đồng bộ và mở lắp đặt trên điện thoại để cài nhạc chuông.
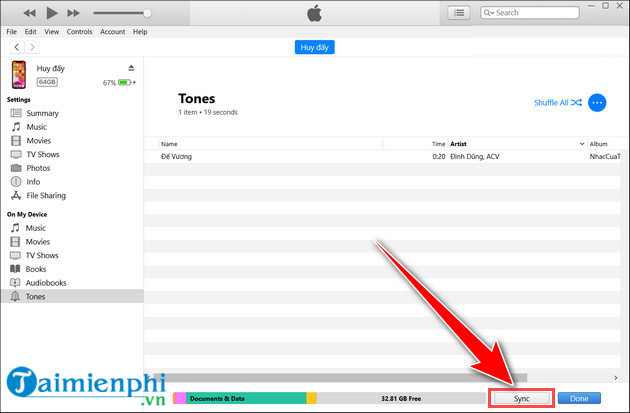
Như vậy Trường Hải Tiến Giang đã hướng dẫn bạn đọc cách cài nhạc chuông iPhone theo các bước làm chi tiết để bạn có thể dễ dàng lắp đặt các bài hát, âm thanh ưa thích để làm nhạc chuông cho chiếc iPhone của mình. Nếu có bất kỳ thắc mắc nào, hãy để lại bình luận ở phía bên dưới để được giải đáp nhé!
Có rất nhiều cách để sửa đổi nhạc chuông trên iPhone của bạn, mỗi cách có những ưu điểm riêng nhưng cũng còn nhiều hạn chế, khiến user đôi khi nản lòng khi làm. Nếu bạn vẫn còn đang băn khoăn không biết cách làm thì có thể tham khảo hướng dẫn cài nhạc chuông iPhone này nhé!

