Khi dạy trực tuyến trên Zoom, bạn sẽ chỉ có thể dạy được 40 phút nếu không mua tài khoản bản quyền của Zoom. Vậy có cách nào để bỏ được giới hạn 40 phút khi dạy trực tuyến hay không?
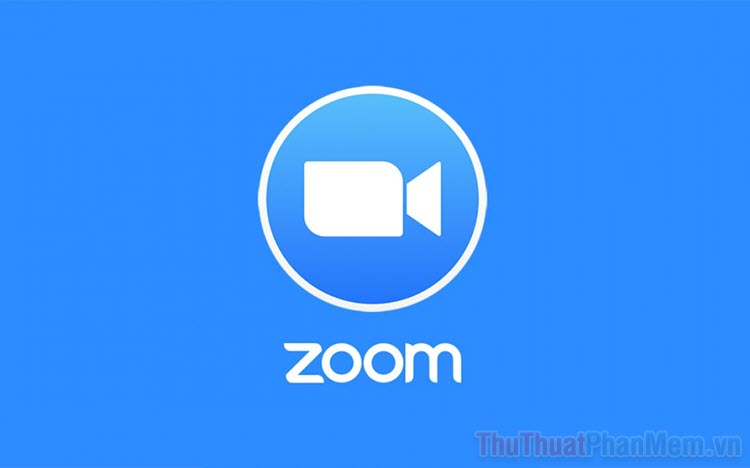
1. Dạy trực tuyến trên Zoom
Trong thời điểm dịch bệnh phức tạp, việc dạy học Online đã nhanh chóng được bộ giáo dục làm để phục vụ cho việc học tập của học sinh. Một trong số những nền tảng phổ biến để dạy học trực tuyến chính là Zoom. Thế nhưng việc dạy học trên nền tảng free Zoom đang gặp phải rất nhiều khó khăn khi hệ thống chỉ hỗ trợ 40 phút. Điều này đồng nghĩa với việc các tiết học sẽ không được trọn vẹn do quy định của bộ giáo dục là một tiết học sẽ kéo dài trong 45 phút.

Đối với vấn đề bị giới hạn trong khoảng 40 phút dạy trực tiếp trên Zoom, chúng ta có thể sử dụng nhiều cách khác nhau để có thể dạy học lâu hơn. Thông thường, cách phổ biến nhất vẫn chính là dùng tài khoản nhà trường (có đuôi Email là @Edu.vn). Tuy nhiên, một số người không thuộc trường nên sẽ không thể có tài khoản Edu khiến cho việc dạy học gặp phải nhiều khó khăn. Trong trường hợp này thì chúng ta sẽ tạo nhiều tài khoản Zoom khác nhau để dạy học vì mỗi tài khoản Zoom sẽ được miễn phí 2 lần đầu tiên dạy không “không giới hạn” giờ.
2. Cách bỏ giới hạn 40 phút khi dạy trực tuyến trên Zoom
dùng tài khoản Edu của nhà trường cung cấp
Trong trường hợp bạn có sẵn các Email có địa chỉ @Edu hay còn gọi là tài khoản Edu thì bạn chỉ cần đăng ký trên trang chủ của Zoom. Hệ thống sẽ tự biết đó là những người dạy học và dùng sản phẩm thiết yếu cho việc giáo dục. Như vậy, Zoom đã hỗ trợ nền giáo dục rất nhiều khi không giới hạn 40 phút như trước đây nữa.
Bước 1: Bạn hãy truy cập trang chủ của Zoom và chọn Đăng ký, đang free để bắt đầu tạo tài khoản.
Trang chủ: Zoom
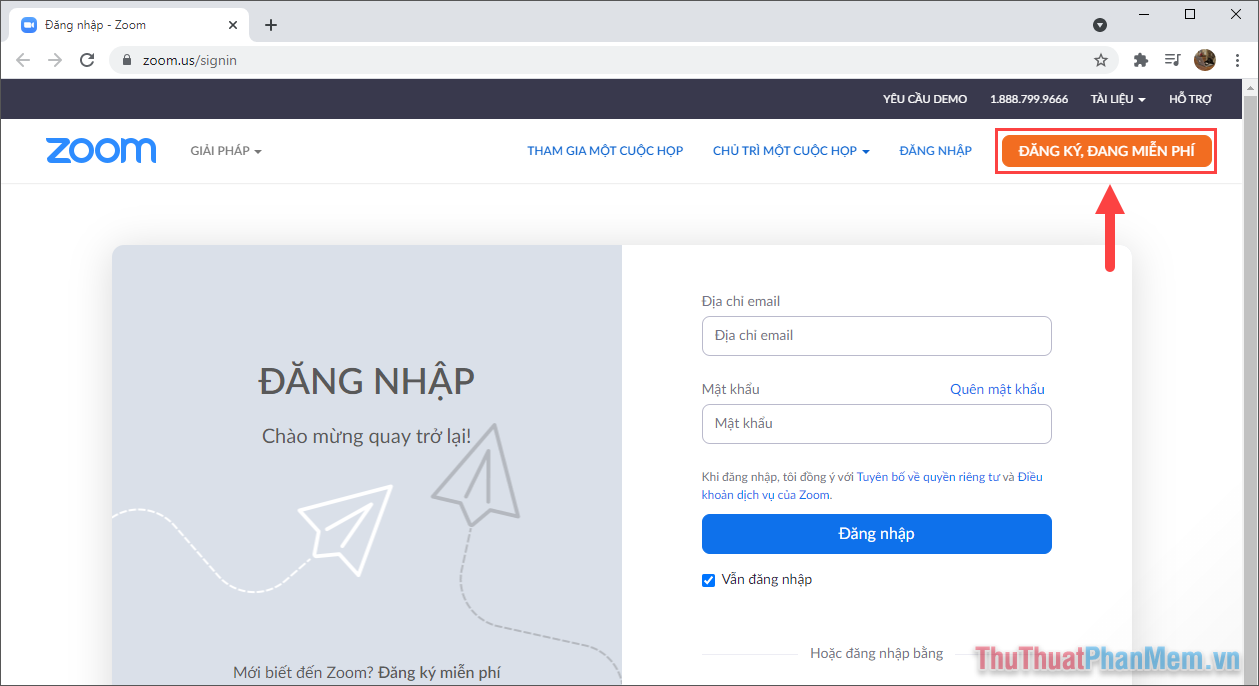
Bước 2: Sau đó, bạn hãy điền các thông tin cơ bản dựa theo biểu mẫu cho sẵn bởi Zoom. Toàn bộ biểu mẫu sẽ làm việc trên giao diện Tiếng Việt nên bạn dễ dàng điền một cách nhanh chóng.
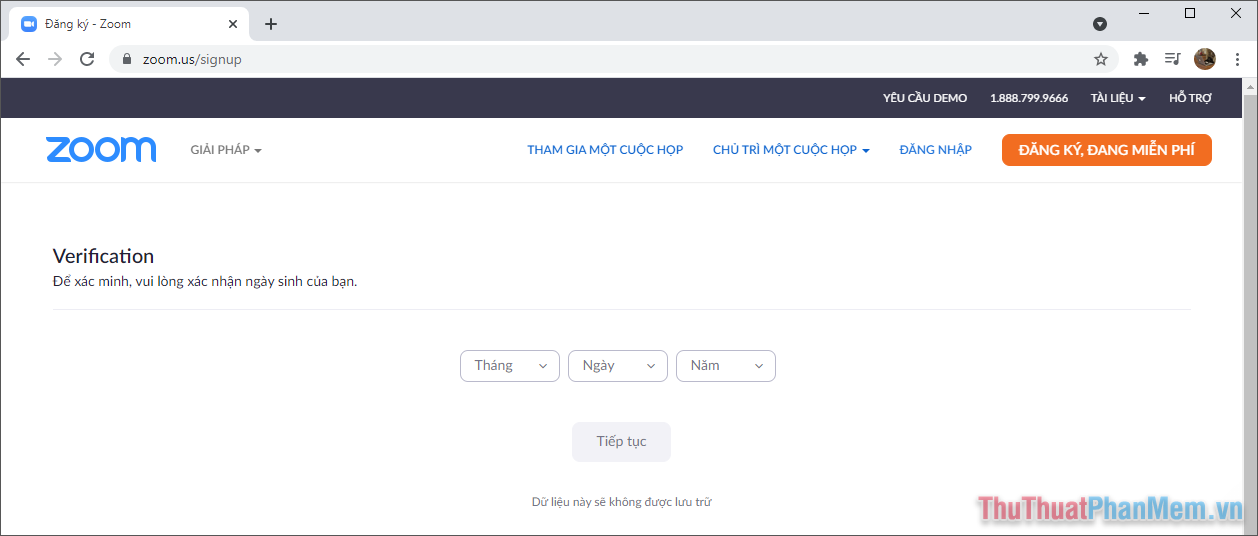
Bước 3: Trong phần điền địa chỉ Email để đăng ký tài khoản, bạn hãy dùng tài khoản Edu (giáo dục) có phần đuôi là @….edu.vn. Khi bạn dùng những tài khoản Email được cung cấp bởi trường học hay bộ giáo dục thì chúng hoàn toàn hợp lệ trên Zoom.
Chỉ cần bạn dùng tài khoản Edu là bạn hoàn toàn có thể kéo dài các buổi học và không lo gặp phải giới hạn 40 phút như trước đây.
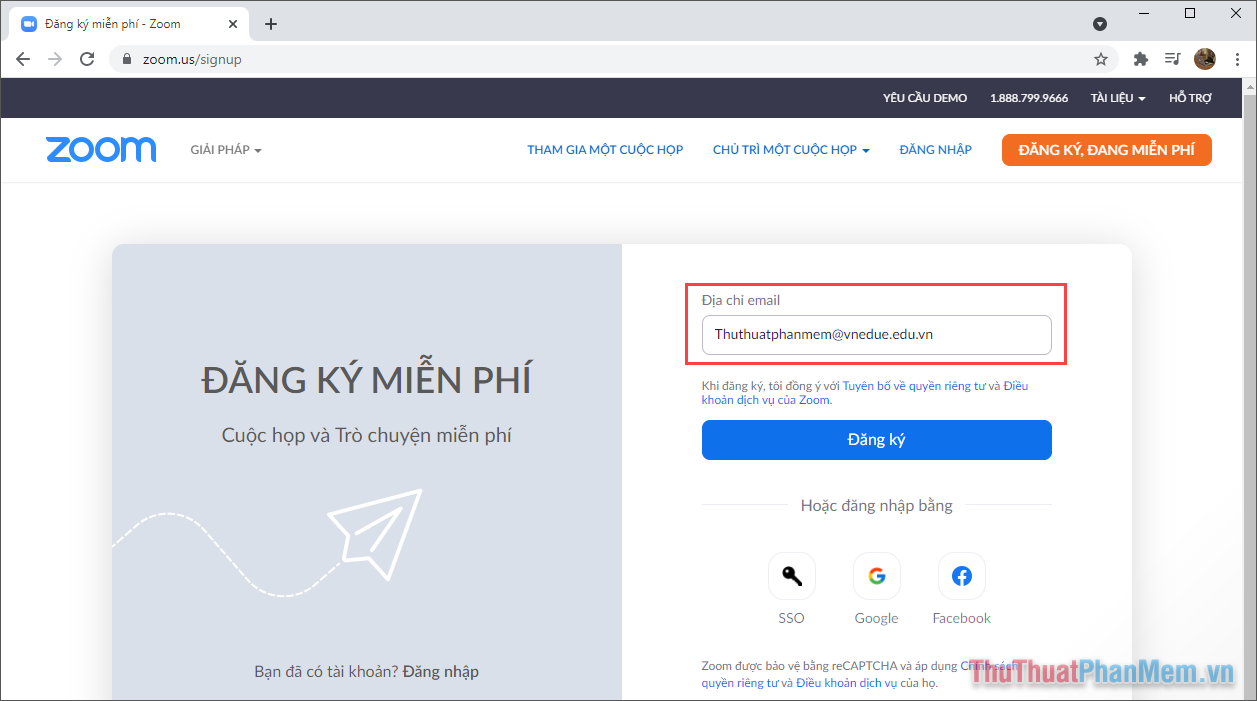
Tạo nhiều tài khoản Zoom để dùng lượt free
Mỗi tài khoản Zoom mới tạo sẽ được 02 lần đầu tiên tạo phòng họp không giới hạn thời gian. Điều này đồng nghĩa với việc bạn chỉ cần tạo nhiều tài khoản Zoom là có thể dùng được lượt free. Tuy nhiên, tài khoản Zoom sẽ liên quan đến Email và bạn có thể dùng dịch vụ Email 10 phút để tạo ra các Email ảo.
Bước 1: Bạn hãy truy cập 10 Minute Mail để bắt đầu lấy địa chỉ Mail ảo của mình.
Trang chủ: 10 Minute Mail
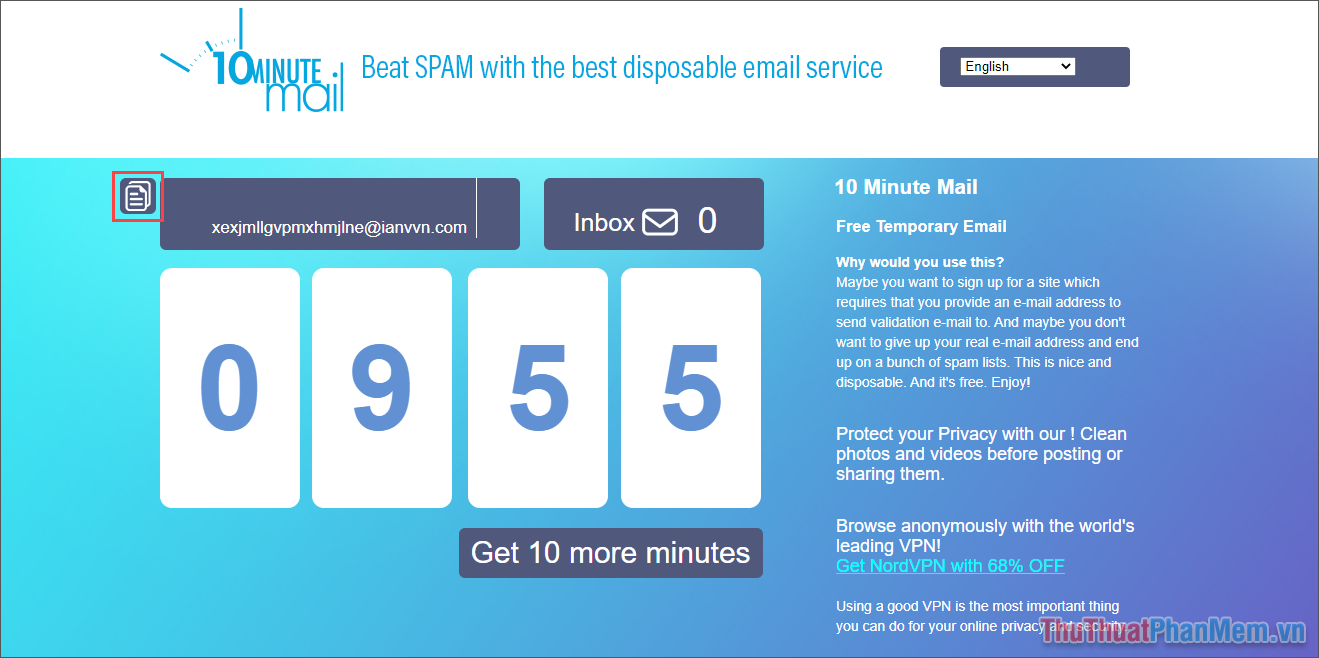
Bước 2: Sau đó, bạn hãy sao lưu địa chỉ Email trên 10 Minute Mail và dán vào Zoom để bắt đầu đăng ký tài khoản.
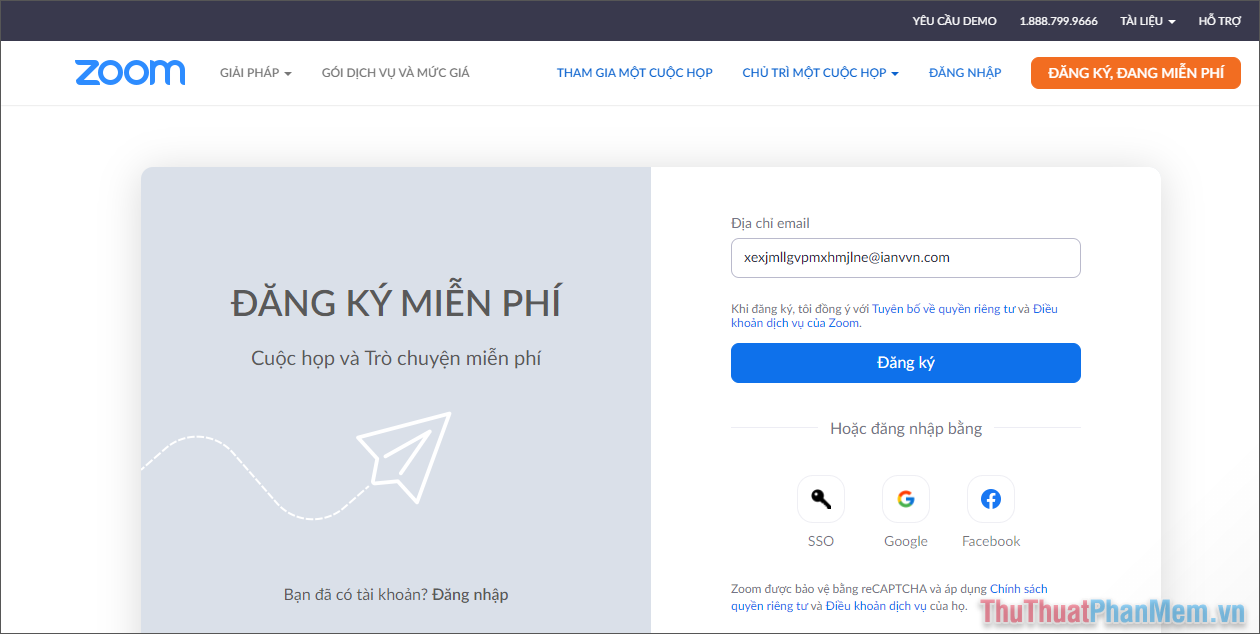
Bước 3: Khi bạn đã hoàn tất việc điền thông tin, bạn sẽ nhận được thông báo active Email.
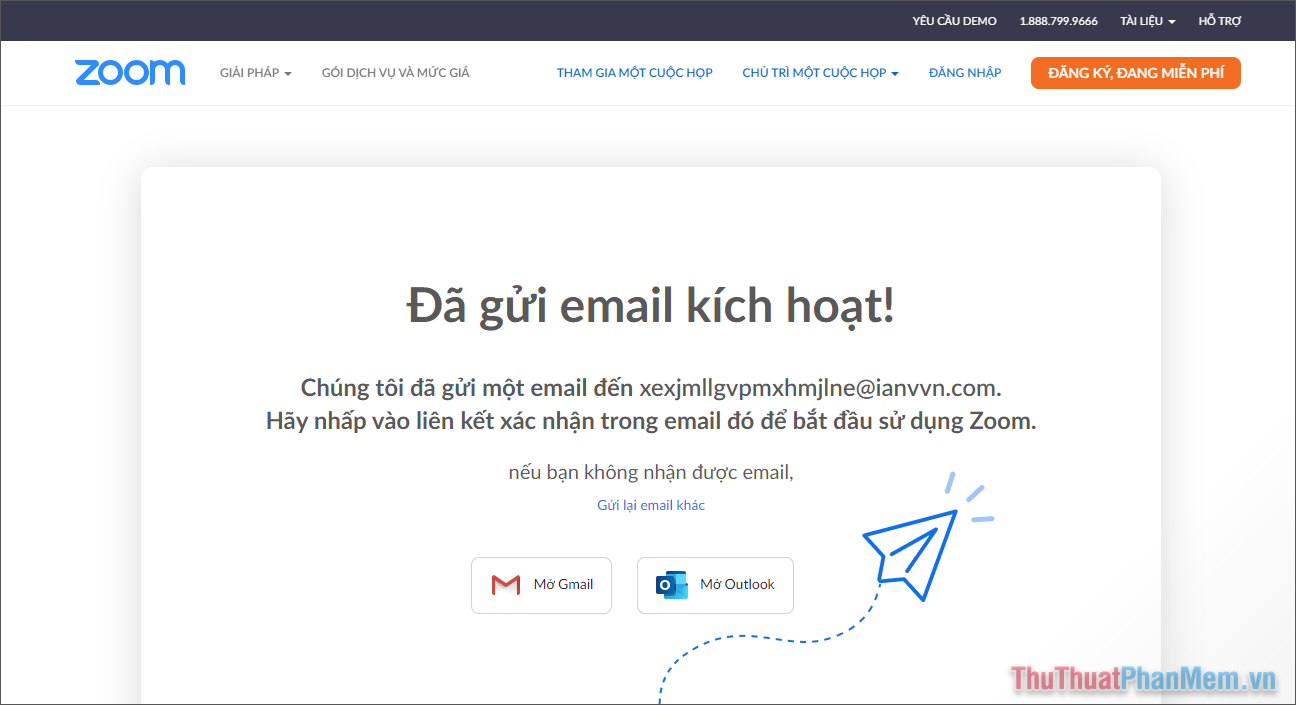
Bước 4: Tiếp theo, bạn chỉ cần quay lại trang 10 Minute Mail để kiểm tra hòm thư và xác nhận active tài khoản Zoom trên địa chỉ Email ảo.
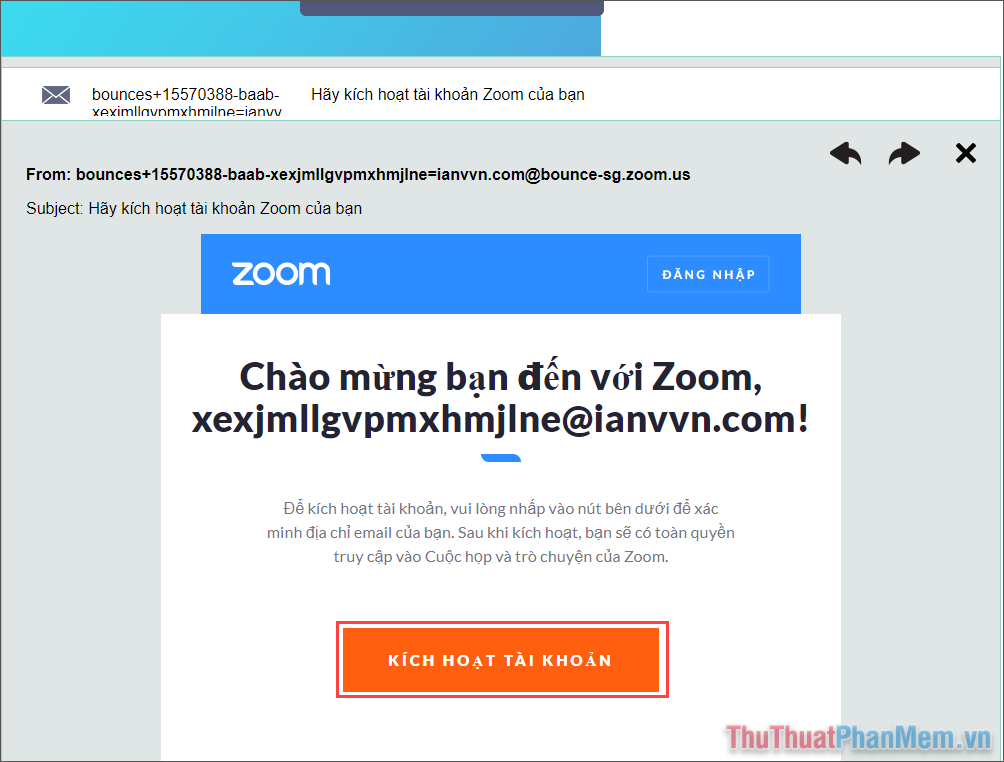
Bước 5: Cuối cùng, bạn chỉ cần điền các thông tin theo biểu mẫu có sẵn của Zoom để hoàn tất quá trình đăng ký.
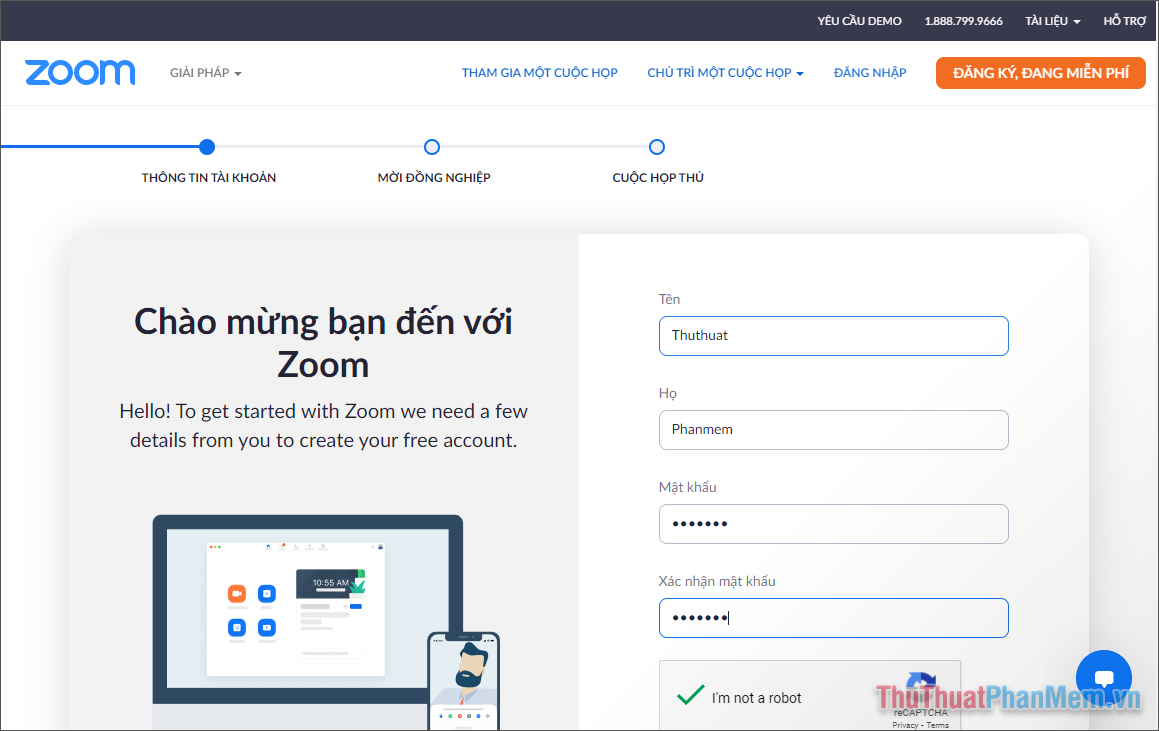
Bước 6: Như vậy, bạn đã hoàn tất việc đăng ký tài khoản mới của Zoom. Trong trường hợp này bạn sẽ được dùng 02 lần miễn phí tạo phòng họp không giới hạn.
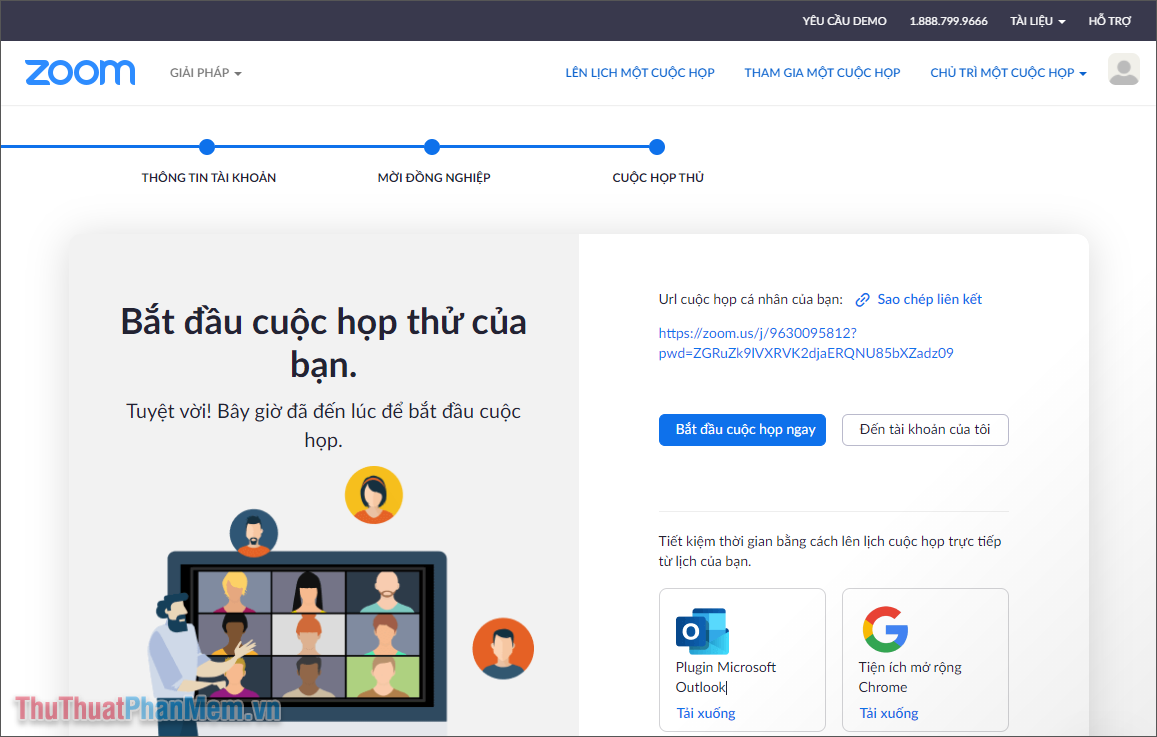
Trong bài viết này, Trường Hải Tiến Giang đã hướng dẫn các bạn cách bỏ giới hạn 40 phút khi tạo phòng họp trên Zoom. Chúc các bạn một ngày vui vẻ!
Khi dạy trực tuyến trên Zoom, bạn sẽ chỉ có thể dạy được 40 phút nếu không mua tài khoản bản quyền của Zoom. Vậy có cách nào để bỏ được giới hạn 40 phút khi dạy trực tuyến hay không?
