Sau khi bị ném đá không thương tiếc vì sự cố Zoombombing, Zoom, một cách chậm mà chắc ngày càng bổ sung nhiều chức năng bảo mật hơn cho nền tảng gọi video hàng đầu của mình và report user là một trong các biện pháp đó. Trong bài viết này, chúng ta sẽ cùng nhau tìm hiểu cách báo cáo user trong Zoom và điều gì sẽ xảy ra khi bạn làm điều đó.
Do việc dùng ứng dụng học online, họp online Zoom đã tăng vọt trong đại dịch COVID-19, nền tảng này đã trở thành mục tiêu tiềm năng cho những trò đùa và hành vi quấy rối thông qua các phương pháp như Zoombombing. Để giúp ngăn chặn Zoombombing, Cty đã bật mật khẩu cuộc họp và chức năng phòng chờ theo mặc định, điều này đã làm nên điều kỳ diệu trong việc hạn chế những kẻ xâm phạm. Tuy nhiên, Zoom đã không dừng lại ở đó trong việc theo đuổi sự hoàn hảo và mong muốn tạo ra một môi trường họp an toàn và bảo mật.
Hướng dẫn report user trong Zoom
Để làm như vậy, Cty có trụ sở tại Mỹ đã tung ra một số chức năng ấn tượng mới, trong đó có khả năng tạm dừng cuộc họp và báo cáo thành viên. Trong bài viết này, Trường Hải Tiến Giang sẽ chia sẻ cho bạn cách report một user đáng ngờ trong cuộc họp Zoom.
I – Hướng dẫn cách report user đáng ngờ trong cuộc họp Zoom
1. Làm thế nào để active tùy chọn (Option) báo cáo user trong Zoom?
Theo mặc định, Zoom đã bật tùy chọn (Option) báo cáo cho tất cả chủ trì chính của cuộc họp và người đồng chủ trì cuộc họp. Khi được active, user có thể dễ dàng truy cập tùy chọn (Option) này thông qua nút Security trong cửa sổ cuộc họp.
Tuy nhiên, nếu bạn đã từng gặp phải trường hợp tùy chọn (Option) báo cáo không hoạt động trong một cuộc họp nào đó, bạn sẽ cần liên hệ với admin tài khoản của mình. Chỉ có admin của tài khoản Zoom nói trên mới có quyền tước bỏ đặc quyền báo cáo của bạn

Bên cạnh đó, nếu bạn không phải là chủ trì cuộc họp, bạn vẫn có thể báo các những thành viên đáng ngờ trong suốt cuộc họp. Trong trường hợp này, các quản trị viên hoặc chủ sở hữu tài khoản cần vào website Settings và bật tùy chọn (Option) Allow participants to report during a meeting.
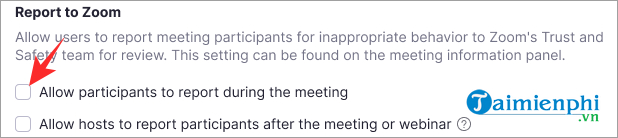
Nếu tùy chọn (Option) này chưa được bật, các thành viên sẽ không thể report user đáng ngờ trong cuộc họp Zoom.
2. Cách report một user nếu bạn là chủ trì cuộc họp Zoom
Sau admin tài khoản thì chủ trì cuộc họp là người có nhiều đặc quyền nhất trong Zoom. Người chủ trì có thể kiểm soát hầu hết mọi khía cạnh của cuộc họp bao gồm tùy chọn (Option) báo cáo một hoặc hai người có hành vi đáng ngờ.
2.1. Báo cáo user Zoom trên PC
Để báo cáo một người tham gia, trước tiên admin tài khoản cần phải bật tùy chọn (Option) này. Trong cuộc họp, bạn click vào tab Security nằm ở phần phía dưới của cửa sổ cuộc họp Zoom trên PC.
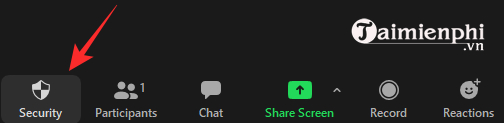
Tiếp theo, click vào Report…
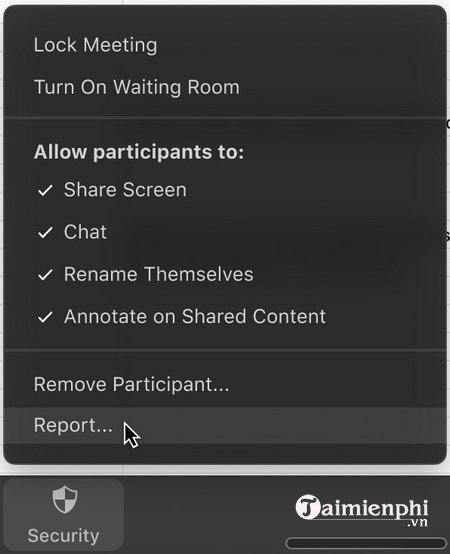
Sau đó, bạn nhấp chuột vào tên của người tham gia mà bạn muốn report và chọn lý do cho hành động này. Bạn có thể thêm nhận xét, ảnh chụp màn hình hoặc gửi ảnh chụp nhanh về tình hình hiện tại. Sau khi hoàn tất, bạn click Send. Báo cáo đã được gửi của bạn giờ sẽ được kiểm tra bởi đội ngũ Trust and Safety của Zoom.
2.2. Báo cáo user Zoom trên thiết bị di động
chức năng báo cáo user Zoom không chỉ giới hạn ở phiên bản Zoom trên PC. Bạn cũng có thể đạt được kết quả mong muốn từ điện thoại di động của mình. Trước hết, khi bạn đang trong một cuộc họp, hãy chuyển đến tab Participants. Bây giờ, hãy nhấn vào tùy chọn (Option) Report ở cuối màn hình.
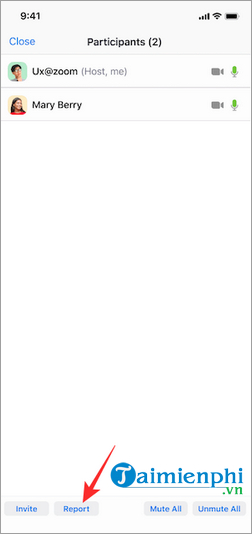
Sau đó, chọn tên người tham gia bạn muốn report và ấn Next nằm ở góc trên bên phải màn hình.
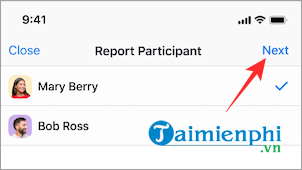
Cuối cùng, giải thích lý do cho hành động này, thêm ảnh chụp màn hình, cung cấp đoạn mô tả ngắn về sự cố và ấn Send.
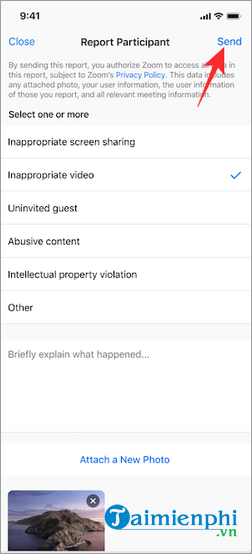
Bạn sẽ nhận được một thông báo nói rằng báo cáo của bạn đã được gửi thành công tới đội ngũ Trust and Safety.
2.3. Phương pháp thay thế
Trong bản cập nhật (Update) gần đây, Zoom đã thêm tùy chọn (Option) tạm dừng cuộc họp. Sự bổ sung này được cho là một bước đi đúng hướng trong việc hạn chế Zoombombing.
tùy chọn (Option) tạm dừng cuộc họp sẽ cho phép người chủ trì cuộc họp Zoom loại bỏ người tham gia không mong muốn mà không cần hủy bỏ cuộc họp hoàn toàn.
Để tạm dừng cuộc họp, bạn sẽ cần click vào Security và chọn Suspend Participant Activities.
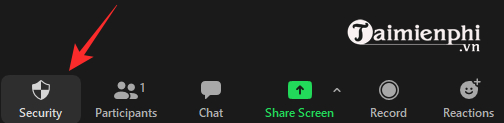
Cuộc họp sẽ tạm dừng ngay lập tức và bạn sẽ có tùy chọn (Option) để báo cáo một người tham gia. Cũng tại đó, bạn sẽ có thể đính kèm ảnh chụp màn hình vi phạm và mô tả ngắn gọn về sự việc.
3. Cách report một người tham gia nếu bạn không phải là chủ trì cuộc họp Zoom
Chủ trì và người đồng chủ trì cuộc họp luôn có tùy chọn (Option) báo cáo người tham gia cuộc họp. Gần đây, Zoom cũng đã đưa khả năng này đến tay các thành viên thông thường/những người không phải là chủ trì cuộc họp.
Nếu tùy chọn (Option) này đã được active, bạn có thể report một user đáng ngờ giống như vậy. chức năng này đã được làm như một phần của bản cập nhật (Update) mới, cùng với chức năng tạm dừng cuộc họp Zoom.
Để báo cáo người tham gia khi bạn không phải là host cuộc họp, bạn sẽ cần click vào biểu tượng Security ở góc trên bên trái cửa sổ cuộc họp. Sau đó, bạn sẽ nhìn thấy một liên kết Report màu đỏ ngay ở bên dưới hộp thoại.
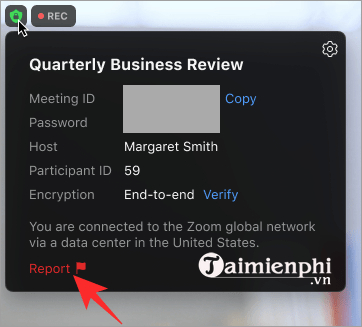
Chọn người tham gia mà bạn muốn report, chia sẻ lý do đằng sau bước đi quyết liệt như vậy và cuối cùng đính kèm ảnh chụp màn hình (tùy chọn (Option)) trước khi nhấn Send.
chức năng mới phát hành này cũng có mặt trên thiết bị di động, nhưng có thể không khả dụng ở tất cả các khu vực tại thời điểm này.
II – Điều gì xảy ra sau khi bạn báo cáo một người trên Zoom?
Zoom rất để tâm đến hành vi lạm dụng và vi phạm nguyên tắc. Vì vậy, người mà bạn báo cáo có thể ở trong tình huống không mong muốn. Nếu bạn cung cấp đủ bằng chứng – ảnh chụp màn hình và mô tả – thì cuối cùng người đó có thể bị cấm dùng nền tảng.
Tuy nhiên, tất cả phụ thuộc vào nguyên tắc cộng đồng của ứng dụng học, họp online Zoom và liệu người được đề cập có vi phạm nó hay không. Mặt khác, một cảnh báo nghiêm khắc có thể được đưa ra.
Link tải Zoom:
=> Link tải Zoom cho PC![]()
=> Link tải Zoom cho Android![]()
=> Link tải Zoom cho iPhone![]()
Do việc dùng ứng dụng học online, họp online Zoom đã tăng vọt trong đại dịch COVID-19, nền tảng này đã trở thành mục tiêu tiềm năng cho những trò đùa và hành vi quấy rối thông qua các phương pháp như Zoombombing. Để giúp ngăn chặn Zoombombing, Cty đã bật mật khẩu cuộc họp và chức năng phòng chờ theo mặc định, điều này đã làm nên điều kỳ diệu trong việc hạn chế những kẻ xâm phạm. Tuy nhiên, Zoom đã không dừng lại ở đó trong việc theo đuổi sự hoàn hảo và mong muốn tạo ra một môi trường họp an toàn và bảo mật.

