Wise Folder Hider Free là phần mềm hữu ích để ẩn các dữ liệu quan trọng trên máy tính và USB, hãy theo dõi bài viết này để khám phá các chức năng trên Wise Folder Hider Free nhé.

1. Cách tải và lắp đặt Wise Folder Hider Free
Trang chủ: https://www.wisecleaner.com/wise-folder-hider-free.html
Bước 1: Các bạn tiến hành truy cập trang chủ của WiseCleaner và chọn mục Free Download để tải về máy tính.
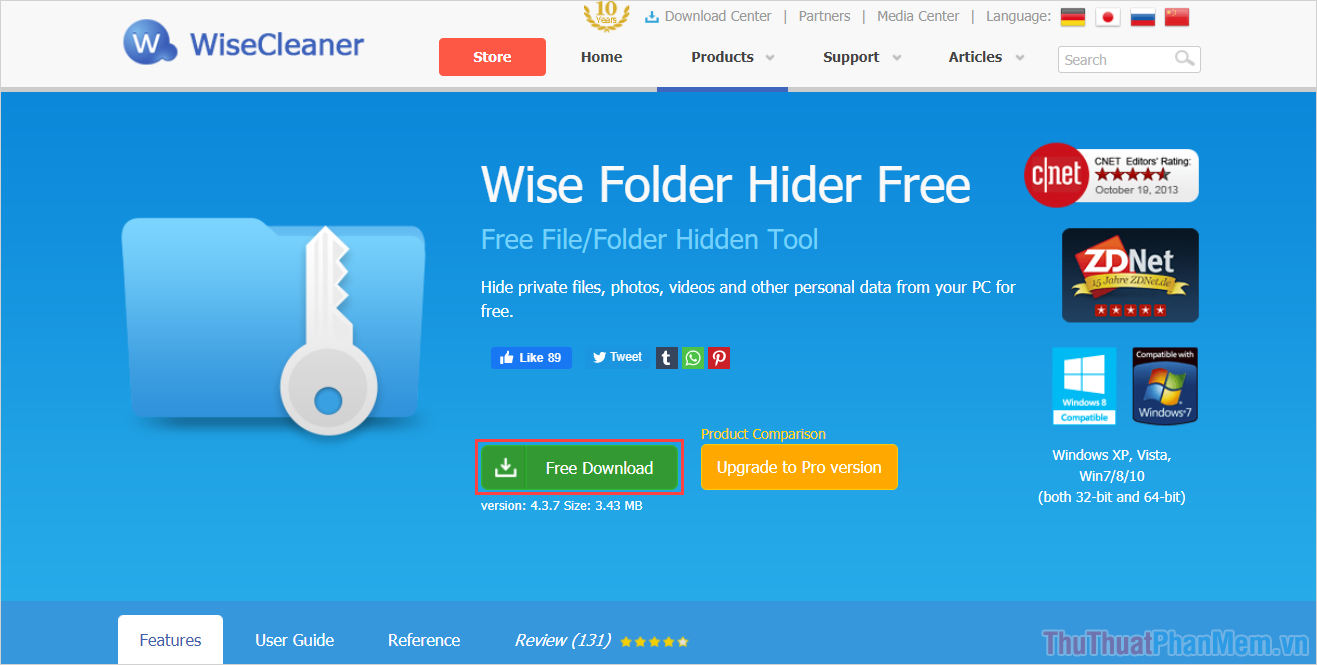
Bước 2: Sau khi tải phần mềm về máy, các bạn tiến hành lắp đặt như những phần mềm khác để dùng.
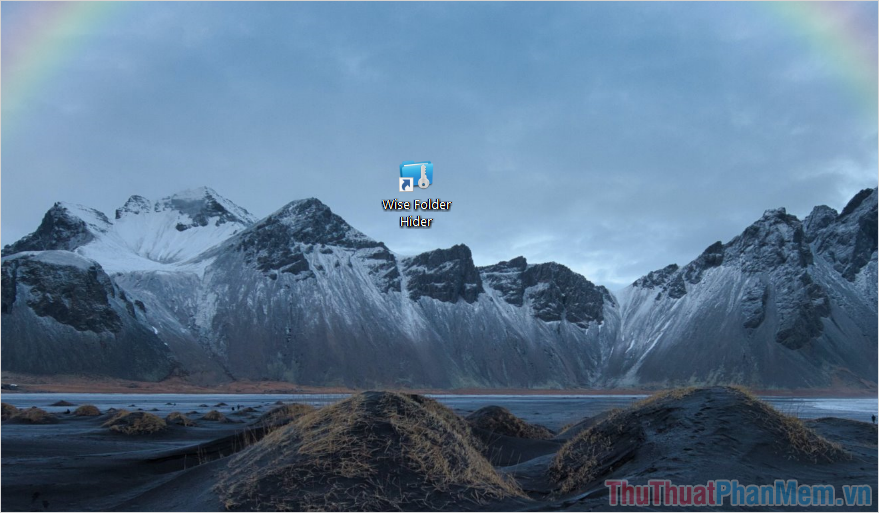
Bước 3: Lần đầu mở ứng dụng, các bạn sẽ cần tạo mật khẩu để mở ứng dụng.
Lưu ý: Mật khẩu mở ứng dụng khác với mật khẩu ẩn ứng dụng.
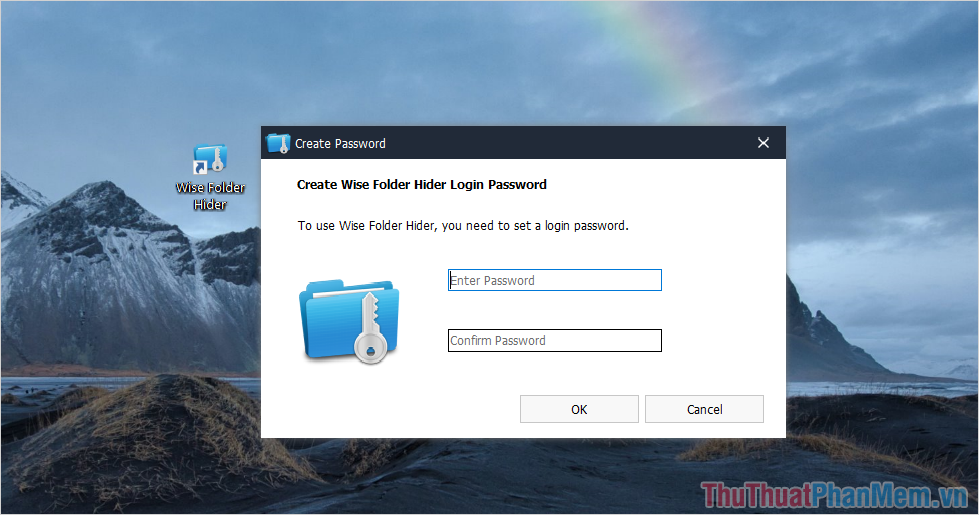
Bước 4: Khi mật khẩu được tạo thành công, các bạn có thể mở được Wise Folder Hider Free và thoải mái dùng các chức năng.
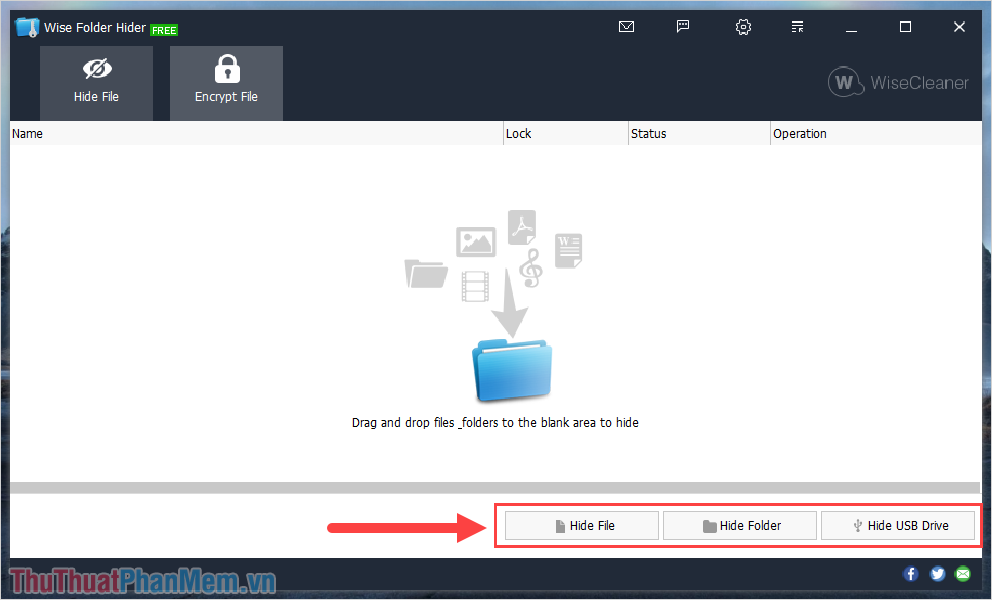
2. Cách ẩn dữ liệu trên USB bằng Wise Folder Hider
Để ẩn dữ liệu trên USB, các bạn chỉ cần một vài thao tác cơ bản là có thể ẩn được toàn bộ dữ liệu trên USB.
Bước 1: Các bạn tiến hành kết nối USB thông qua cổng kết nối máy tính.
Bước 2: Tại giao diện chính của phần mềm Wise Folder Hider Free, các bạn tiến hành chọn mục Hide USB Drive.
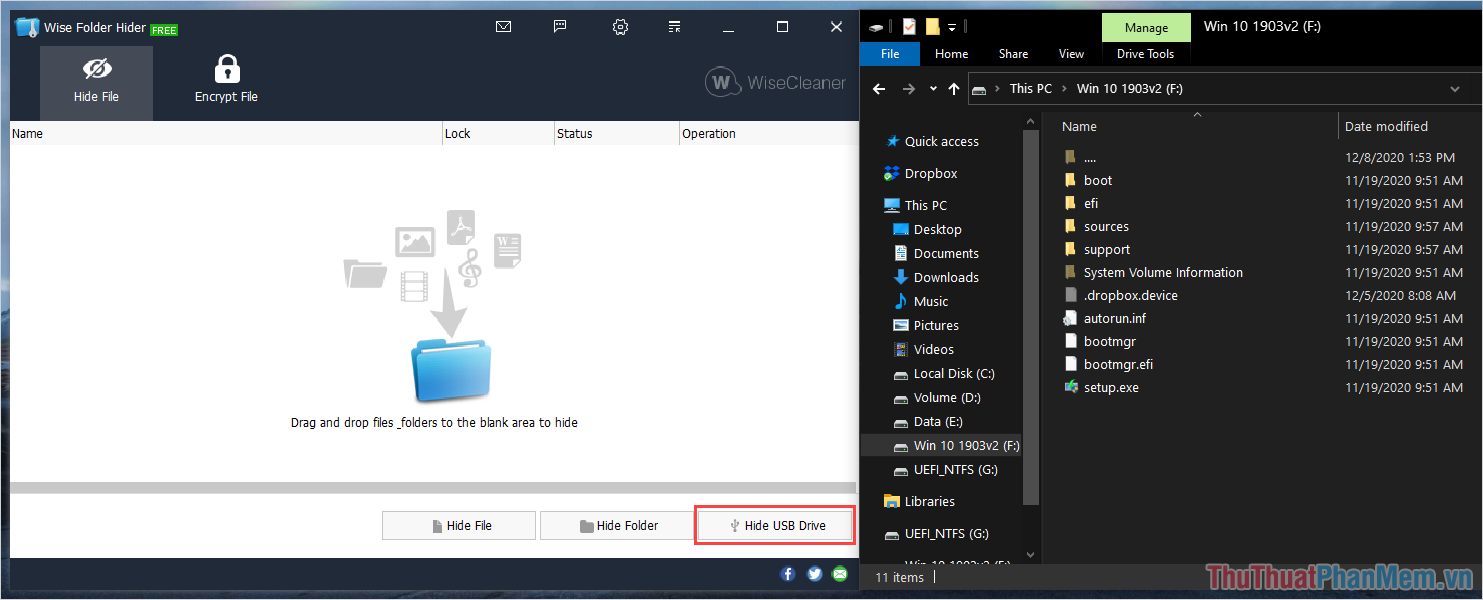
Bước 3: Khi cửa sổ Select USB Drive xuất hiện, các bạn tiến hành chọn USB, thư mục trên USB cần ẩn và nhấn OK.
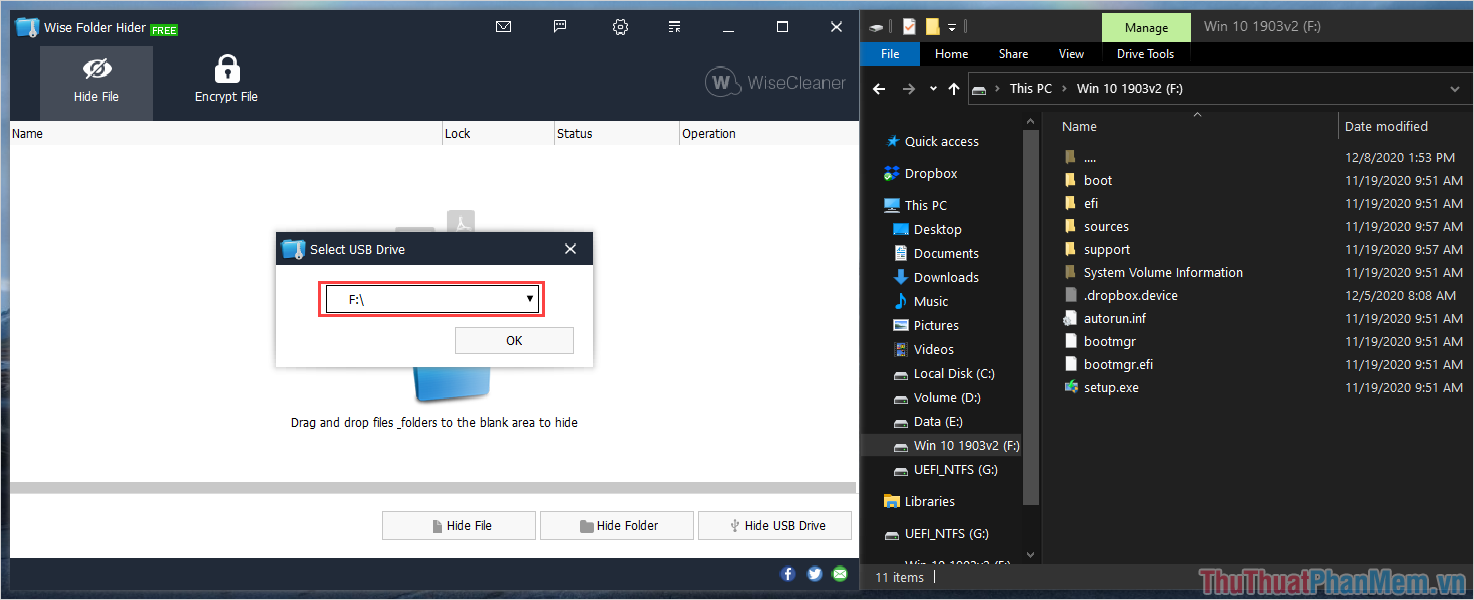
Bước 4: Ngay lập tức, toàn bộ những dữ liệu khả dụng trên USB sẽ bị ẩn đi và sẽ không ai thấy chúng.
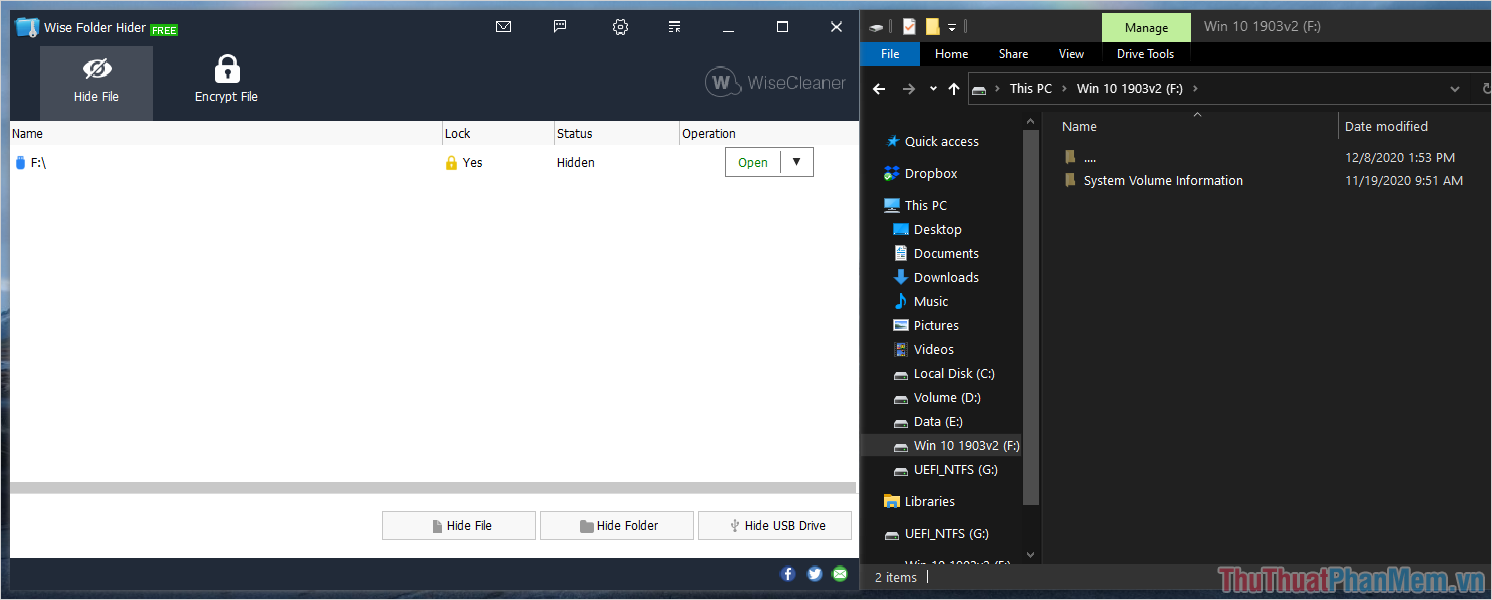
Để bỏ ẩn hoặc sửa đổi mật khẩu ẩn thư mục, file trên USB các bạn hãy chọn tùy chọn (Option) và chọn mục Unhide (bỏ ẩn) hoặc Change Password (sửa đổi mật khẩu).
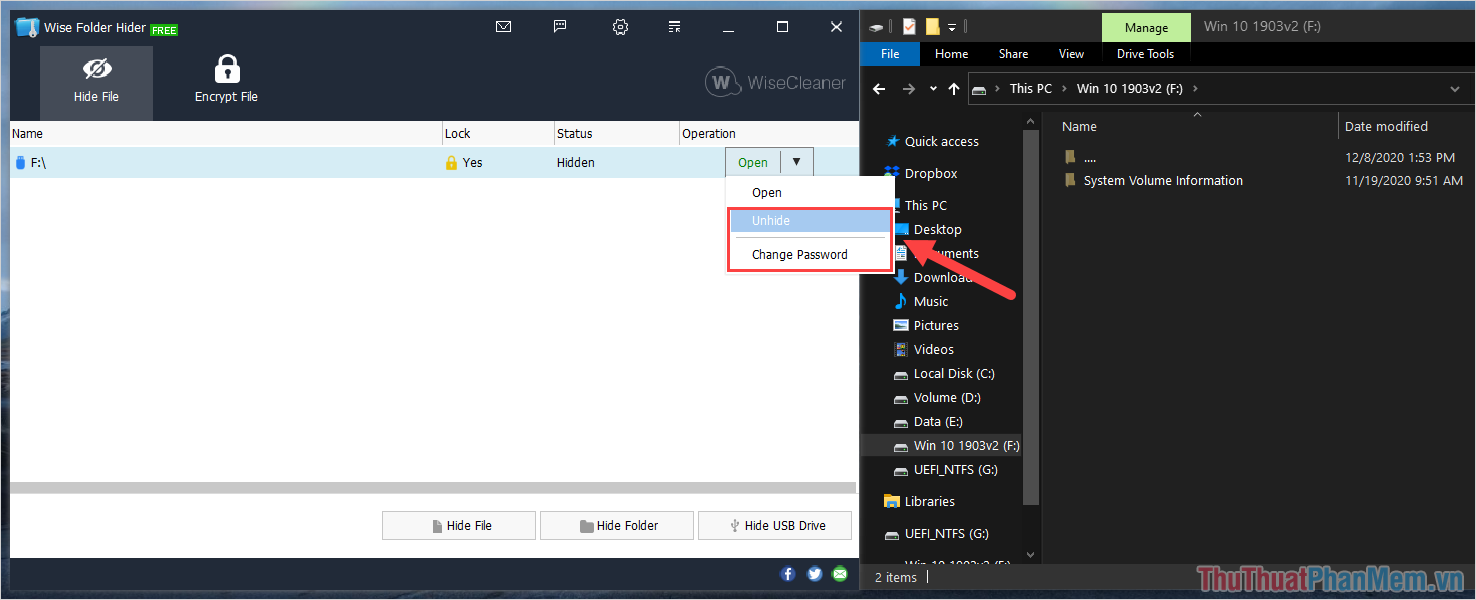
3. Cách ẩn dữ liệu trên máy tính bằng Wise Folder Hider
Ngoài việc ẩn dữ liệu trên USB, các bạn cũng có thể ẩn dữ liệu trên máy tính bằng phần mềm Wise Folder Hider Free. Để ẩn dữ liệu trên máy tính các bạn làm như sau:
Để ẩn dữ liệu trên máy tính các bạn hãy chọn mục Hide File (ẩn file) và Hide Folder (ẩn thư mục).
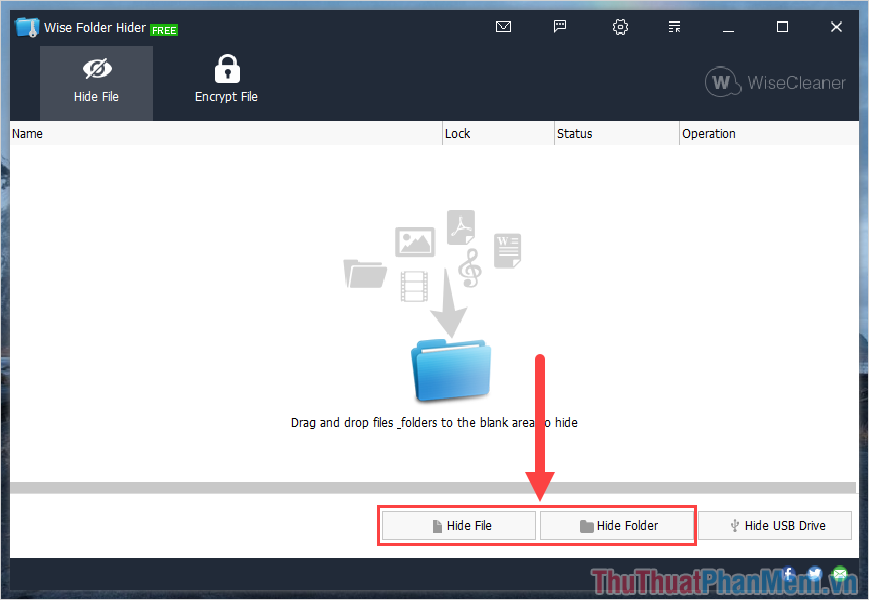
Ngoài ra, các bạn cũng có thể kéo thả dữ liệu trực tiếp từ ngoài màn hình vào trong hệ thống để ẩn.
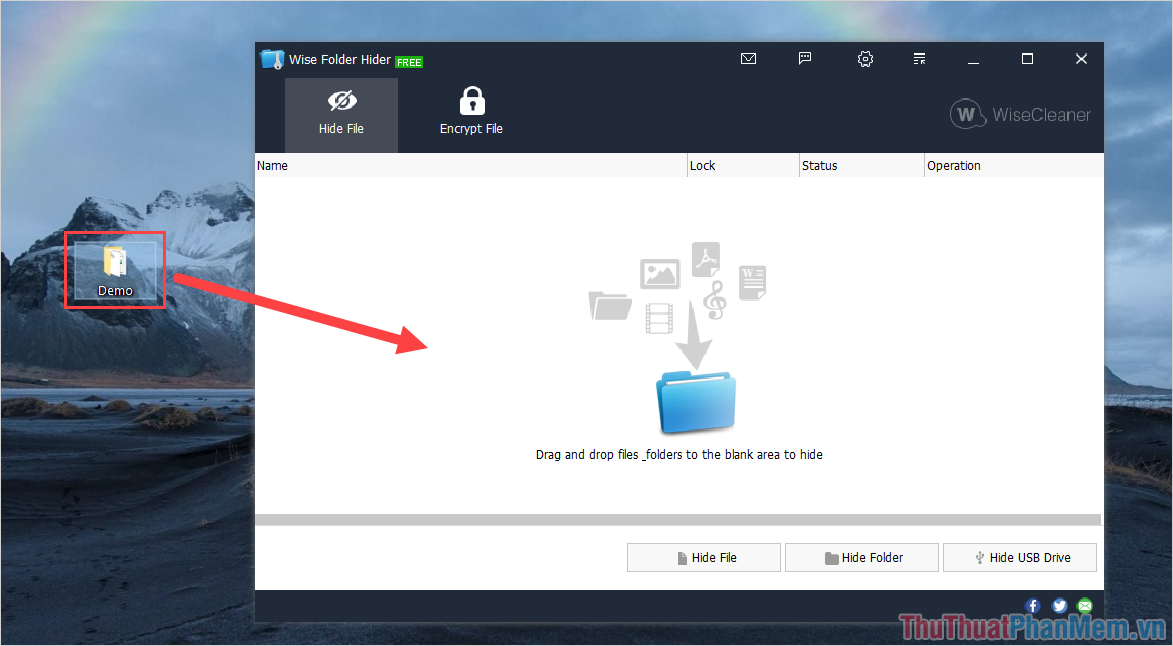
4. Cách sửa đổi mật khẩu ứng dụng Wise Folder Hider
Trong trường hợp các bạn cần sửa đổi mật khẩu mở ứng dụng Wise Folder Hider Free thì các bạn hãy chọn Settings (1) và chọn Change login password (2) để nhập bộ mật khẩu mới.
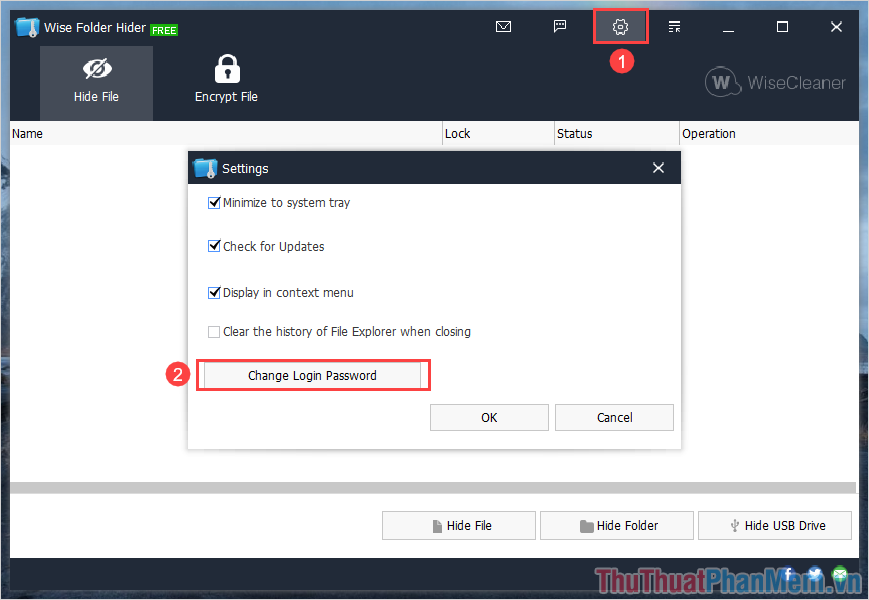
Trong bài viết này, Trường Hải Tiến Giang đã chia sẻ đến các bạn cách dùng phần mềm Wise Folder Hider Free để ẩn dữ liệu trên USB và máy tính. Chúc các bạn một ngày vui vẻ!
Wise Folder Hider Free là phần mềm hữu ích để ẩn các dữ liệu quan trọng trên máy tính và USB, hãy theo dõi bài viết này để khám phá các chức năng trên Wise Folder Hider Free nhé.
