Tắt Dark Mode Word hoặc bật nó trên các ứng dụng Microsoft Office không khó. Nếu chưa biết, mời bạn cùng Trường Hải Tiến Giang tìm hiểu cách bật, tắt Dark Mode trên Word, Excel và các nền tảng khác dưới đây.

- Microsoft Office
- Microsoft Office cho Mac
- Microsoft Office cho Android
- Microsoft Office cho iOS
Microsoft Office từ lâu đã nổi tiếng là một trong số phần mềm văn phòng hàng đầu trên thế giới. Nó mang tới một bộ sản phẩm hữu ích, đa năng, đáp ứng mọi nhu cầu liên quan tới công việc soạn thảo, biên tập và xử lý tài liệu. Hiện Microsoft Office bao gồm Word, Excel, PowerPoint và một số phần mềm hỗ trợ xử lý văn bản, quản lý dữ liệu khác. Bạn có thể biên tập giáo án, làm sổ sách hay tạo bài thuyết trình dễ dàng trong Microsoft Office.
Nếu thường xuyên dùng phần mềm này, ắt hẳn công việc của bạn phải làm việc nhiều với máy tính. Thiết bị này thực sự hữu ích. Tuy nhiên, nếu phải tiếp xúc với nó trong một thời gian dài, ánh sáng xanh phát ra từ màn hình có thể khiến thị lực của bạn bị suy giảm.
Tuy nhiên, đừng quá lo lắng. Hiện tại, nhiều phần mềm đã hỗ trợ chế độ nền tối và Microsoft Office cũng không ngoại lệ. Bạn có rất nhiều tùy chọn (Option) sửa đổi chế độ nền trong Office. Dưới đây là hướng dẫn chi tiết cách sửa đổi giao diện Word màu đen và cho các phần mềm khác trong Office.
Cách dùng Dark Mode trong Microsoft Office
Mở app Office bất kỳ (bao gồm Word, Excel, PowerPoint…) và mở menu File ở góc phải phía trên cùng. Trong menu hiện ra, mở tab Account ở góc trái phía dưới.
Tại đây, bạn sẽ thấy nhiều tùy chọn (Option) Office khác nhau, bao gồm Office Theme cùng với box thả xuống bên trong nó. Bạn có thể chọn một trong số 4 chủ đề sau:
- White: Hình nền tươi sáng nhất, không có các nhân tố tối.
- Colorful: Giống nền trắng nhưng có các màu trên thanh tiêu đề và nhiều nhân tố khác phụ thuộc vào app Office đang dùng. Ví dụ, Word dùng thanh tiêu đề màu xanh.
- Dark Gray: Hình nền tối hơn, dùng các sắc thái xám thay vì những nhân tố hoàn toàn bằng màu đen.
- Black: Hình nền tối nhất, với các nhân tố tương phản và đen đậm.
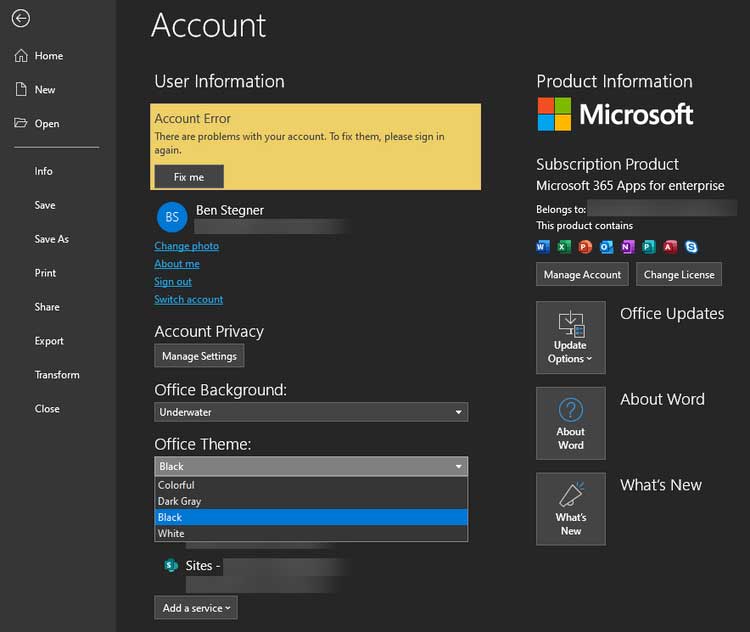
Trên các phiên bản Microsoft Office cũ hơn trên Windows, các bước làm cũng tương tự như trên. Tuy nhiên, hình nền Black chỉ có sẵn cho thuê bao đăng ký Microsoft 365. Trong trường hợp này, Dark Gray là lựa chọn tốt nhất.
Ngoài ra, bạn có thể dùng box Office Background để sửa đổi mẫu thiết kế hiện ở phía trên của cửa sổ ứng dụng Office. Nó là một hiệu ứng nhỏ nhưng đáng thử khi chọn sửa đổi màu sắc.
Nếu cần, bạn cũng có thể sửa đổi màu bằng cách tới File > Options > General. Tại đây, bạn sẽ thấy Office Theme trong Personalize your copy of Microsoft Office.
Dùng nền tối trong Microsoft Office cho Mac
Nếu đang dùng macOS, hình nền của Office sẽ theo xây dựng hệ thống. Nếu muốn tiếp tục dùng chế độ nền tối cho máy tính nhưng tắt nó cho app Office nào đó, tới tên ứng dụng > Preferences ở thanh menu cho chương trình đó.
Sau đó, trong tab General, tích Turn off Dark Mode để vô hiệu hóa nó cho ứng dụng đó. Bạn sẽ cần làm việc này cho mọi app Office không muốn dùng chế độ tối.
Giờ bạn đã biết cách sửa đổi theme của Microsoft Office sang chế độ tối rồi đấy. Phương pháp này cũng giúp bạn đổi giao diện Word màu đen. Như bạn thấy không quá khó phải không?
Tuy nhiên, lưu ý rằng bạn không thể dùng chế độ tối nhất, trừ khi đăng ký dịch vụ Microsoft 365.
Trong khi các hình nền còn lại vẫn hiện một trang trắng kèm chữ màu đen, bạn vẫn có thể tùy biến màu trong tab General nếu muốn. Thế nhưng, bạn phải làm việc đó cho mỗi tài liệu nên khá nhàm chán và lãng phí thời gian.
Tắt Dark Mode Word hoặc bật nó trên các ứng dụng Microsoft Office không khó. Nếu chưa biết, mời bạn cùng Trường Hải Tiến Giang tìm hiểu cách bật, tắt Dark Mode trên Word, Excel và các nền tảng khác dưới đây.
