Để dùng các dịch vụ của Microsoft như OneDrive, Outlook hoặc Skype, Window Store chúng ta phải có tài khoản Microsoft. Tuy nhiên chính vì chung 1 tài khoản nên rủi ro bị mất thông tin dữ liệu khi lộ mật khẩu tài khoản Microsoft là rất lớn. Để tăng tính bảo mật cho tài khoản Microsoft của khách hàng Microsoft đã hỗ trợ khách hàng bảo mâtj tài khoản bằng ứng dụng Microsoft Authenticator để đăng nhập tài khoản Microsoft không cần mật khẩu. Dưới đây là hướng dẫn chi tiết cách bảo mật tài khoản Microsoft bằng ứng dụng Microsoft Authenticator cho các bạn tham khảo.;
Các bước bảo mật tài khoản Microsoft bằng ứng dụng Microsoft Authenticator
Bước 1:Trước hết, trên điện thoại bạn cần tải ứng dụng Microsoft Authenticator theo link dưới đây.
- Tải Microsoft Authenticator cho iOS
- Tải Microsoft Authenticator Android
Bước 2: Sau khi tải ứng dụng lắp đặt và khởi chạy ứng dụng.
- Tại giao diện đầu tiên ứng dụng Microsoft Authenticator sẽ hỏi khách hàng có muốn nhận thông báo hay không chúng ta nhấn Cho phép.
- Tiếp đến, các bạn đọc nhấn vào nút Thêm tài khoản hoặc nhấn vào biểu tượng dấu cộng ở góc phải trên cùng để nhập tài khoản Microsoft.
Nếu chưa có tài khoản Microsoft xem cách đăng ký ở đây:
Hướng dẫn tạo tài khoản Microsoft nhanh nhất
Bước 3: Ứng dụng Microsoft Authenticator sẽ hỏi khách hàng muốn thêm tài khoản nào,
- Tài khoản cá nhân,
- Tài khoản cơ quan hoặc trường học
- Tài khoản khác.
Ở đây các bạn chọn Tài khoản cá nhân. Sau đó nhập tài khoản Microsoft cá nhân rồi nhấn Đăng nhập.
Bước 4: Chọn xác nhận qua email và nhập địa chỉ email bên dưới rồi nhấn Gửi mã.
Việc tiếp theo đó là bạn mở địa chỉ email hoặc điện thoại lên và điền mã đó vào giao diện của ứng dụng Microsoft Authenticator, rồi nhấn Gửi.
Bước 5: Giao diện tài khoản Microsoft cá nhân kèm theo mã bật sẽ được hiển thị. Bạn có thể nhấn vào biểu tượng mũi tên xổ xuống và chọn sao lưu mã.
Bước 6: Thử đăng nhập vài tài khoản Microsoft. Nhập địa chỉ email đăng nhập rồi nhấn Next (Tiếp theo).
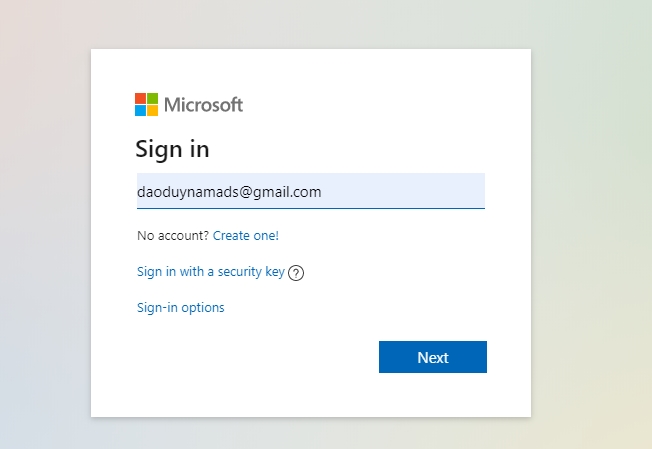
Bước 7: Chọn tiếp Other ways to sign in.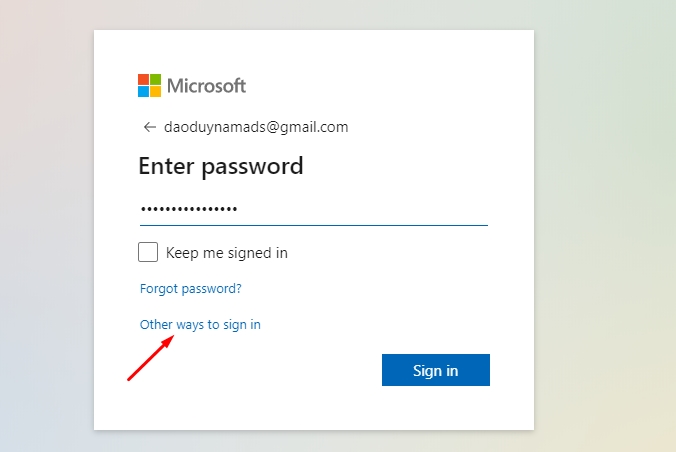
Chọn Approve a request on my Microsoft Authenticator
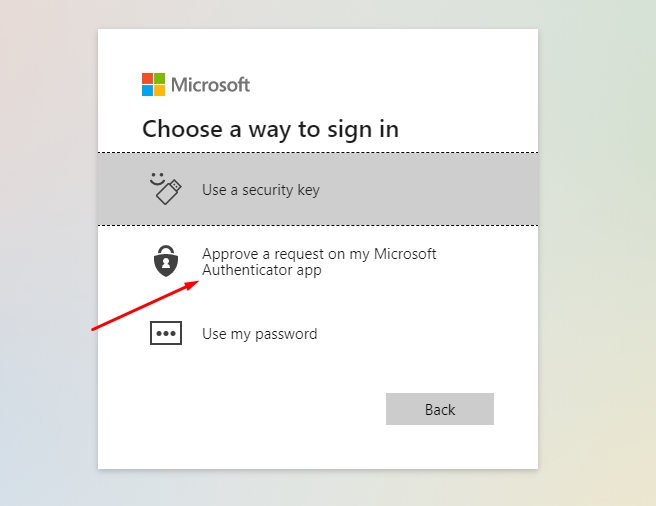
Bước 8: Lúc này chúng ta sẽ nhận được thông báo Phê duyệt đăng nhập từ ứng dụng Microsoft Authenticator trên điện thoại. Bạn chỉ cần nhấn Chấp thuận là đã có thể đăng nhập thành công tài khoản Microsoft mà không cần nhập mật khẩu tài khoản Microsoft như cách làm thông thường.
Lời kết.
Trên đây Trường Hải Tiến Giang đã hướng dẫn các bạn cách bảo mật tài khoản Microsoft bằng ứng dụng Microsoft Authenticator một cách đơn giản chi tiết nhất. Với cách này bạn có thể đăng nhập tài khoản Microsoft mà không cần mật khẩu trên điện thoại của mình tránh trường hợp mật khẩu vô tình bị lộ. Chúc các bạn thành công.
Để dùng các dịch vụ của Microsoft như OneDrive, Outlook hoặc Skype, Window Store chúng ta phải có tài khoản Microsoft. Tuy nhiên chính vì chung 1 tài khoản nên rủi ro bị mất thông tin dữ liệu khi lộ mật khẩu tài khoản Microsoft là rất lớn. Để tăng tính bảo mật cho tài khoản Microsoft của khách hàng Microsoft đã hỗ trợ khách hàng bảo mâtj tài khoản bằng ứng dụng Microsoft Authenticator để đăng nhập tài khoản Microsoft không cần mật khẩu. Dưới đây là hướng dẫn chi tiết cách bảo mật tài khoản Microsoft bằng ứng dụng Microsoft Authenticator cho các bạn tham khảo.;
