Chèn background vào Word không khó. Bài viết sẽ hướng dẫn bạn cách chèn hình nền trong Word.
Tải Microsoft Office 2016 Tải Microsoft Office 2019
Bạn đang tìm cách dễ dàng để “làm đẹp” tài liệu Microsoft Word. Nếu thế, hãy cân nhắc việc chèn hình nền vào Word. Word mặc định dùng màu nền trắng nhưng bạn có thể sửa đổi nó, thậm chí chèn ảnh yêu thích làm background cho tài liệu như ý muốn.
Thực tế, bạn có thể đổi background toàn bộ tài liệu hoặc một trang bằng hoa văn, ảnh hay gradient. Dưới đây là mọi thứ bạn cần biết về cách chèn nền vào Word.
Hướng dẫn chèn hình nền trong Word 2013, 2016, 2019
Bước 1: Mở file Word > Bạn nhấn vào Design > Chọn Page Color > Chọn Fill Effects.
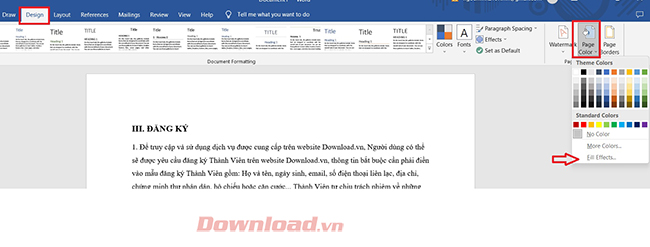
Bước 2: Chọn bakcground cho Word. Bạn có thể lựa chọn 1 trong 4 kiểu hình nền sau cho Word:
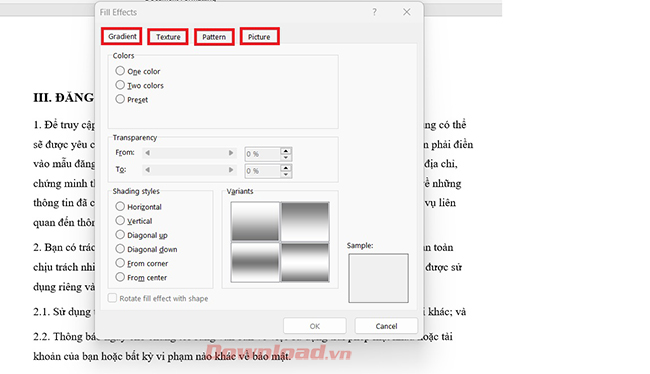
- Tại mục Gradient, chọn số lượng màu, chọn màu muốn đổ ở mục Colors > Chọn hướng đổ màu đậm nhạt tại Shading Styles > Nhấn Ok.
- Tại mục Texture, chọn hình nền có mẫu hoa văn mà bạn muốn > Ấn Ok .
- Tại mục Pattern, lựa chọn hình nền có kiểu kẻ, sắp xếp mà bạn muốn > Chọn màu sắc cho hoa văn > Nhấn Ok .
- Tại mục Picture > Chọn Select Picture… > Chọn ảnh làm nền > Ấn Insert > Nhấn Ok.
Khi chọn ảnh để chèn vào làm ảnh nền văn bản bạn nên chỉnh kích thước ảnh ở bên ngoài trước sao cho hình ảnh hợp với khổ giấy trong Word, để khi chèn vào ảnh nền không bị hụt hoặc lệch.
Hướng dẫn chèn hình nền trong Word 2007
Bước 1: Nhấn vào mục Page Layout, sau đó click chuột vào Page Color.
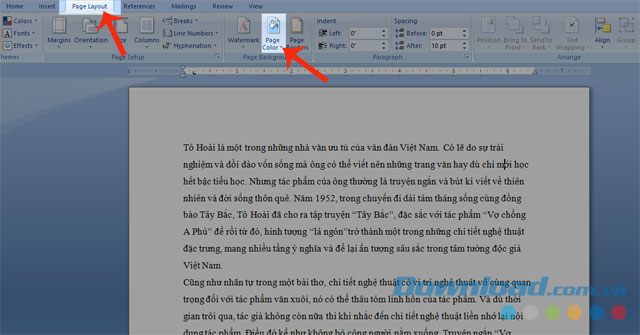
Bước 2: Chọn Fill Effects.
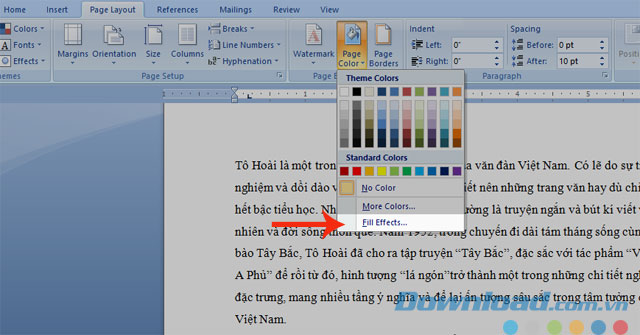
Bước 3: Tại hộp thoại, nhấn vào mục Picture.
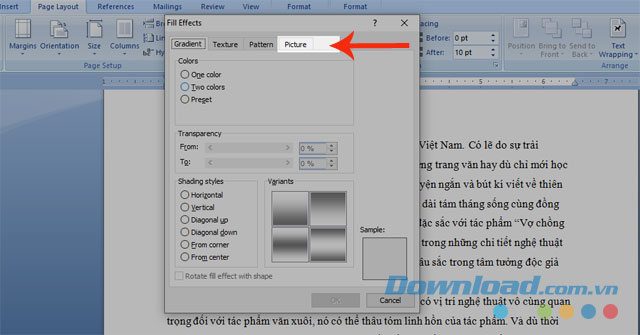
Bước 4: Nhấp chuột vào Select Picture.
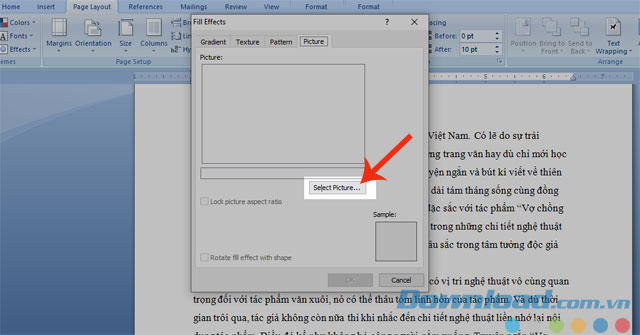
Bước 5: Chọn ảnh mà bạn muốn làm hình nền, sau đó nhấn Insert.
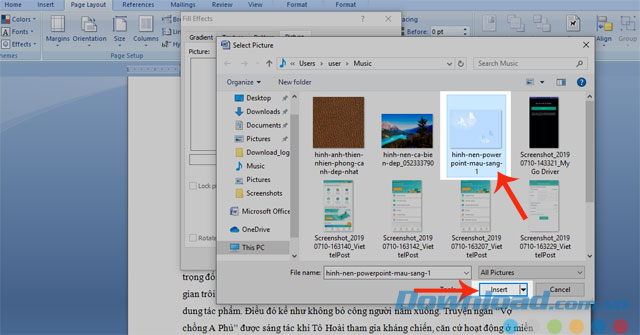
Bước 6: Bấm vào nút OK.
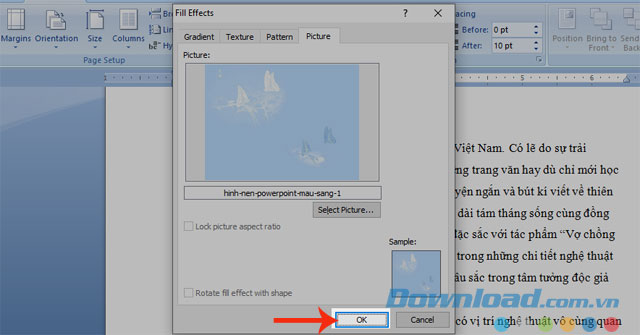
Sau đây là kết quả khi bạn làm các bước trên:
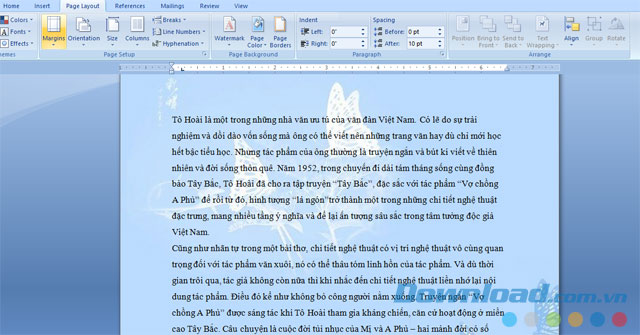
Ngoài ra nếu bạn muốn tắt bởi hình nền thì có thể làm theo các bước như sau:
Bước 1: Nhấn vào Page Color tại mục Page Layout.
Bước 2: Chọn No Color.
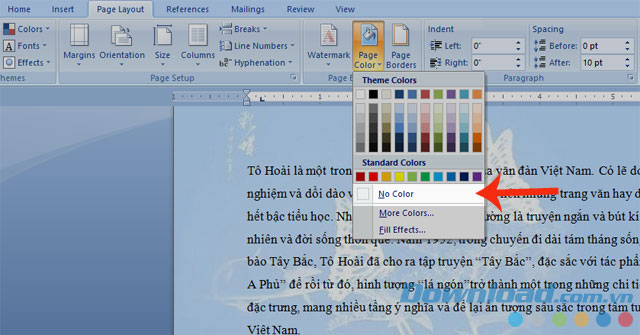
Video hướng dẫn chèn hình nền trong Word
Cách đổi màu nền của tài liệu Word
Trên đây là hướng dẫn chèn hình nền vào trong Word, chúng tôi hi vọng sau khi mọi người làm xong các bước ở trên thì sẽ tạo ra được một văn bản gây ấn tượng cho người khác. Ngoài ra các bạn có thể tham khảo thêm một số bài viết như: Cách thụt đầu dòng trong Word, Tạo đường viền trong Word, Chèn âm thanh vào văn bản Word,…
Chúc các bạn làm thành công!
Chèn background vào Word không khó. Bài viết sẽ hướng dẫn bạn cách chèn hình nền trong Word.
