Skype là một trong những ứng dụng video call phổ biến nhất hiện nay. Nếu Cty bạn cũng đang dùng Skype cho mục đích chuyên nghiệp, chẳng có lý do gì mà không tìm hiểu một vài cách để nâng cao năng suất của chính bạn và các đồng nghiệp. Trong bài viết này, chúng ta cùng xem qua các mẹo và thủ thuật Skype bạn cần biết.

Nếu bạn chỉ mới bắt đầu với Skype, có thể bạn sẽ xuốn tìm hiểu về cách tạo cuộc gọi nhóm trong ứng dụng trước. Khi đã dùng thành thạo chức năng cốt lõi này, bạn có thể tiếp tục khám phá thêm các thủ thuật và chức năng hữu ích của Skype giúp công việc trôi chảy hơn.
1. xây dựng ID người gọi
Với Skype, user có thể gọi đến các số điện thoại di động hoặc điện thoại cố định (có tính cước). Nếu bạn muốn người bên đầu dây bên kia biết rằng chính bạn là người gọi, bạn nên đặt ID Skype. chức năng này được thiết lập và dùng không tính phí.
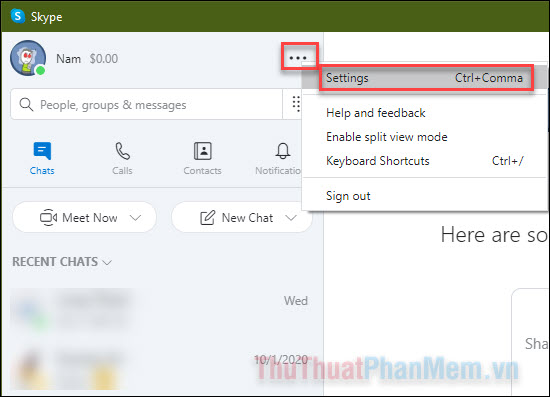
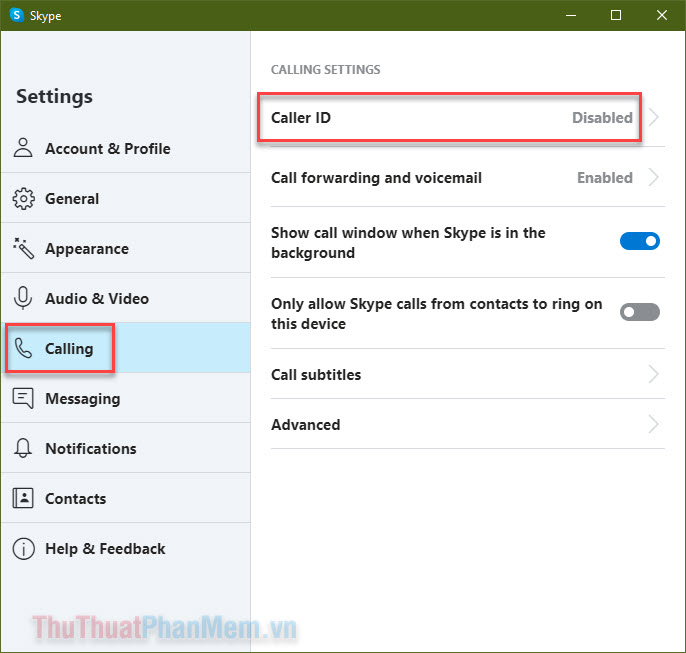
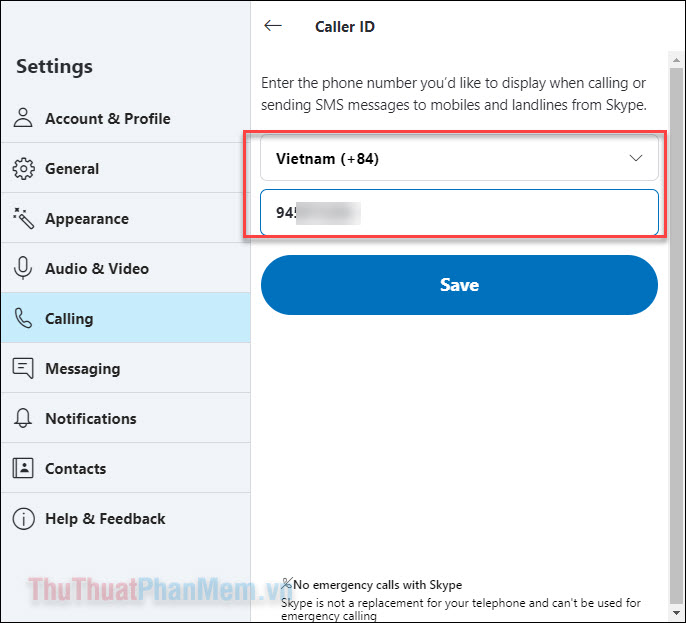
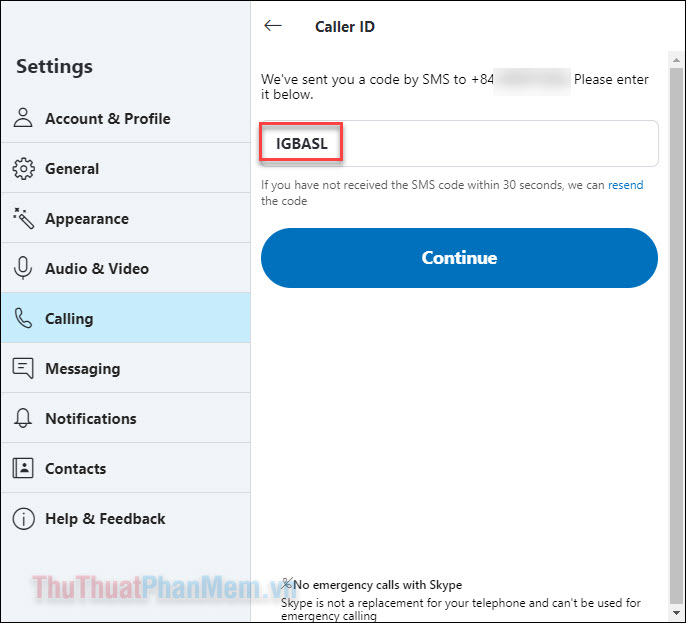
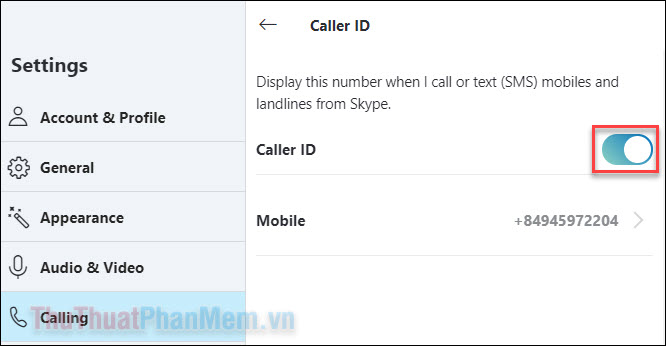
Như vậy, mỗi khi bạn gọi một ai đó từ Skype, họ có thể xác minh được chính bạn là người đang làm cuộc gọi.
2. Chuyển tiếp cuộc gọi
Để đảm bảo bạn không bao giờ bỏ lỡ một cuộc gọi quan trọng, Skype cho phép user xây dựng chuyển tiếp cuộc gọi. Bạn có thể active chức năng này trong Skype bằng cách rất đơn giản:
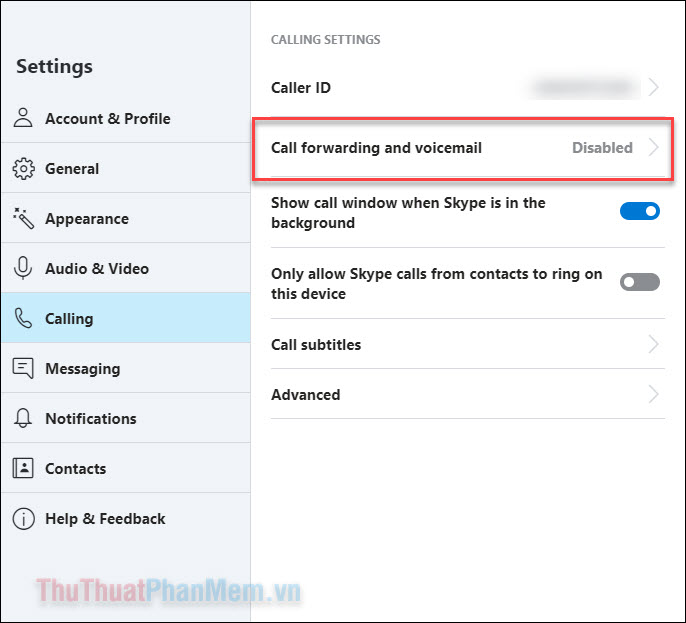
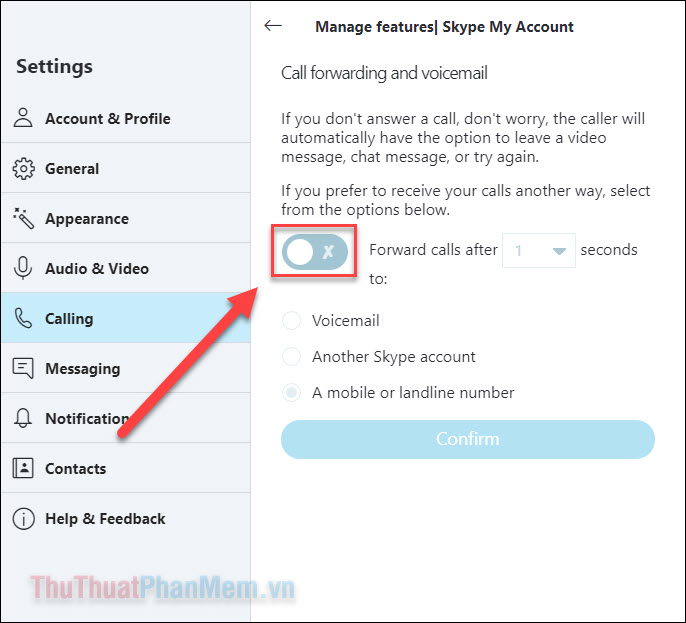
- Khoảng thời gian trễ trước khi chuyển tiếp cuộc gọi.
- Chọn loại chuyển tiếp bạn muốn gồm Voicemail (thư thoại), Another Skype account (tài khoản Skype khác) và A mobile or landline number (một số điện thoại).
- Nếu bạn chọn A mobile or landline number, bạn phải nhập số điện thoại muốn chuyển tiếp cuộc gọi đến.
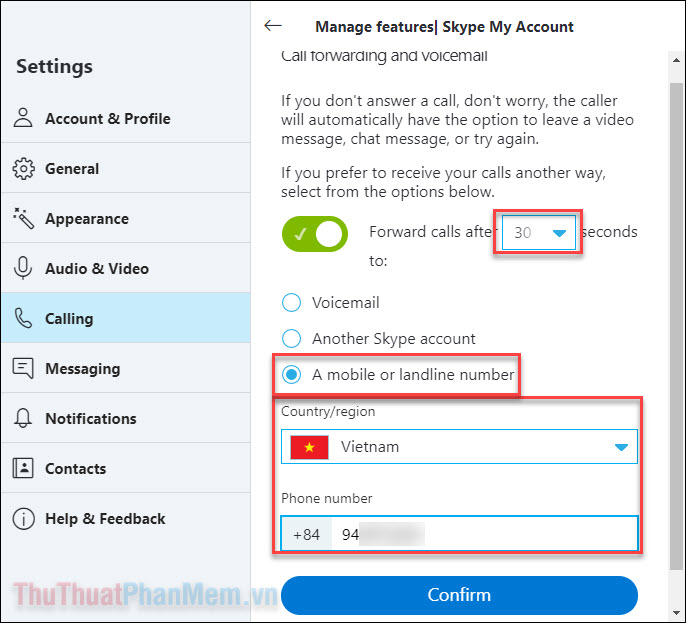
Cuối cùng nhớ Confirm để lưu lại.
3. Thêm phụ đề trong cuộc gọi
Nếu bạn thường xuyên dùng ngoại ngữ trong cuộc gọi và muốn đảm bảo rằng cuộc trò chuyện trở nên dễ hiểu hơn, Skype cũng cung cấp sự hỗ trợ. Đó là chức năng bật phụ đề khi gọi, để bạn có thể đọc các từ trong hội thoại nếu như chưa nghe rõ.
Để làm như vậy, bạn cần mở Settings >> Calling >> Call Subtitles.
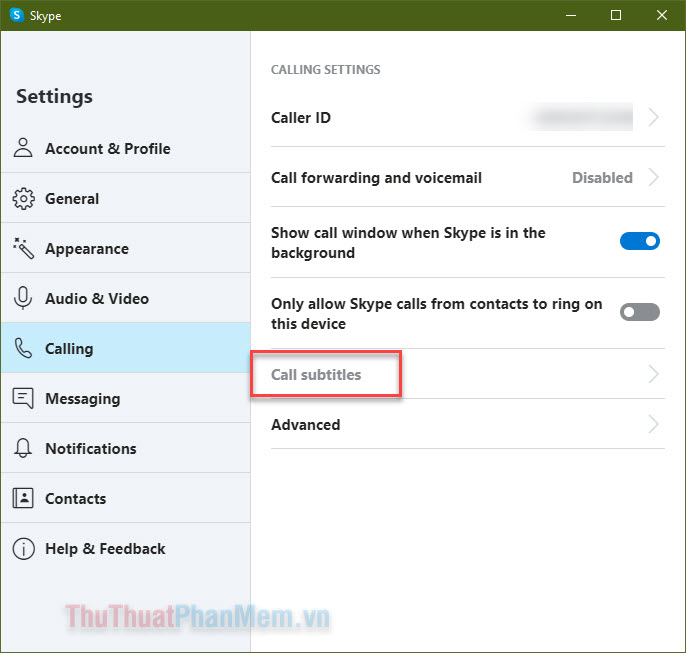
Tại đây, bật tùy chọn (Option) Show subtitles for all calls.
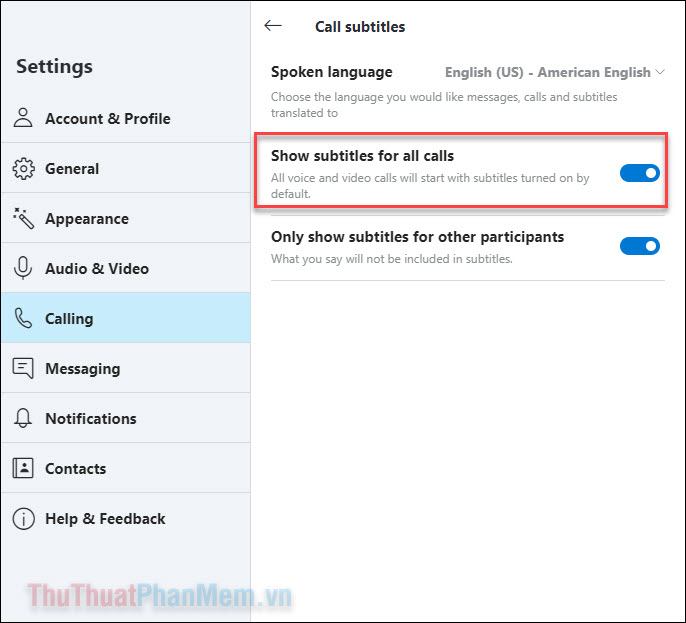
Cùng với đó, hãy đảm bảo bạn chọn đúng ngôn ngữ mình đang nói bằng cách nhấn vào mục Spoken language.
4. dùng phím tắt
Các phím tắt giúp Skype trên máy tính để bàn trở nên mạnh mẽ hơn nhiều. Để xem danh sách các phím tắt, bạn có thể truy cập Settings >> General >> Keyboard Shortcuts.
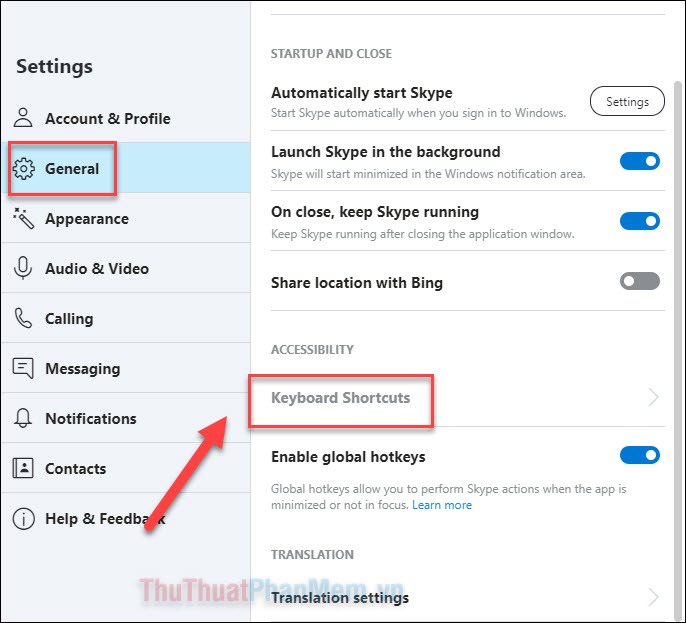
Tại đây bạn sẽ thấy danh sách tất cả các phím tắt có thể sử dụng. Ví dụ: Để nhanh chóng chụp hình trong một cuộc gọi video, hãy nhấn Ctrl + S. Ngoài ra, bạn có thể bắt đầu một cuộc trò chuyện mới bằng cách nhấn Ctrl + N.
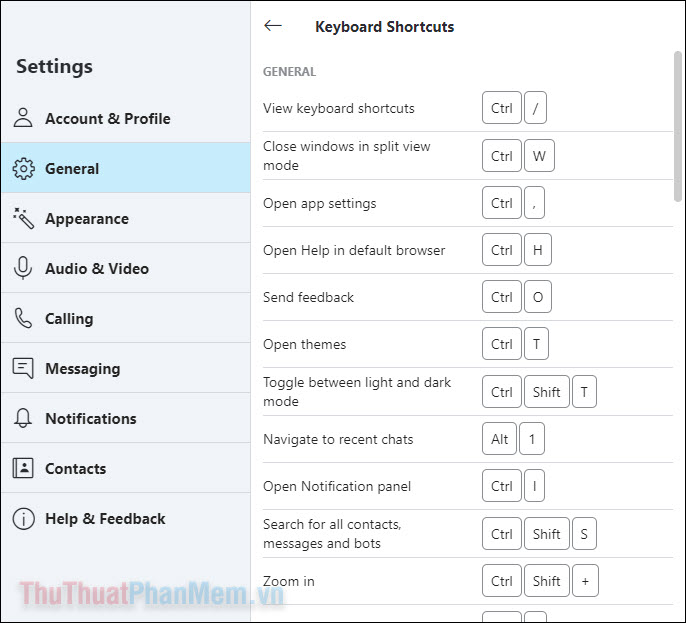
Hãy cố gắng tìm hiểu qua toàn bộ danh sách vì các phím tắt này giúp tiết kiệm được rất nhiều thời gian khi dùng Skype.
5. Tiết kiệm không gian trên màn hình của bạn
Hãy tạo thêm không gian trên màn hình PC của bạn bằng chế độ xem Split. tùy chọn (Option) này sẽ chia nhỏ các cửa sổ liên hệ và hội thoại, sau đó bạn có thể đặt chúng ở bất kỳ vị trí nào trên màn hình. Để làm như vậy, hãy nhấn vào menu ba chấm bên cạnh tên của bạn.
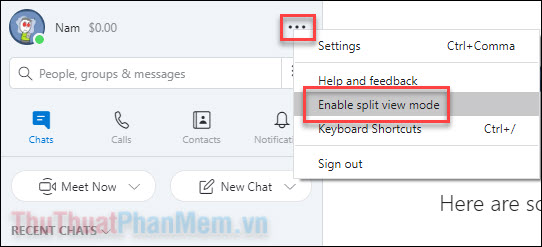
Chọn “Enable split view mode” và thu nhỏ cửa sổ liên hệ để tiết kiệm không gian trên màn hình.
6. Bật chế độ tối
Các ứng dụng phổ biến nhất hiện nay đều cung cấp tùy chọn (Option) chuyển sang chế độ tối và Skype cũng không ngoại lệ. Nếu bạn muốn chuyển sang chế độ tối, đây là cách làm.
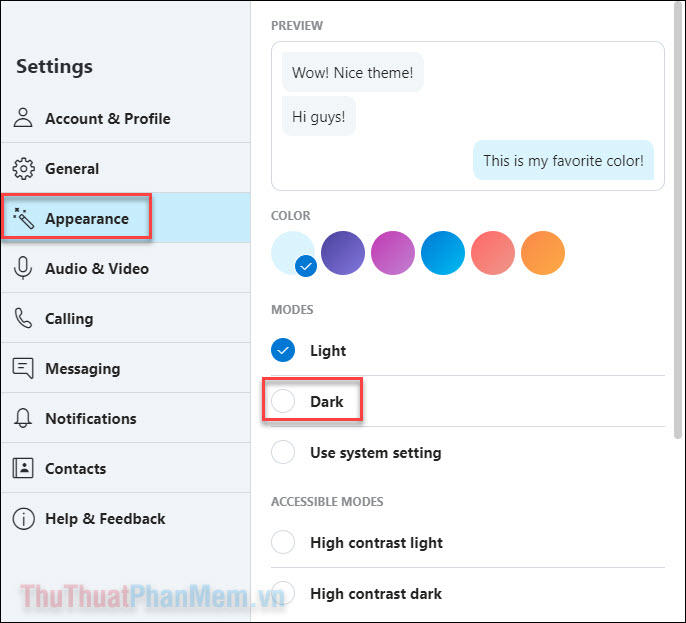
7. sửa đổi nền nhanh chóng
Nếu sắp có một cuộc gọi video quan trọng nhưng bạn chưa có được vị trí tốt nhất. Bạn có thể dễ dàng đặt nền chỉnh sửa tùy ý để che đi sự lộn xộn mà không muốn ai nhìn thấy.
Trên máy tính để bàn, đi tới Settings, Audio & Video. Trong phần Choose background effect, bạn chọn cho mình một hình nền. Để tải lên hình của riêng mình, nhấp vào nút +.
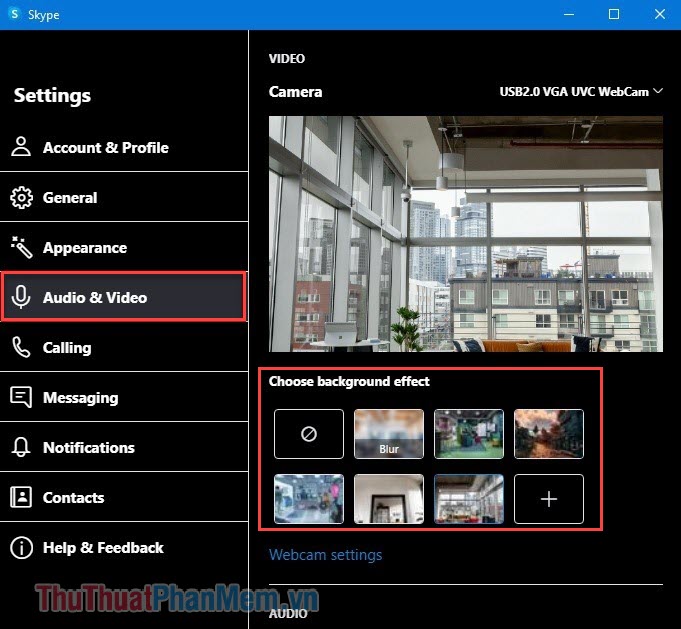
8. Dễ dàng chia sẻ danh bạ
Nếu bạn cần chia sẻ một liên hệ trong danh bạ cho người khác, việc làm rất đơn giản chỉ với vài cú nhấp chuột. Để bắt đầu, hãy mở cửa sổ trò chuyện với người bạn muốn chia sẻ thông tin.
Nhấn vào biểu tượng tấm thẻ “contact” bên cạnh ô tin nhắn.

Đánh dấu tích bên cạnh liên hệ bạn muốn chia sẻ, sau đó nhấn Send.
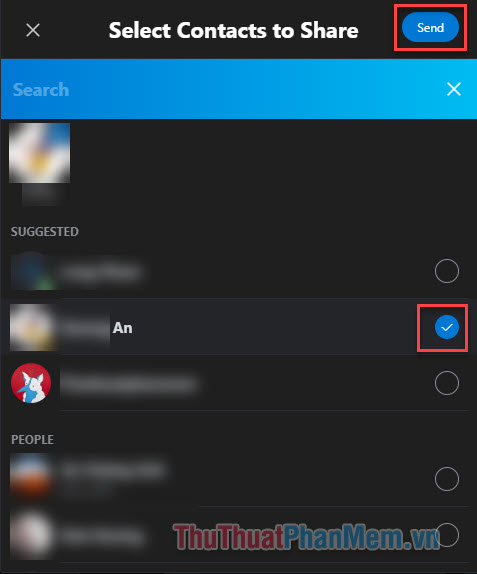
Liên hệ bạn chia sẻ sẽ xuất hiện ngay trong tin nhắn.
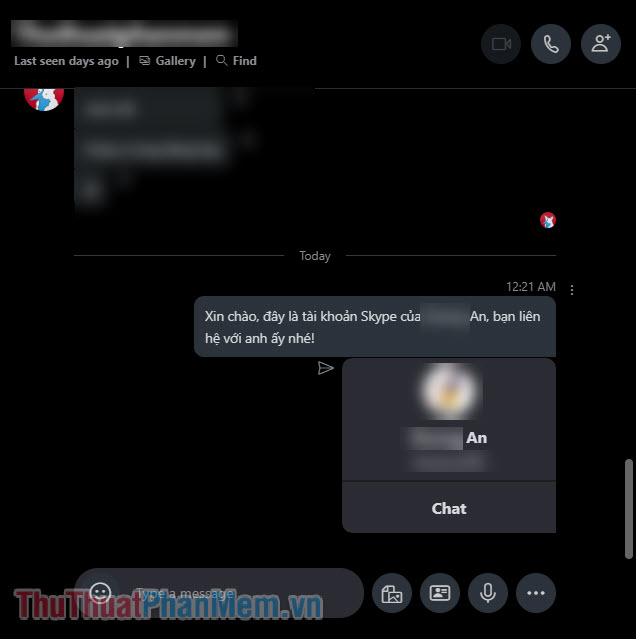
Trên đây là những mẹo hữu ích cho việc dùng Skype của bạn trở nên chuyên nghiệp hơn. Chúc bạn thành công!
Skype là một trong những ứng dụng video call phổ biến nhất hiện nay. Nếu Cty bạn cũng đang dùng Skype cho mục đích chuyên nghiệp, chẳng có lý do gì mà không tìm hiểu một vài cách để nâng cao năng suất của chính bạn và các đồng nghiệp. Trong bài viết này, chúng ta cùng xem qua các mẹo và thủ thuật Skype bạn cần biết.
