PowerShell là một tool dòng lệnh mạnh mẽ để người dùng lắp đặt và quản lý Windows 10. Tuy nhiên, tool này cũng có thể được dùng cho mục đích xấu nếu rơi vào tay người lạ. Vì vậy, nếu như bạn không thường xuyên dùng PowerShell, hãy vô hiệu hóa nó để đảm bảo an toàn cho máy tính của mình.
Cách 1: Tắt PowerShell bằng Group Policy
Bước 1: Nhấn tổ hợp Windows + R để mở hộp thoại Run, sau đó bạn nhập vào gpedit.msc và Enter.
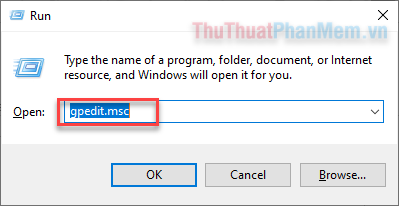
Bước 2: Ở cửa sổ Group Policy hiện lên, hãy đi tới User Configuration >> Administrative Templates >> System.
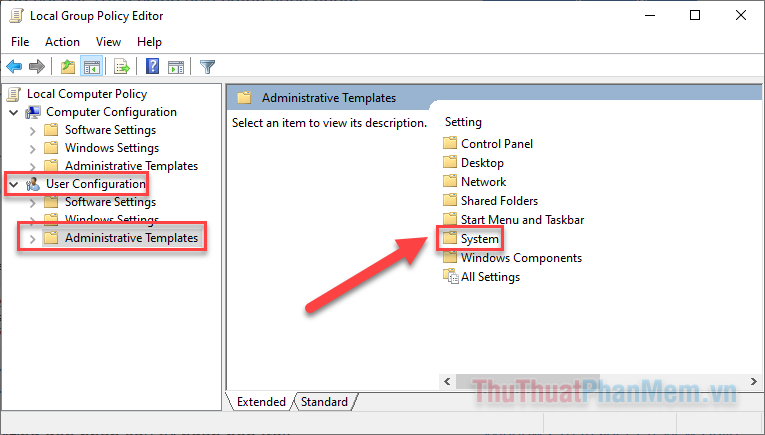
Bước 3: Bây giờ, hãy tìm ở khung bên phải mục Don’t run specified Windows applications và click vào nó.
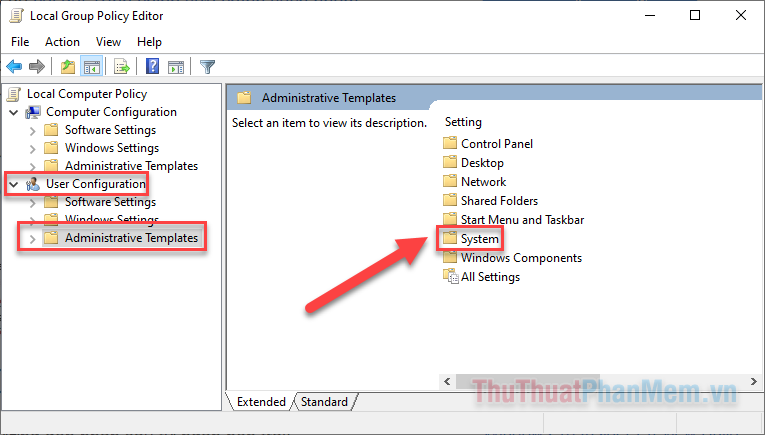
Bước 4: Trong cửa sổ bật lên, tích chọn vào ô Enabled. Sau đó, nhấn vào nút Show… nhỏ ở khung bên dưới.
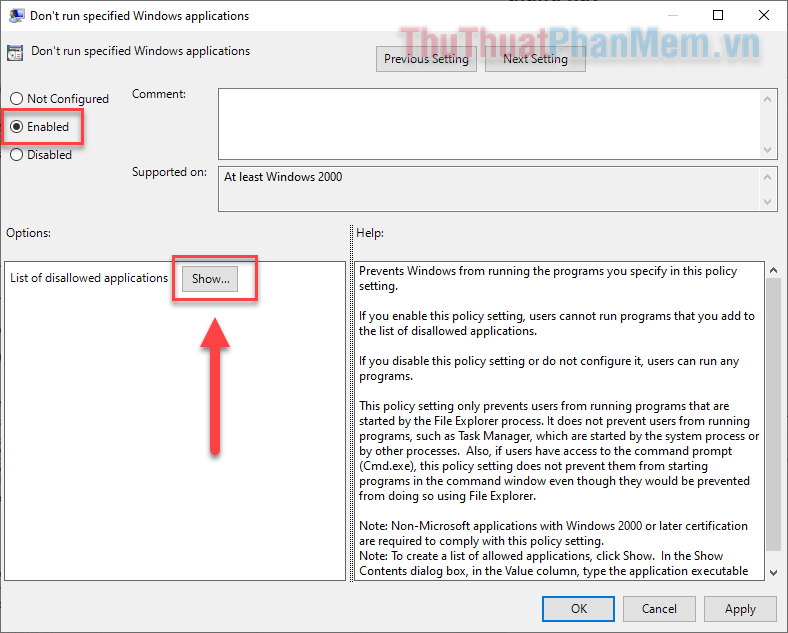
Bước 5: Cửa sổ mới hiện lên, bạn nhập powershell.exe dưới cột giá trị. Bạn cũng có thể nhập powershell_ise.exe và pwsh.exe để vô hiệu hóa ISE (ứng dụng máy chủ cho PowerShell). Nhấn OK khi hoàn tất.
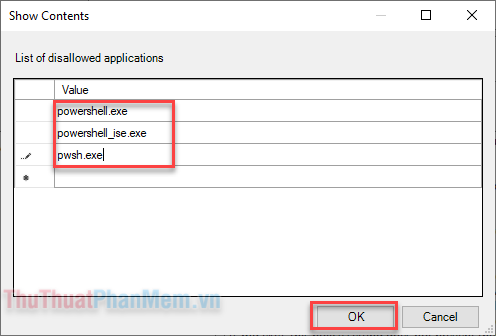
Bước 6: Quay trở lại, bạn nhấn Apply sau đó OK để áp dụng sửa đổi.
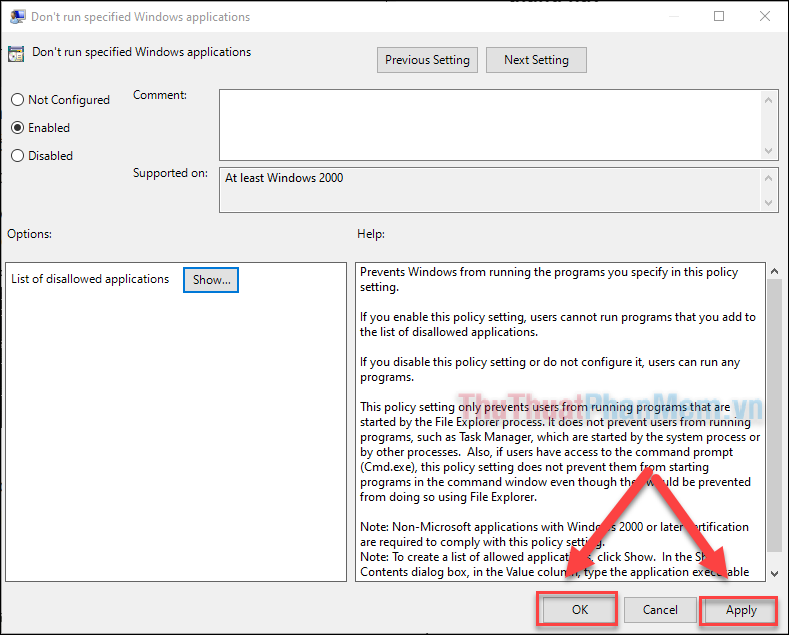
Bây giờ, bạn sẽ không còn có thể mở PowerShell nữa. Nếu bất cứ lúc nào bạn muốn active lại PowerShell, chỉ cần quay trở lại cửa sổ Don’t run specified Windows applications và chọn Disabled.
Cách 2: Tắt PowerShell trong Windows 10 bằng Local Security Policy Editor
Local Security Policy Editor trong Windows 10 cho phép người dùng quản lý các giao thức bảo mật.
Bước 1: Nhấn Windows + R để mở hộp thoại Run, sau đó nhập secpol.msc và Enter.
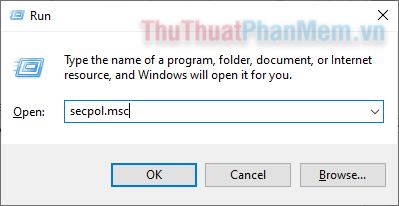
Bước 2: Ở cửa sổ Local Security Policy, hãy click chuột phải vào Software Restriction Policy và chọn New Software Restriction Policies.
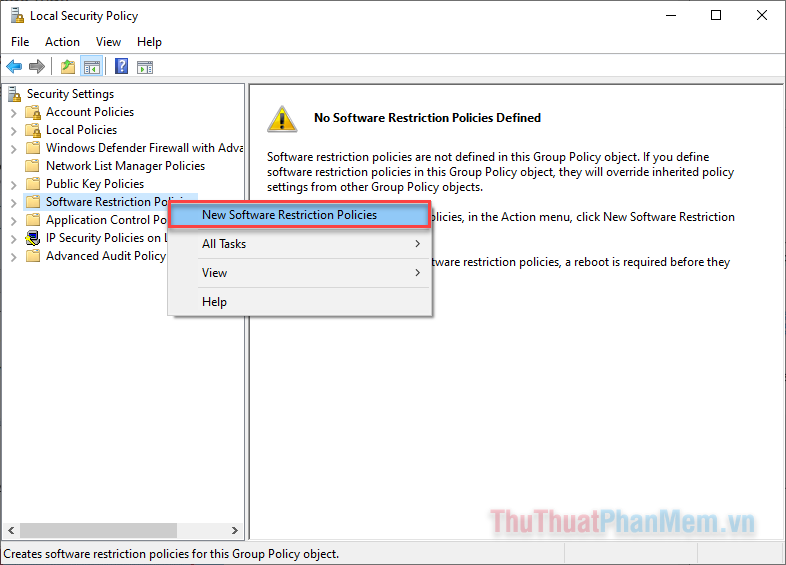
Bước 3: Click chuột phải vào Additional Rules >> Chọn New Hash Rule…
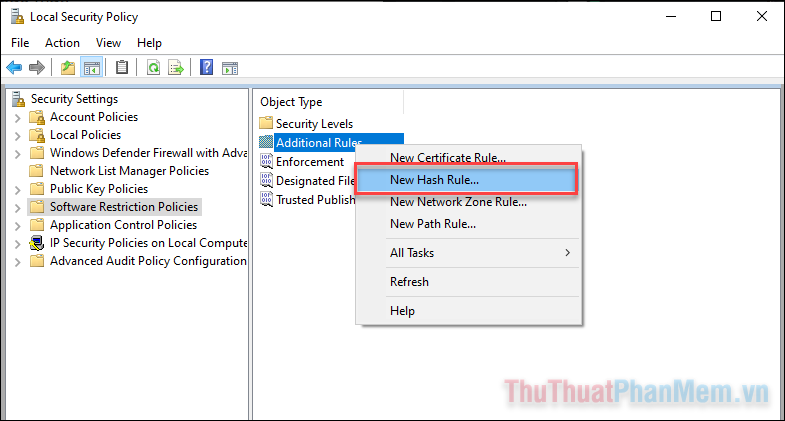
Bước 4: Nhấp vào Browse…
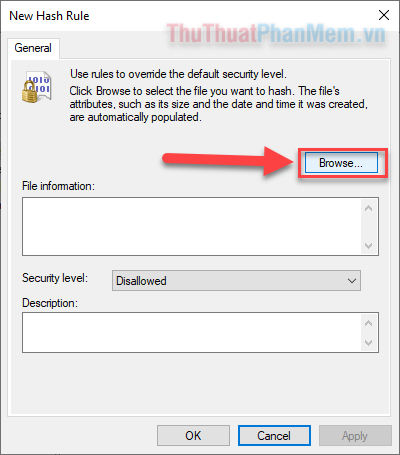
Bước 5: Trong cửa sổ Browse…, hãy nhập đường dẫn sau đây vào thanh địa chỉ.
%SystemRoot%\system32\WindowsPowerShell\v1.0

Bước 6: Chọn powershell.exe trong danh sách và nhấn Open.
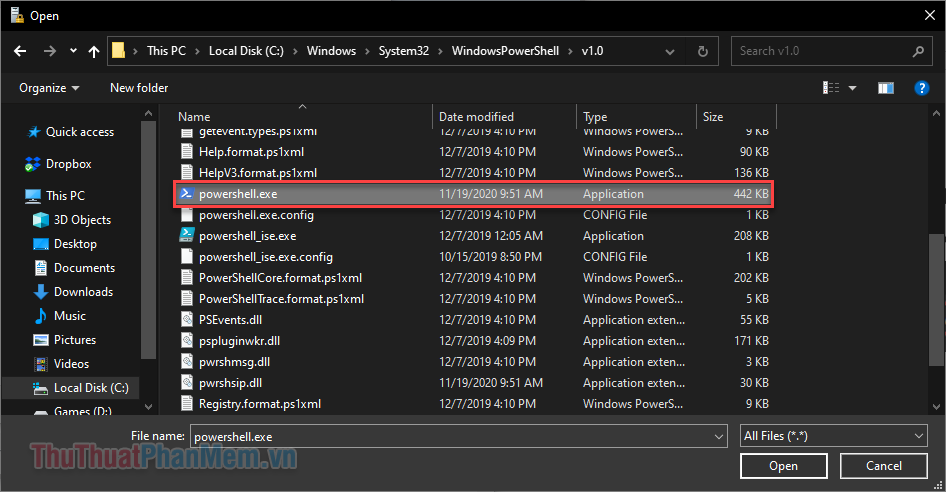
Bước 7: Khi trở lại với cửa sổ New Hash Rule, hãy nhấp Apply để áp dụng.
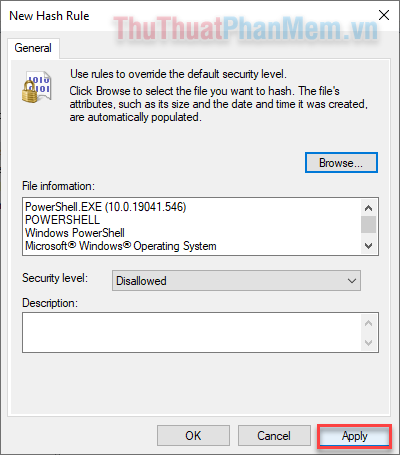
Bây giờ, hãy khởi động lại máy tính của bạn để các sửa đổi có hiệu lực.
Nếu bạn muốn bật lại Windows PowerShell, chỉ cần mở lại Local Security Policy Editor và click vào Additional Rules. Bây giờ, hãy click chuột phải vào các lệnh mà bạn đã tạo và chọn Delete.
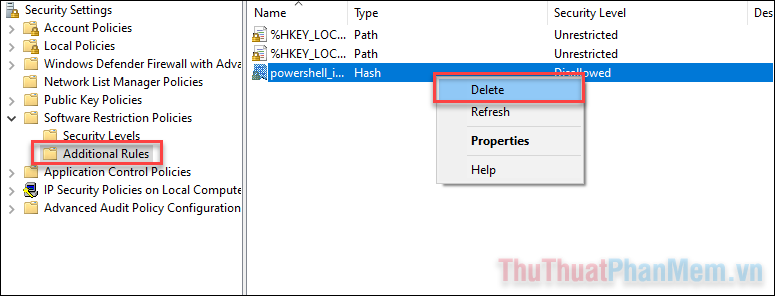
Kết
Windows PowerShell là một tool mạnh mẽ mà không phải ai cũng nên dùng. Nếu bạn không có nhiều kiến thức về tool này, hãy tắt nó đi bằng hai cách trên đây.
PowerShell là một tool dòng lệnh mạnh mẽ để người dùng lắp đặt và quản lý Windows 10. Tuy nhiên, tool này cũng có thể được dùng cho mục đích xấu nếu rơi vào tay người lạ. Vì vậy, nếu như bạn không thường xuyên dùng PowerShell, hãy vô hiệu hóa nó để đảm bảo an toàn cho máy tính của mình.

