Những bức ảnh có hiện tượng nhiễu hạt thường làm hỏng chất lượng hình ảnh, khiến mắt người xem cảm thấy khó chịu. Trong bài này, Trường Hải Tiến Giang sẽ hướng dẫn bạn sửa ảnh bị nhiễu hạt trong Photoshop và Lightroom.
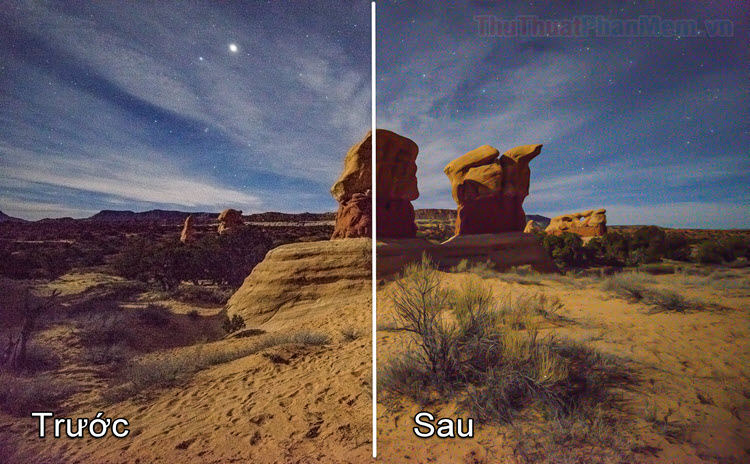
1. Khử Noise trong Photoshop
Trong hình ảnh dưới đây, ta thấy nhiễu hạt gây mất tập trung và làm giảm chất lượng hình ảnh. Nhưng chúng ta có thể khắc phục vấn đề đó bằng cách khử noise trong Photoshop.

Bước 1: Đầu tiên, hãy mở hình ảnh cần khử Noise trong Photoshop. Bạn click chuột phải vào ảnh >> Open with >> Adobe Photoshop.
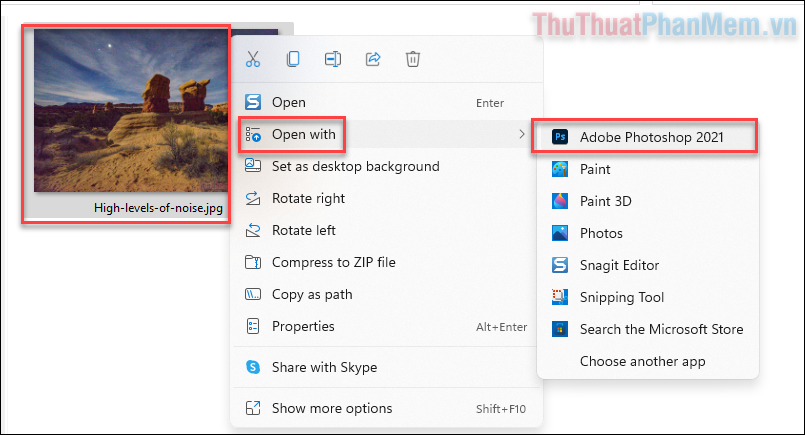
Bước 2: Để mở tool khử noise, bạn chọn Filter trên menu nằm ngang >> Noise >> Reduce Noise…
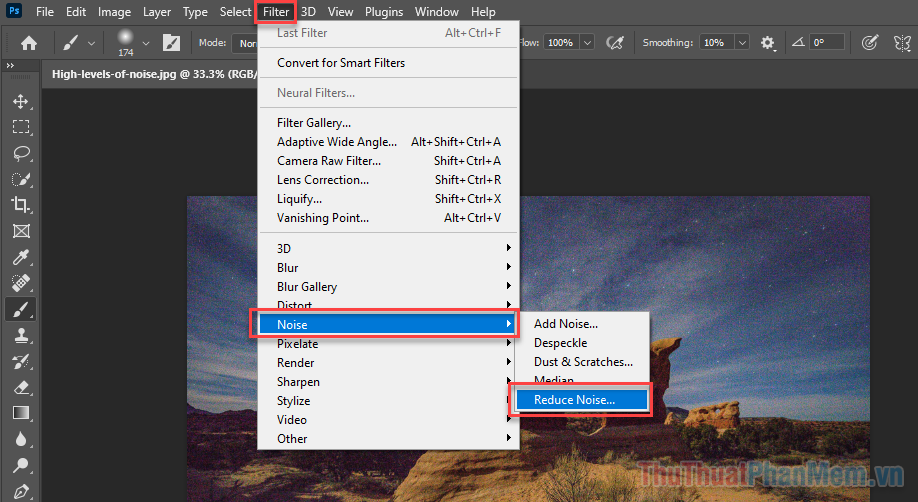
Bước 3: Trong cửa sổ Reduce Noise, bạn sẽ thấy các thanh trượt Strength (cường độ), Preserve Details (bảo tồn chi tiết), Reduce Color Noise (giảm nhiễu màu) và Sharpen Details (làm sắc nét chi tiết).
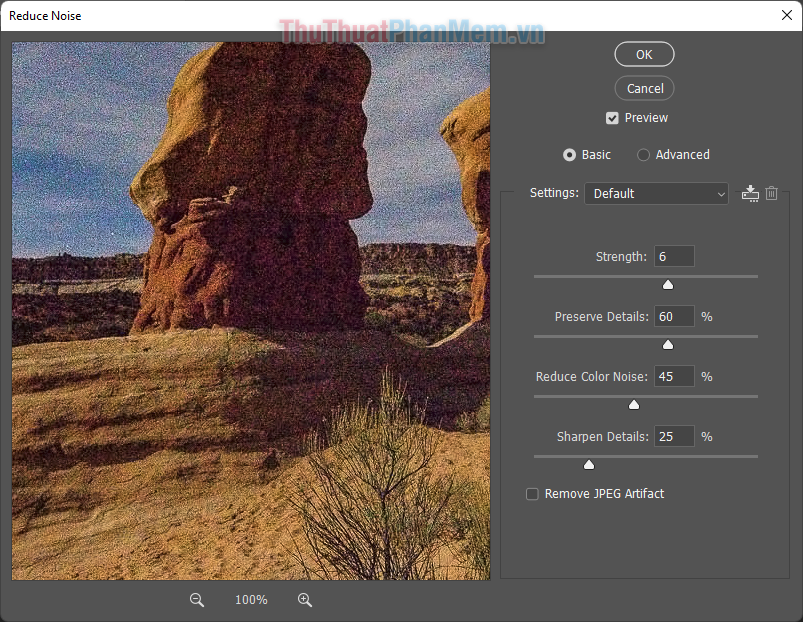
Hãy điều chỉnh các thanh trượt cho đến khi bạn thấy chất lượng hình ảnh được cải thiện.
Như bạn có thể thấy, Trường Hải Tiến Giang đã tăng “Strength” từ 6 lên 10, tăng “Reduce Color Noise” lên 100% và giảm “Sharpen Details” xuống 25%.
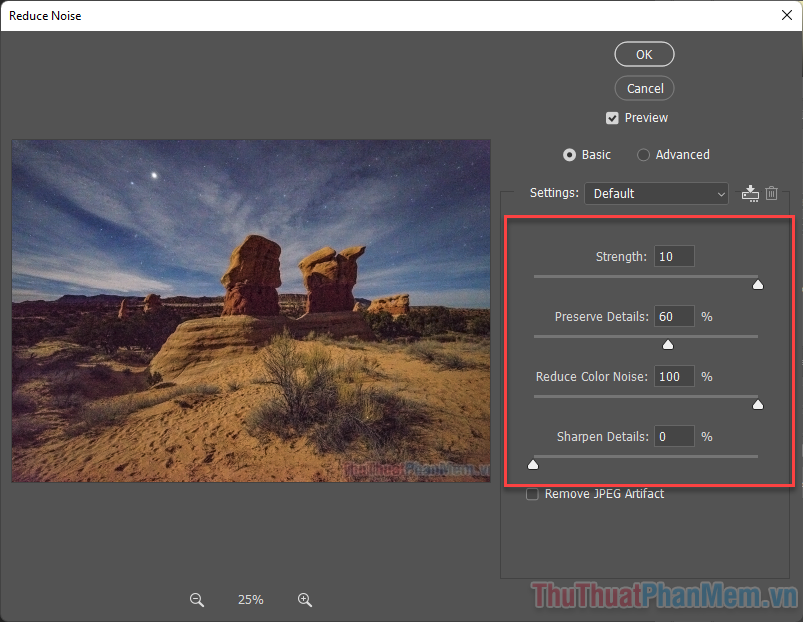
Bấm OK ở cửa sổ Reduce Noise, và bạn sẽ có được bức ảnh đã khử noise. Dưới đây là hình ảnh so sánh trước và sau khi khử noise trong Photoshop.
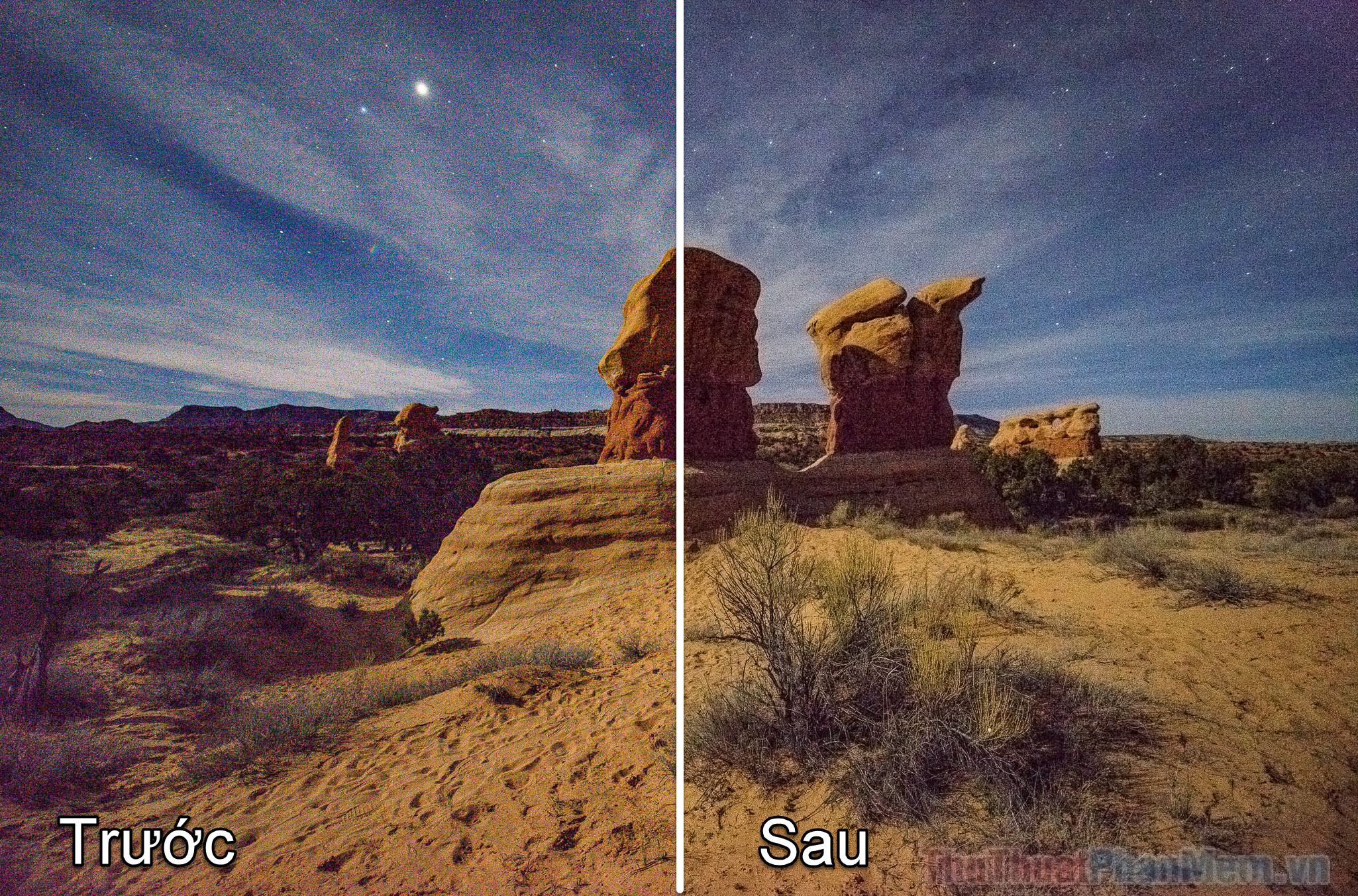
Với Photoshop, bạn có thể thấy khả năng khử noise của nó chưa quá mạnh mẽ và triệt để. Trong khi đó, Lightroom được đánh giá là có khả năng khử noise tốt hơn nhiều.
2. Hướng dẫn khử noise, giảm nhiễu trong Lightroom
Lightroom là một tool tuyệt vời mà bạn có thể dùng để sửa ảnh bị nhiễu hạt. Phần mềm này có một bảng điều chỉnh chuyên dụng để tăng và giảm độ chi tiết trong hình ảnh.
Chúng ta sẽ dùng cùng hình ảnh như trên để so sánh khả năng khử noise của Lightroom và Photoshop.
Bước 1: Bạn mở hình ảnh cần khử nhiễu trong Lightroom. Chuyển đến tab Develop.
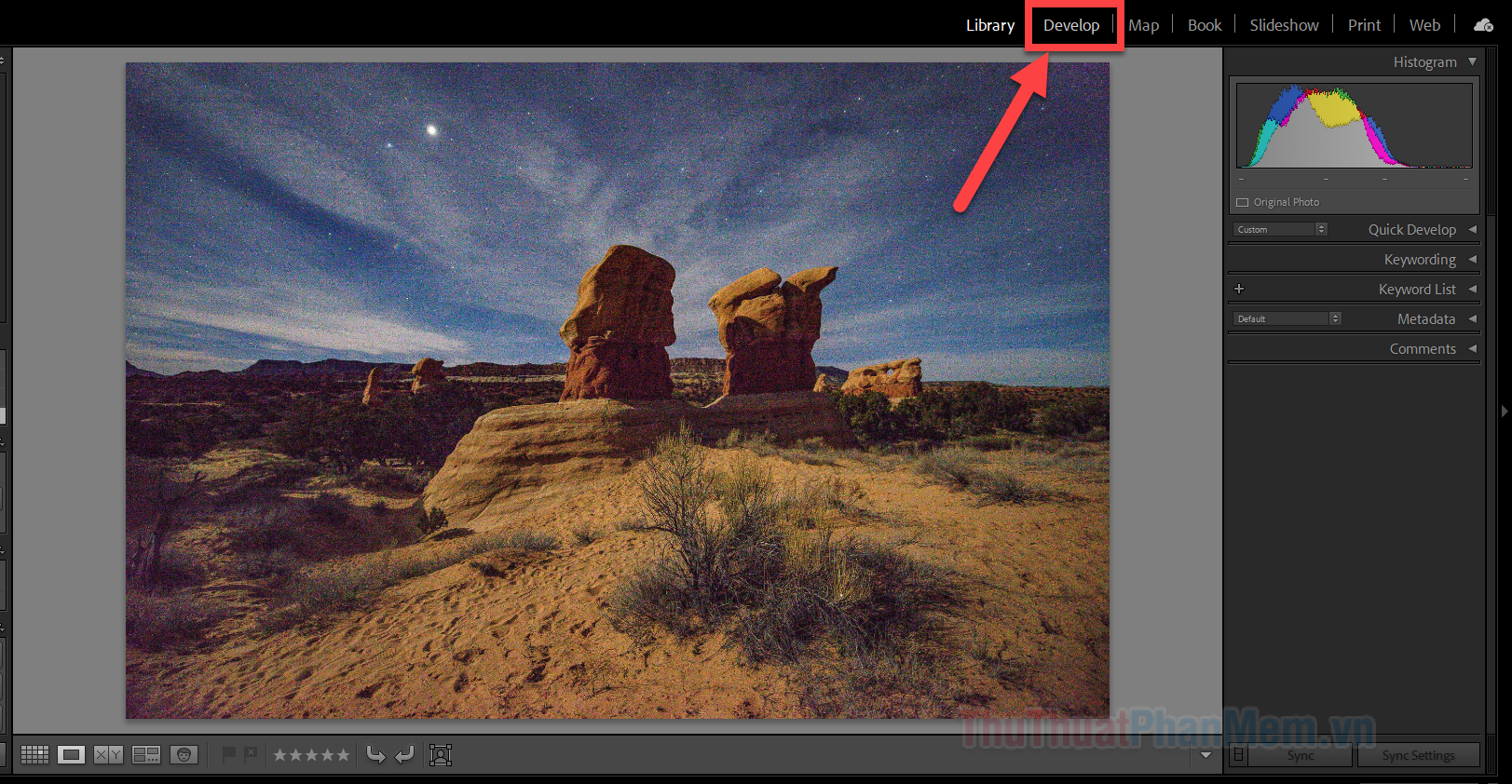
Bước 2: Ở khung bên phải của Lightroom, bạn đi xuống mục Details, hãy bấm vào nó để thấy các điều chỉnh.
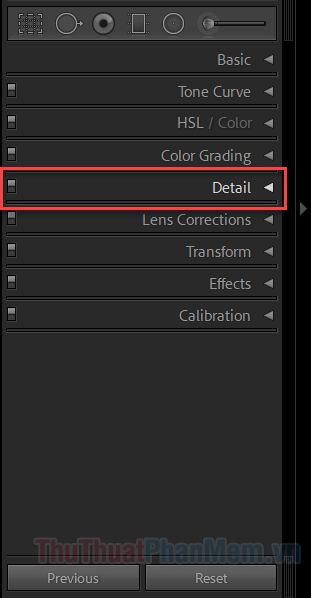
Bước 3: Mục Noise Reduction là nơi mà chúng ta sẽ làm việc để khử nhiễu cho ảnh.
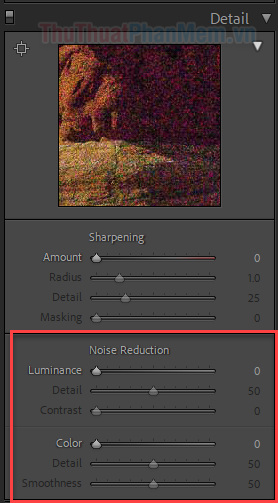
Hãy kéo thanh trượt Luminance sang phải và xem nó có tác dụng thế nào ở ô vuông xem trước.
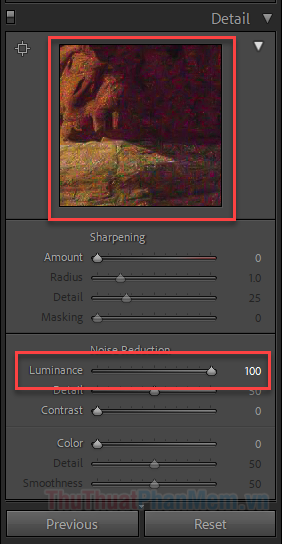
Tôi đã chỉnh Luminance đến 100 và thấy rằng nhiễu hạt trên hình ảnh đã được giải quyết khá nhiều. Tôi tiếp tục giảm Detail xuống 35 để hình ảnh trông mượt mà hơn, và Contrast vẫn giữ nguyên ở 0.
Mỗi hình ảnh đều khác nhau, vì vậy bạn cần phải điều chỉnh khử noise dựa trên cảm nhận của mình.
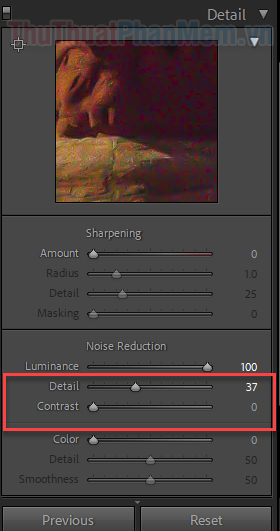
Đây là kết quả so sánh trước vào sau khi khử noise trong Lightroom. Hình ảnh vẫn còn một chút nhiễu hạt, nhưng nó đã mượt mà và dễ chịu hơn nhiều. Như vậy, Lightroom có khả năng khử noise tốt hơn Photoshop.
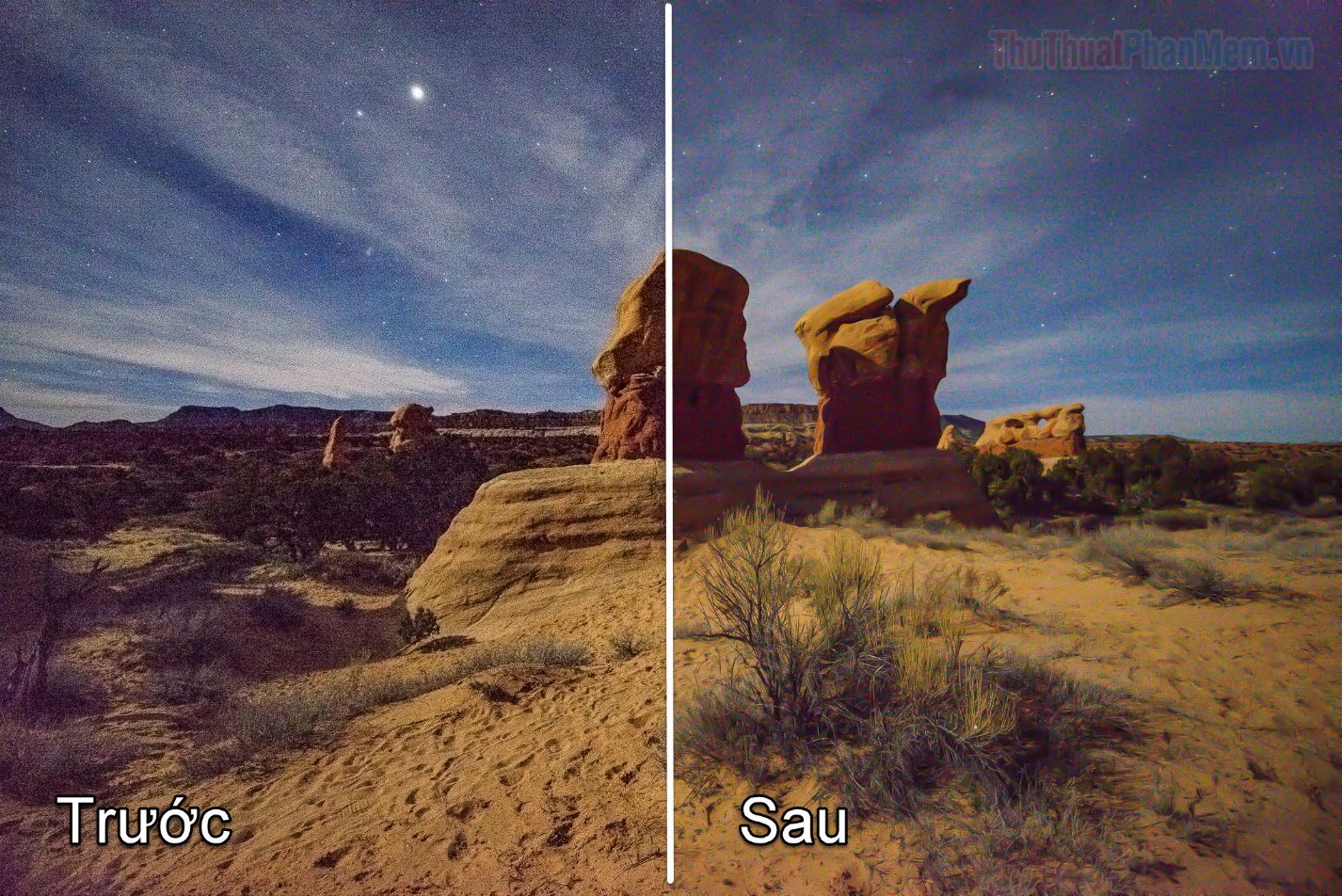
Kết
Và đó chính là 2 cách để bạn khử noise cho ảnh, trong Photoshop hoặc Lightroom. Hãy nhớ rằng bạn không thể loại bỏ nhiễu hạt hoàn toàn, vì một bức ảnh đẹp vẫn phụ thuộc chủ yếu vào kỹ thuật chụp và dùng máy ảnh. Cảm ơn bạn đã theo dõi Trường Hải Tiến Giang.
Những bức ảnh có hiện tượng nhiễu hạt thường làm hỏng chất lượng hình ảnh, khiến mắt người xem cảm thấy khó chịu. Trong bài này, Trường Hải Tiến Giang sẽ hướng dẫn bạn sửa ảnh bị nhiễu hạt trong Photoshop và Lightroom.
