Chắc hẳn trong máy tính của mỗi chúng ta đều không thể không có Microsoft Word. Đây là một tool giúp cho chúng ta có thể dễ dàng soạn thảo và chỉnh sửa những văn bản mà không cần phải dùng đến giấy bút như trước nữa.
Để cho văn bản trở nên ấn tượng hơn thì chúng ta thường chèn hình ảnh nhưng mà lại muốn làm nổi bật được chữ viết, vì vậy mà mọi người không biết làm cách nào để cho mờ hình ảnh đi. Để có thể giúp cho các bạn có thể giải quyết vần đề này, sau đây chúng tôi xin mời mọi người cùng theo dõi bài viết hướng dẫn làm mờ hình ảnh trong Word.
Tải Microsoft Office 2016 Tải Microsoft Office 2019
1. Cách làm mờ hình ảnh trong Word
Bước 1: Sau khi bạn đã mở phần mềm Word trên thiết bị, chúng ta ấn vào mục Insert trên thanh tool.
Bước 2: Mọi người nhấn vào mục Picture, để bắt đầu quá trình chèn hình ảnh vào văn bản.
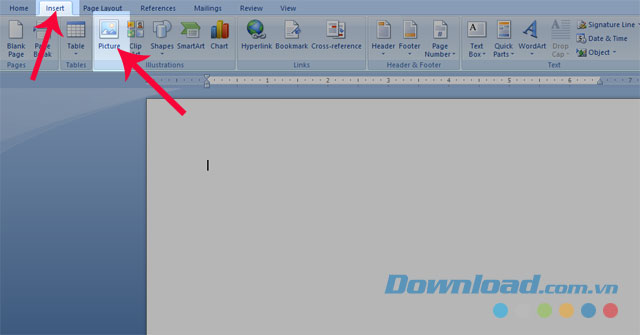
Bước 3: Chọn hình ảnh mà bạn muốn thêm vào và ấn nút Insert.
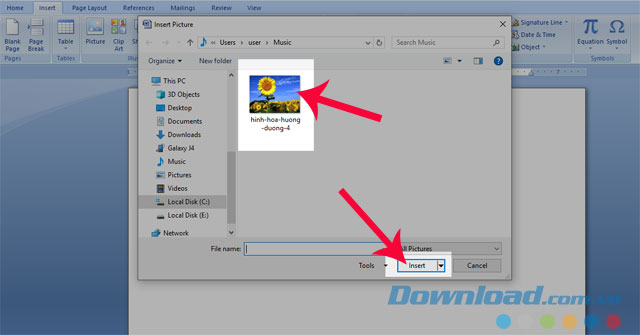
Bước 4: Nhấn vào hình ảnh mà chúng ta muốn làm mờ, sau đó click chuột vào mục Format.
Bước 5: Nhấn chuột trái vào mục Contrast.
Bước 6: Chọn mục Picture Correcrtions Options.
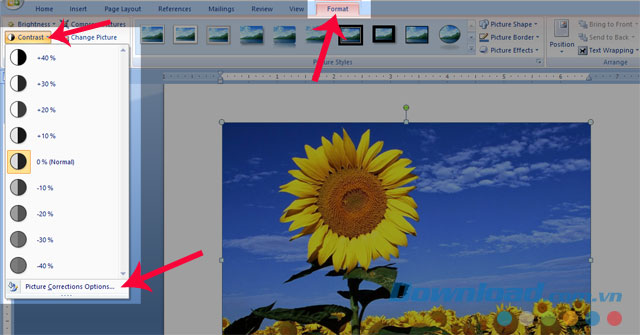
Bước 7: Kéo thanh điều chỉnh Contrast và Brightness trong mục Picture để làm mờ hình ảnh của mình.
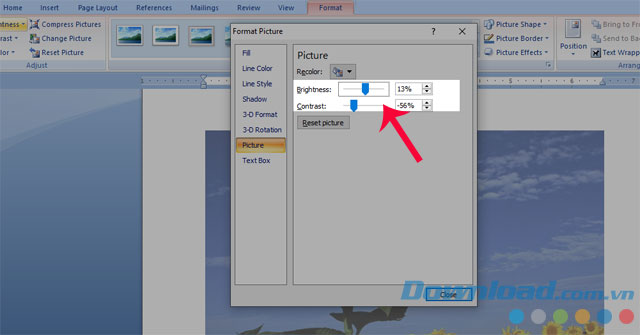
Sau đây là hình ảnh đã được làm mờ.
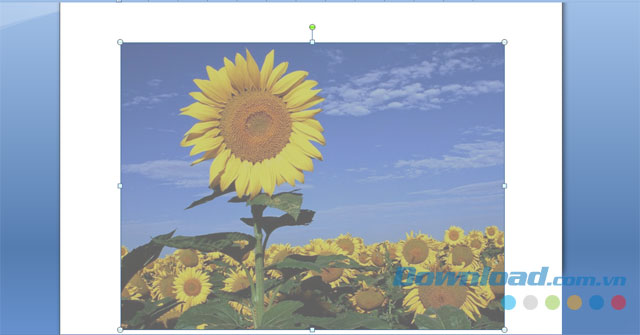
Video hướng dẫn làm mờ hình ảnh trong Word
2. Cách chèn logo/Watermark/ảnh nền mờ trong Word
Ngoài các bước làm ở phía trên thì chúng ta cũng có thể thêm ảnh mờ vào trong văn bản bằng cách sau.
Bước 1: Đầu tiên chúng ta sẽ nhấn vào mục Page Layout trên thanh menu.
Bước 2: Tiếp theo, mọi người click chuột vào mục Watermark.
Bước 3: Chúng ta sẽ nhấn chuột phải vào mục Custom Watermark.
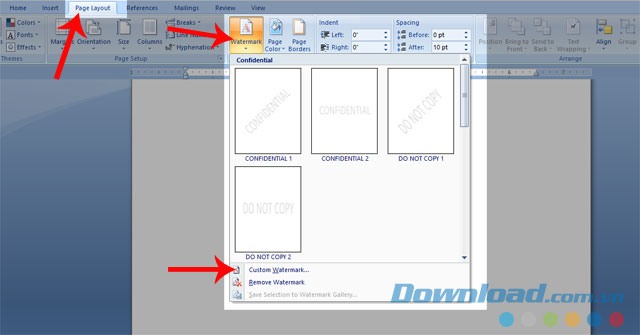
Bước 4: Tick vào mục Picture Watrmark, sau đó ấn vào nút Select Picture.
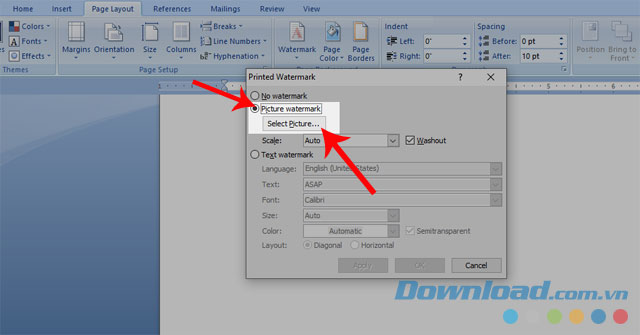
Bước 5: Chọn hình ảnh mà mọi người muốn chèn vào văn bản của mình, sau đó nhấn vào Insert.
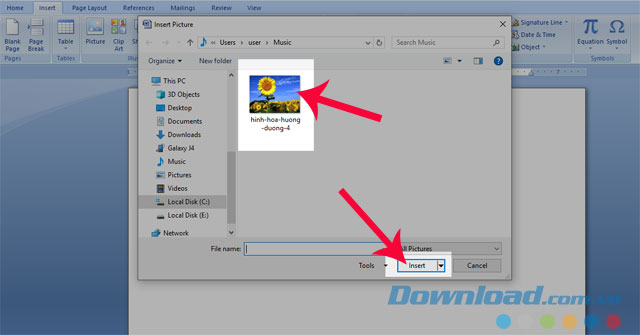
Bước 6: Điều chỉnh độ rộng của ảnh bằng cách chọn kích thước ở trong ô Scale. Cuối cùng mọi người ấn Apply để chèn hình mờ vào.
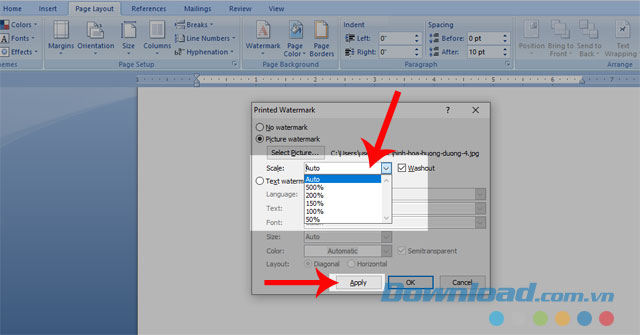
Đây là hình ảnh sau khi làm các bước trên.
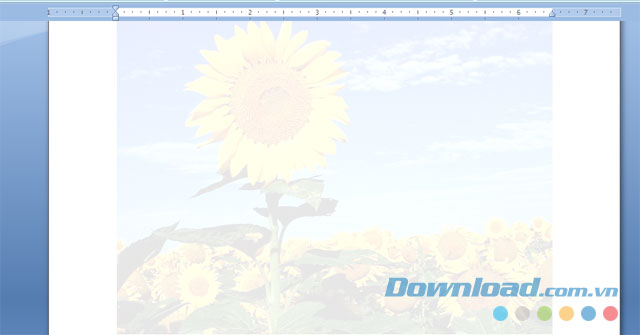
Trên đây là hướng dẫn làm hình mờ trong Word, chúng tôi hi vọng đây sẽ là điều vô cùng hữu ích giúp cho mọi người có thể dễ dàng chỉnh sửa cho văn bản của mình trở nên đẹp và ấn tượng.
Ngoài ra các bạn cũng có thể tham khảo thêm một số bài viết khác như: Cách tạo khung và hiệu ứng cho hình ảnh trong Word, Hướng dẫn chèn hình nền trong Microsoft Word, Cách tạo đường viền cho trang trên Word,….
Chúc các bạn làm thành công!
Chắc hẳn trong máy tính của mỗi chúng ta đều không thể không có Microsoft Word. Đây là một tool giúp cho chúng ta có thể dễ dàng soạn thảo và chỉnh sửa những văn bản mà không cần phải dùng đến giấy bút như trước nữa.
