Tạo thư mục trong văn bản Word giúp bạn dễ dàng quản lý văn bản và có thể làm mục lục nhanh. Trong bài viết này, Trường Hải Tiến Giang sẽ hướng dẫn bạn cách tạo thư mục trong văn bản Word nhanh chóng.
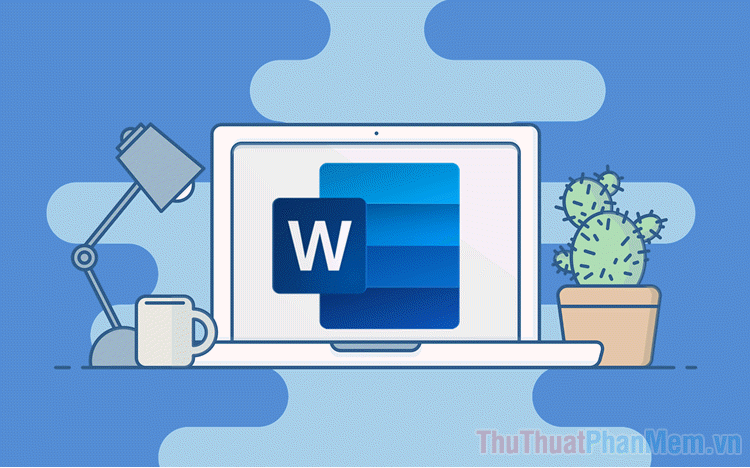
1. Thư mục cây – Thư mục trong văn bản Word là gì?
Trong tin học, thư mục cây được dùng rộng rãi và đây là khái niệm cơ bản trong bộ môn tin học cơ sở. Tương tự như thư mục cây trong tin học, thư mục cây trong Word được dùng nhằm chia thành nhiều các thư mục con, trong các thư mục con lại có thêm các thư mục nhỏ hơn hoặc chứa các nội dung cụ thể khác nhau. Điều này có nghĩa là bạn tạo được một thư mục gốc cây lớn với rất nhiều nhánh to, trong mỗi nhánh to lại có nhánh nhỏ hơn, nhánh nhỏ hơn lại có nhánh mọc ra tại các đầu cành,… Vì vậy, người ta thường gọi sự phân nhánh thư mục đó là thư mục cây cho dễ nhận diện và liên tưởng.
Đối với Word, thư mục cây có ý nghĩa rất lớn, chúng giúp người soạn thảo văn bản kiểm soát được toàn bộ nội dung cũng như nắm được bố cục cụ thể của bài văn soạn thảo. Bên cạnh đó, thư mục trong văn bản Word còn hỗ trợ chuyển thư mục nhanh, tìm kiếm vị trí cần chỉnh sửa, đồng bộ,… nâng cao hiệu quả làm việc một cách nhanh chóng.
2. Cách tạo thư mục văn bản trong Word
Đối với Word, từ phiên bản 2003 trở lên là bạn có thể dùng chức năng tạo thư mục văn bản. Các phiên bản đều có thao tác tạo thư mục văn bản tương tự như nhau. Để tạo thư mục văn bản trong Word bạn làm như sau:
Bước 1: Bạn mở file Word cần tạo thư mục, chọn thẻ Home (1) => Mở rộng khung Style (2) => Create a Style (3) để bắt đầu tạo thư mục trên Word.
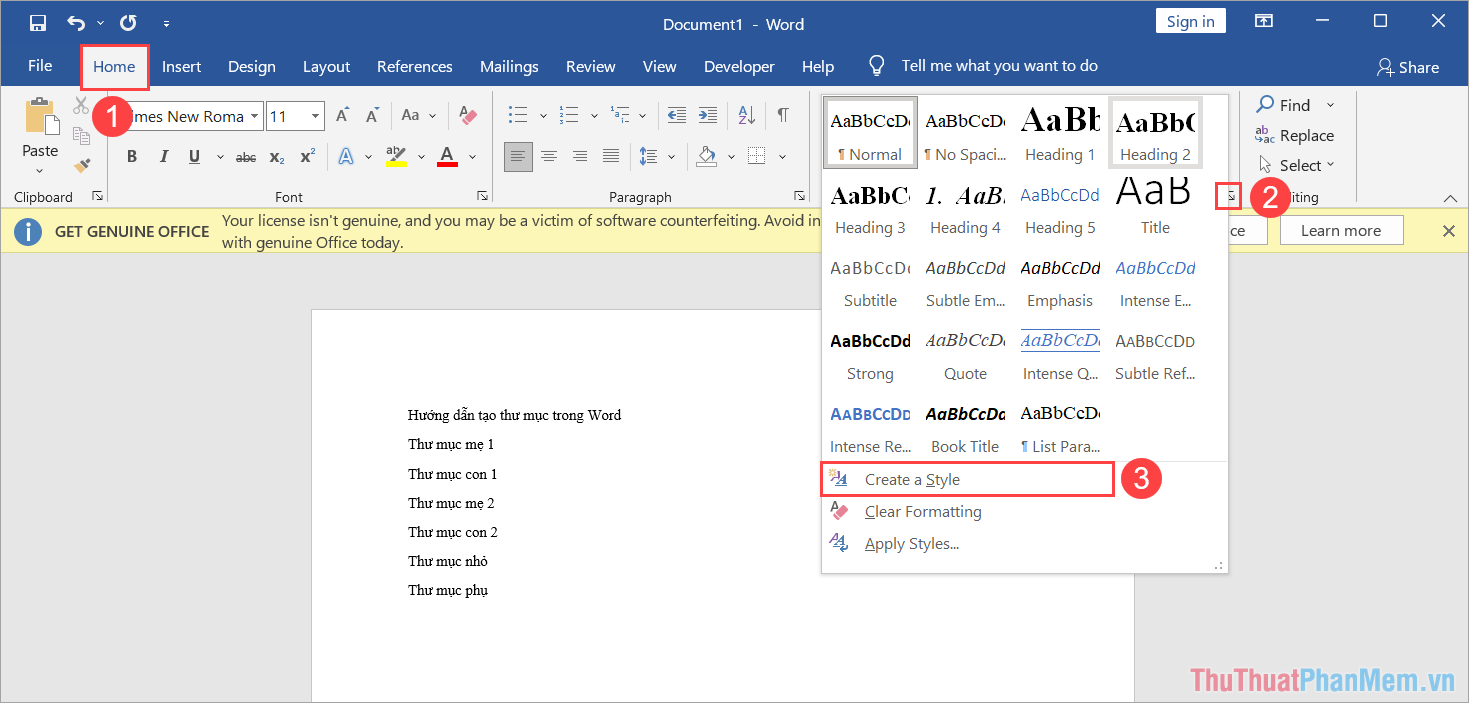
Bước 2: Khi hộp thoại Create New Style from Formatting xuất hiện, bạn hãy đặt tên cho thư mục (Tên hiển thị trên thanh tool, phân biệt với các thư mục khác) trong thẻ Name.
Sau khi đặt tên xong, bạn chọn thẻ Modify để mở rộng các thông số điều chỉnh.
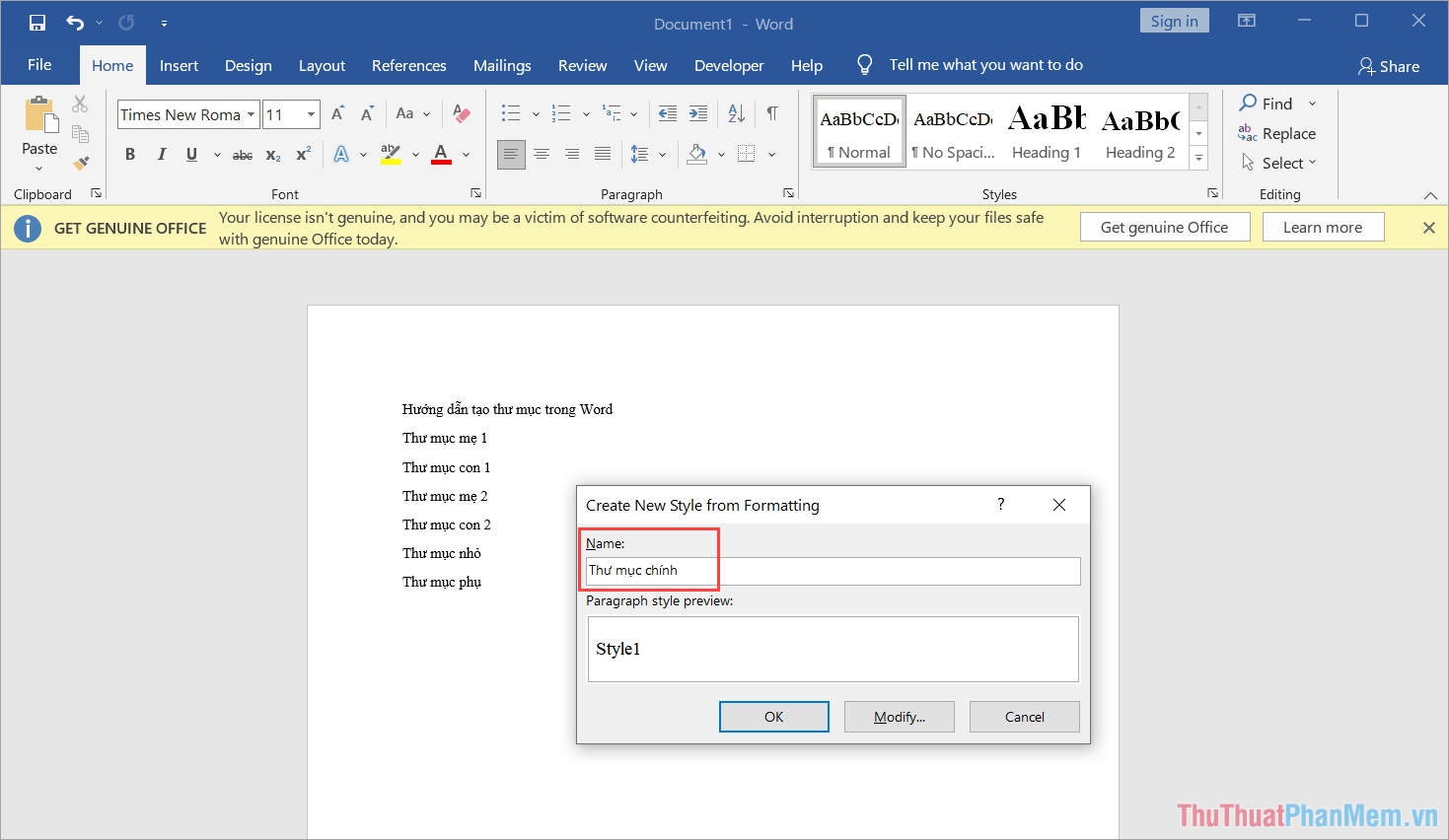
Bước 3: Trong cửa sổ Create New Style from Formatting, bạn chọn thẻ Format và chọn Paragraph để tiền hành tạo thư mục theo thứ tự từ lớn đến bé.
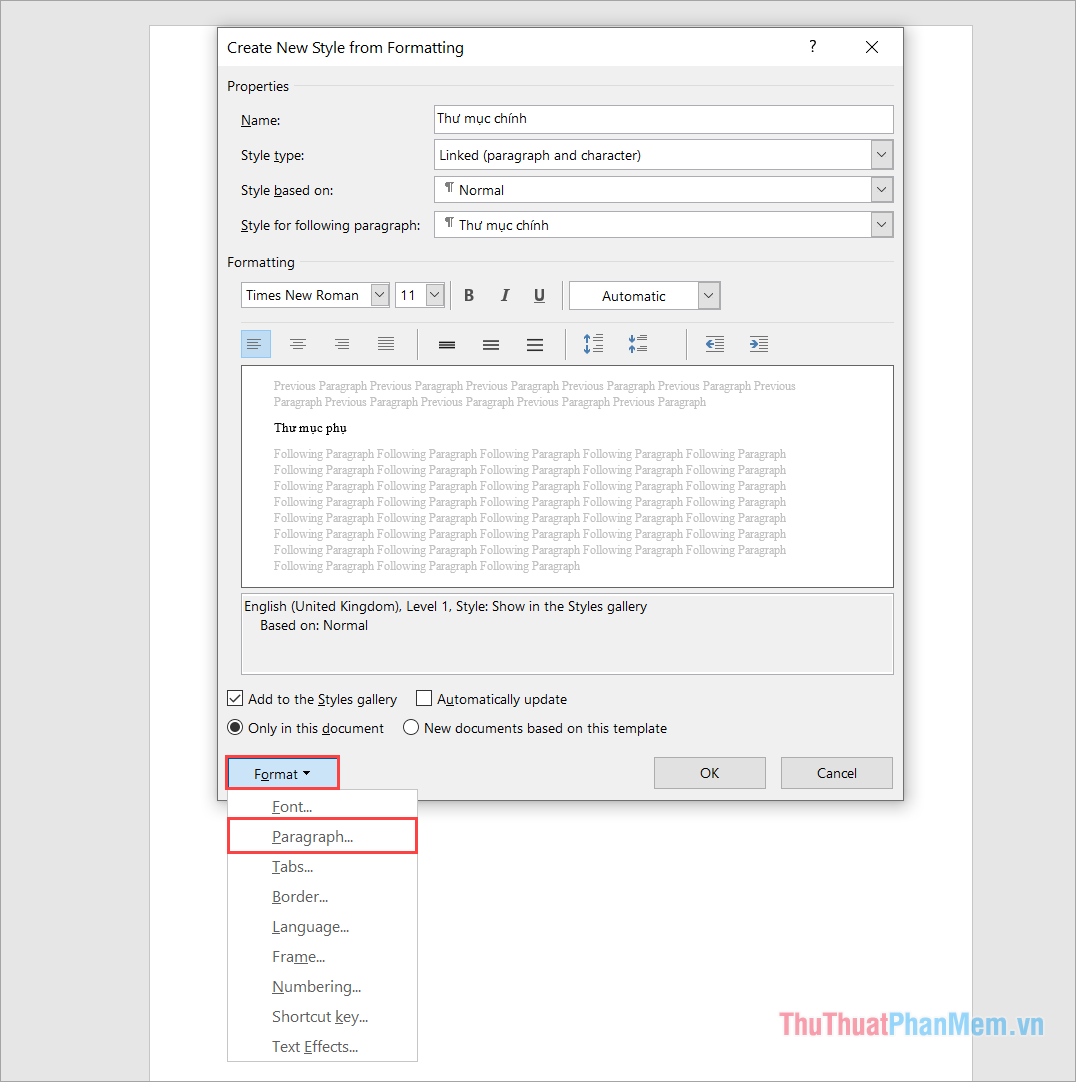
Bước 4: Đối với cửa sổ Paragraph, bạn chọn thẻ Indents and Spacing và điều chỉnh phần Outline Level thành Level 1 và nhấn OK.
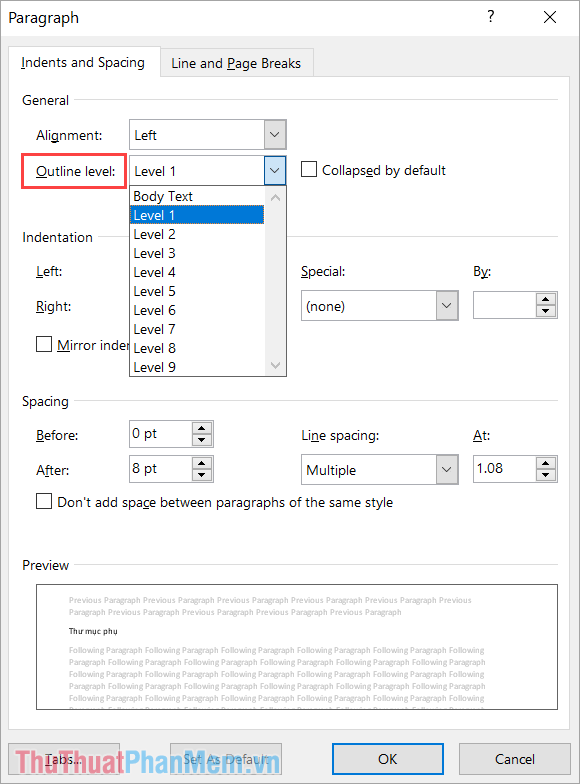
Thư mục lớn nhất trong văn bản Word sẽ được để là Level 1, đối với những thư mục nhỏ tiếp theo thì bạn sẽ để lần lượt thành Level 2, Level 3….
Bước 5: Quay trở lại với Create New Style from Formatting, bạn sẽ phải tinh chỉnh các định dạng chữ trong thẻ Formatting.
Tại đây, bạn có thể điều chỉnh các định dạng chữ như sau: Điều chỉnh Font chữ, kích thước chữ, in đậm, in nghiêng, gạch chân, căn chỉnh lề, căn chỉnh trên dưới, dãn dòng,…
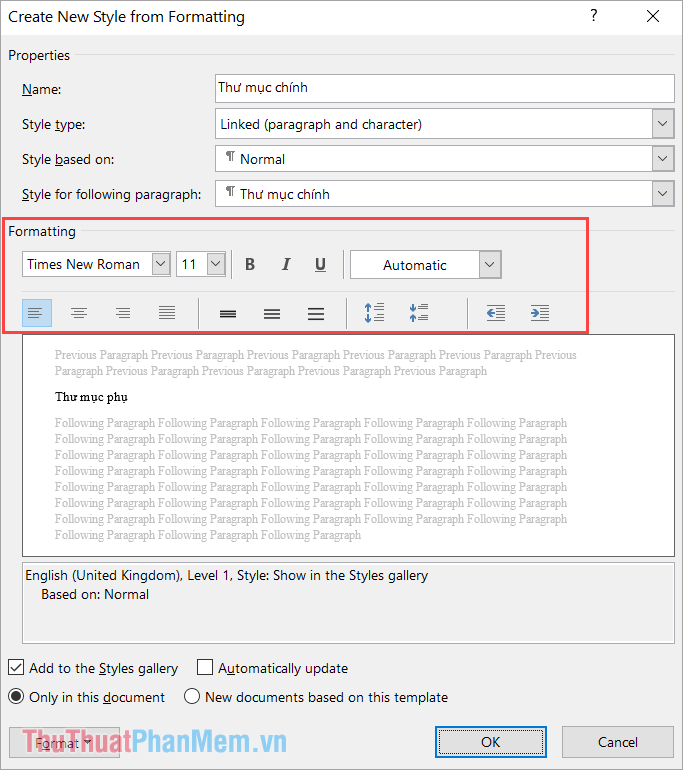
Bước 6: Hướng dẫn định dạng theo thư mục văn bản: Thông thường, những thư mục chính, thư mục lớn bạn nên để kích thước chữ lớn hơn, in đậm hoặc nghiêng. Đối với những thư mục nhỏ tiếp theo thì bạn phải cho font chữ nhỏ đi, bỏ in đậm, gạch chân,… Tương tự như những thư mục khác, bạn phải tạo ra sự khác biệt sao cho người xem nhận được ra chúng đang lớn dần.
Khi điều chỉnh định dạng, bạn có thể xem trước được thư mục hiển thị trong bảng Preview.
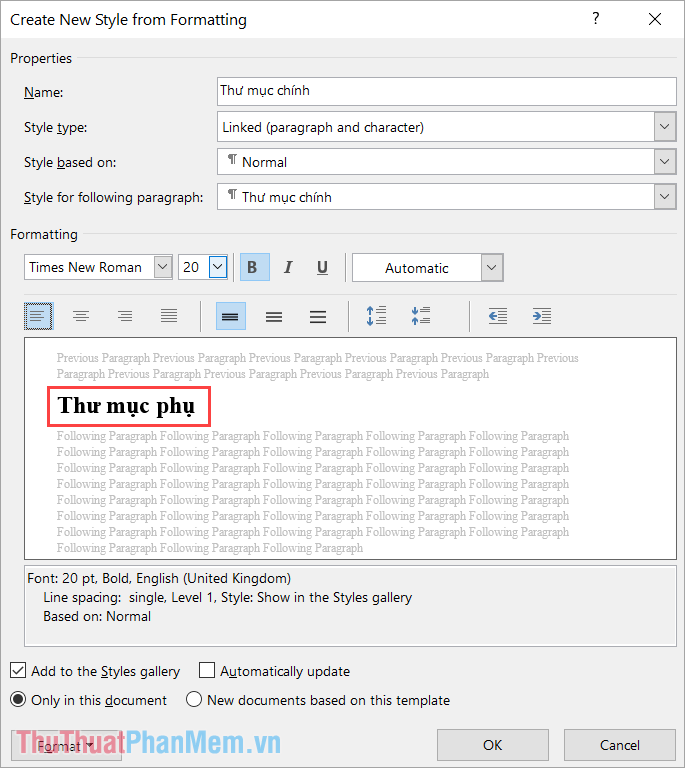
Bước 7: Ngoài ra, bạn cũng có một số tùy chọn (Option) mở rộng cho việc dùng thư mục sau này (những văn bản Word khác).
- Add to the Styles gallery: Thêm vào thư mục Styles (bắt buộc)
- Automatically updaet: Tự động cập nhật (Update) (không nên)
- Only in this document: Chỉ áp dụng cho tài liệu này
- New documents based on this template: Cho phép dùng trong những tài liệu khác
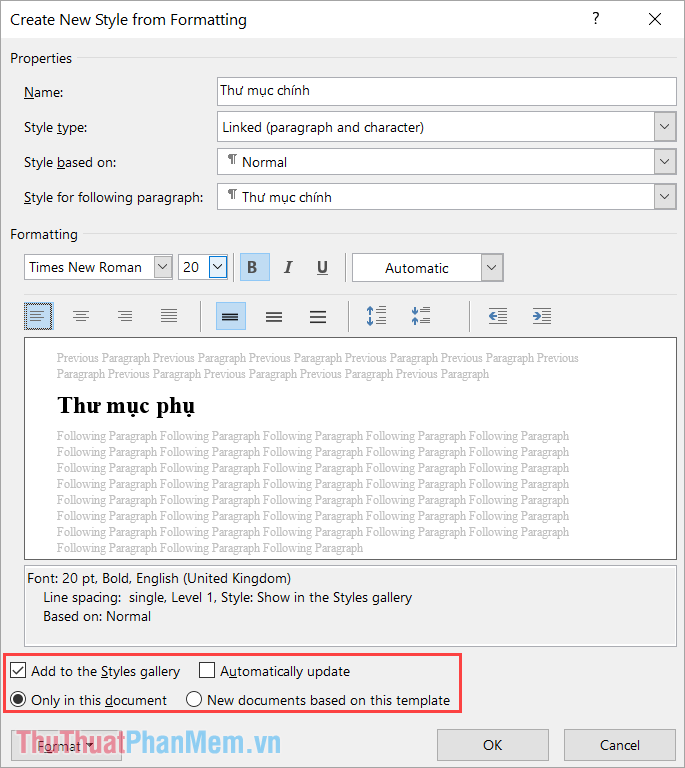
Bước 8: Sau khi tạo được thư mục chính, bạn quay trở lại bước 4 và bắt đầu tạo những thư mục con tiếp theo (tùy theo nhu cầu).
Những thư mục tiếp theo sẽ được đặt Outline Level theo thứ tự tăng dần.
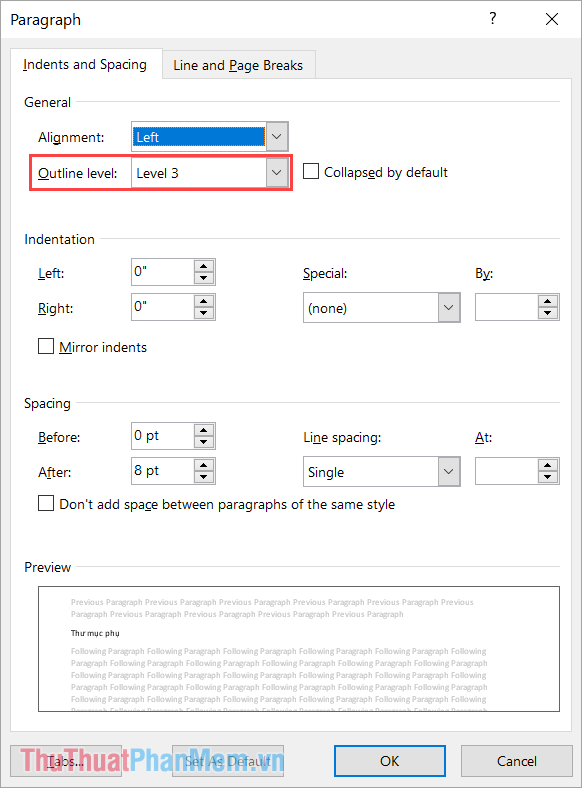
Bước 9: Cuối cùng, bạn chỉ cần chọn những chế độ thư mục đã tạo trong thẻ Style để áp dụng tạo thư mục văn bản trong tài liệu Word.
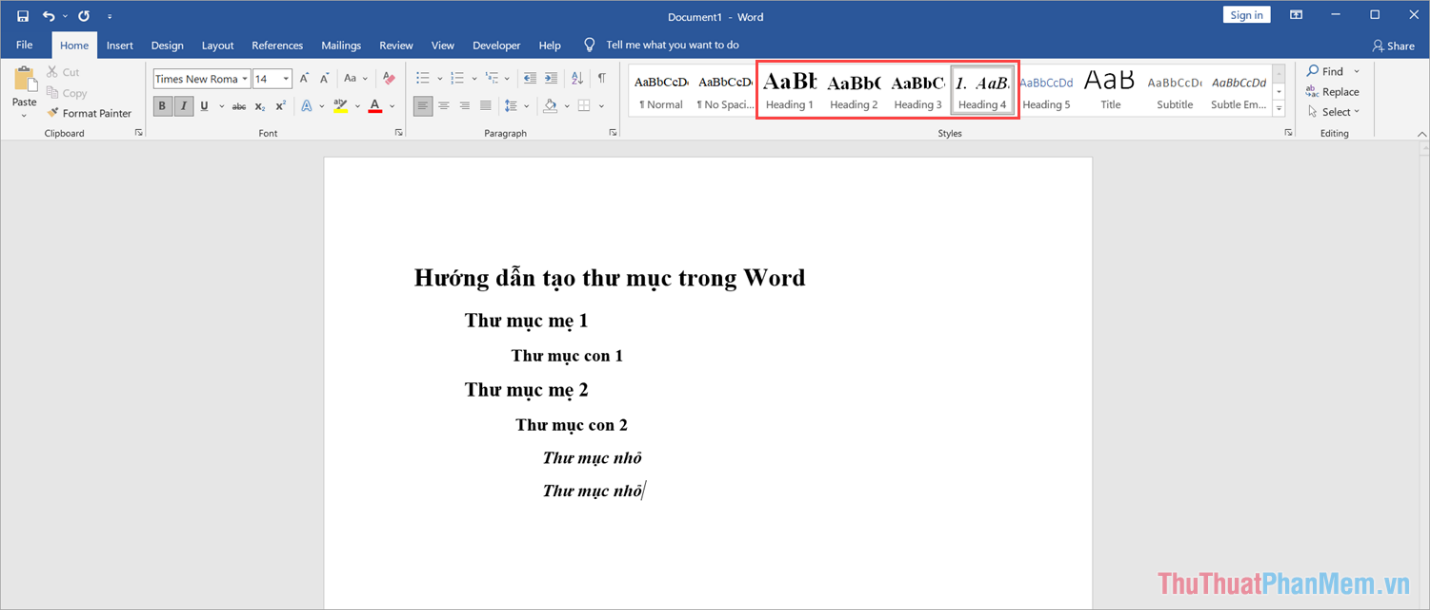
Bước 10: Để kiểm tra, xem và theo dõi các thư mục văn bản trong Word bạn cần mở bảng Navigation bằng cách: View => Navigation Pane.

Bước 11: Trong cửa sổ Navigation, bạn có thể dễ dàng xem và quản lý hệ thống thư mục văn bản trên Word.
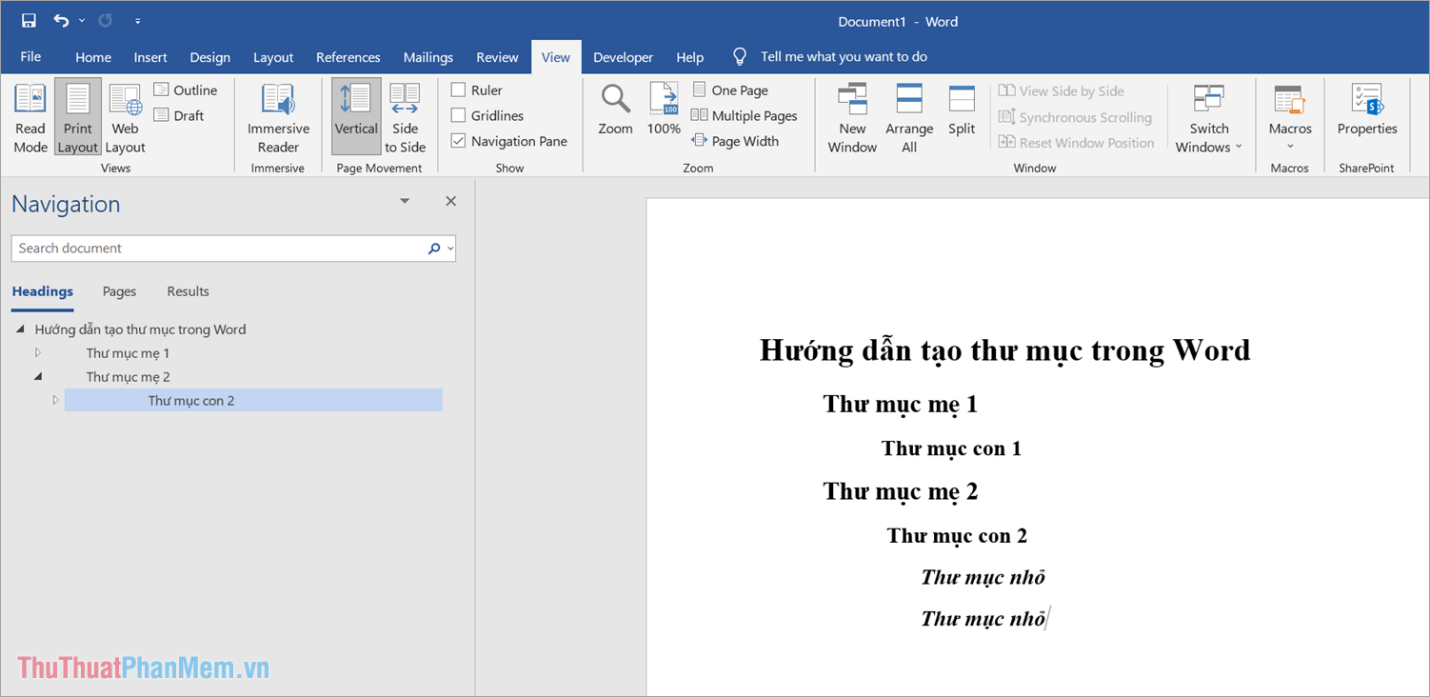
Trong bài viết này, Trường Hải Tiến Giang đã chia sẻ đến bạn cách tạo thư mục văn bản trong Word nhanh chóng và hiệu quả nhất. Chúc bạn một ngày vui vẻ!
Tạo thư mục trong văn bản Word giúp bạn dễ dàng quản lý văn bản và có thể làm mục lục nhanh. Trong bài viết này, Trường Hải Tiến Giang sẽ hướng dẫn bạn cách tạo thư mục trong văn bản Word nhanh chóng.
