Mỗi bản cập nhật (Update) Zoom đều mang đến những chức năng mới và bản sửa lỗi giúp nâng cao trải nghiệm dùng. Vì vậy, bạn nên cập nhật (Update) Zoom khi có bản update mới nhất khả dụng. Trong bài viết này, Trường Hải Tiến Giang sẽ hướng dẫn bạn cách update Zoom trên Windows, macOS, iOS và Android.
Zoom hiện đang là một trong những nền tảng hội nghị truyền hình được dùng nhiều nhất để họp online, cũng như học và dạy học trực tuyến. Để đáp ứng các nhu cầu dùng của user một cách tốt nhất, Zoom thường xuyên tung ra các bản cập nhật (Update), mang đến những chức năng mới, các cải tiến cũng như các bản sửa lỗi. user được khuyên luôn cập nhật (Update) Zoom lên phiên bản mới nhất để nâng cao trải nghiệm dùng. Dưới đây là Cách Update Zoom, cập nhật (Update) phiên bản mới nhất trên PC, Mac, Android và iPhone.
Cách cập nhật (Update) Zoom trên máy tính, điện thoại mới nhất
1. Cách cập nhật (Update) Zoom trên Windows.
2. Cách update Zoom trên Mac.
3. Cách cập nhật (Update) Zoom trên Android.
4. Cách update Zoom trên iPhone.
Cách Update Zoom bản mới nhất
1. Cách cập nhật (Update) Zoom trên Windows
* Cách 1: Update trên hệ thống
Bước 1: Bạn mở Zoom và click vào avatar của bạn nằm ở góc trên bên phải màn hình.
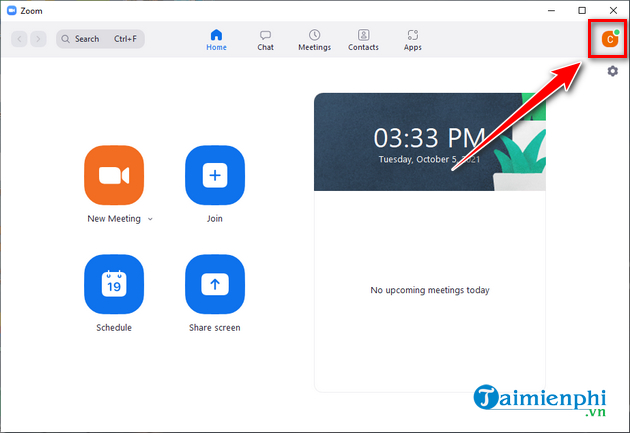
Bước 2: Chọn Check for Updates.
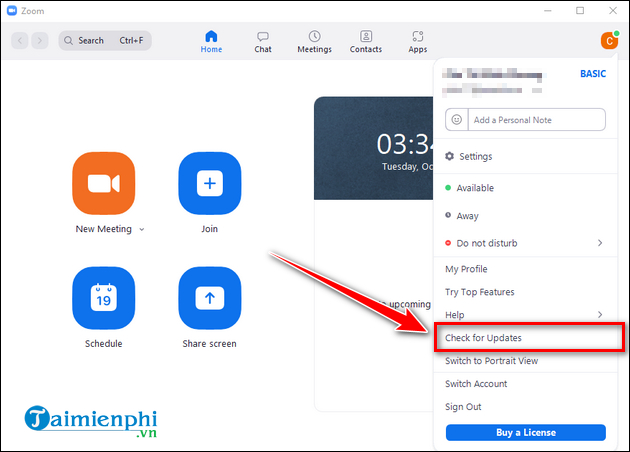
Bước 3: Zoom sau đó sẽ tự động kiểm tra các bản cập nhật (Update) có sẵn và Tải về phiên bản mới nhất nếu có. Sau khi quá trình Tải về hoàn tất, bạn nhấp vào Update để cập nhật (Update) Zoom.
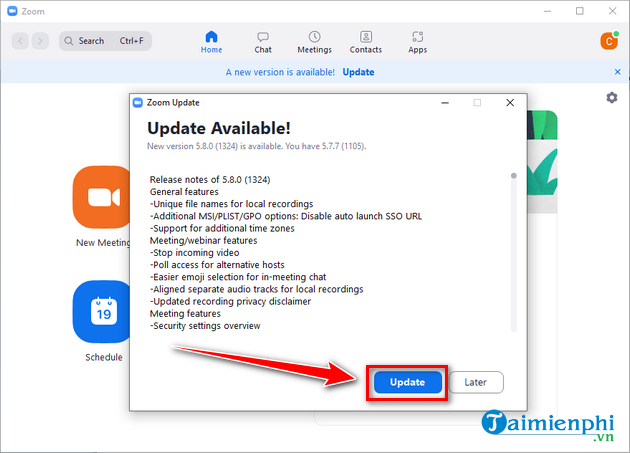
* Cách 2: cập nhật (Update) thông qua biểu tượng
Ngoài ra, bạn cũng có thể click chuột phải vào biểu tượng Zoom ở khay hệ thống và chọn Check for Updates. Sau đó, tiến hành các bước tương tự như trên để update Zoom lên phiên bản mới nhất trên PC.
2. Cách update Zoom trên Mac
Bạn cũng có thể cập nhật (Update) Zoom trên Mac theo 2 cách. Cách đầu tiên được làm giống như các bước update Zoom trên Windows.
* Cách 1: cập nhật (Update) Zoom trên hệ thống
Bước 1: Mở Zoom và click vào Avatar của bạn nằm ở góc trên bên phải màn hình.
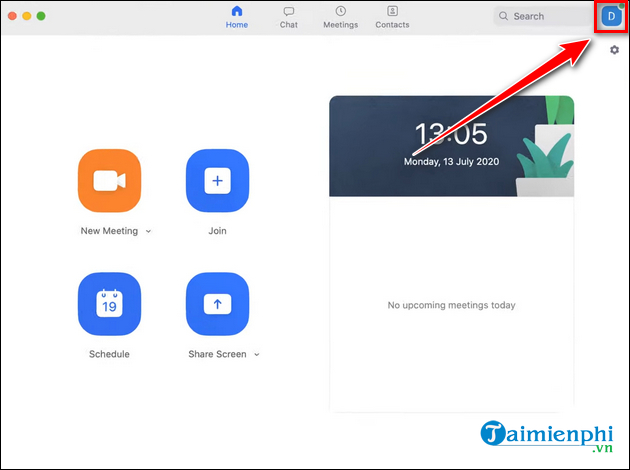
Bước 2: Sau đó, chọn Check for Updates.
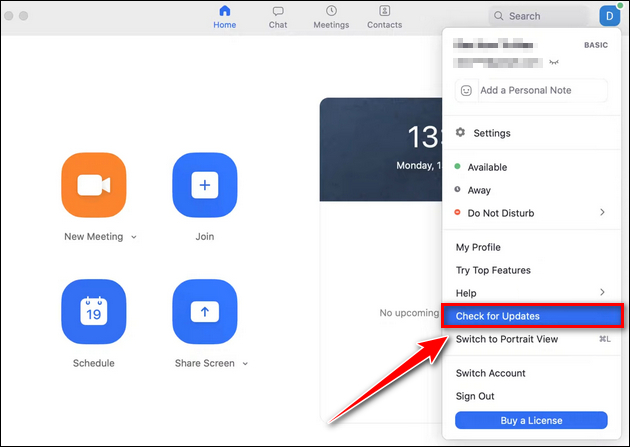
Bước 3: Zoom sẽ tự động kiểm tra các bản cập nhật (Update). Khi có bản cập nhật (Update) Zoom mới nhất, bạn sẽ nhận được thông báo. Sau đó, bạn chỉ cần nhấp vào nút Update > Install để tiến hành cập nhật (Update) Zoom.
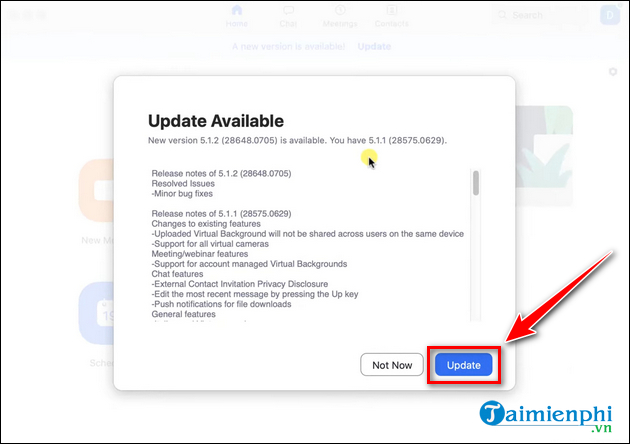
* Cách 2: cập nhật (Update) ngoài hệ thống
Đối với cách thứ hai, bạn mở nhấp vào biểu tượng kính lúp ở góc trên bên phải của màn hình và nhập từ khóa Zoom. Sau đó, nhấp đúp vào Zoom.us từ kết quả tìm kiếm.
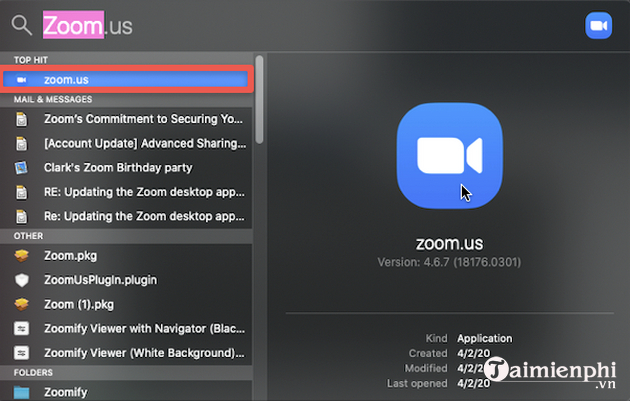
Tiếp theo, bạn click vào zoom.us ở góc trên bên trái màn hình và chọn Check for Updates. Lúc này, nếu có bản cập nhật (Update) khả dụng, bạn chỉ cần làm theo các bước tương tự như trên để update Zoom.
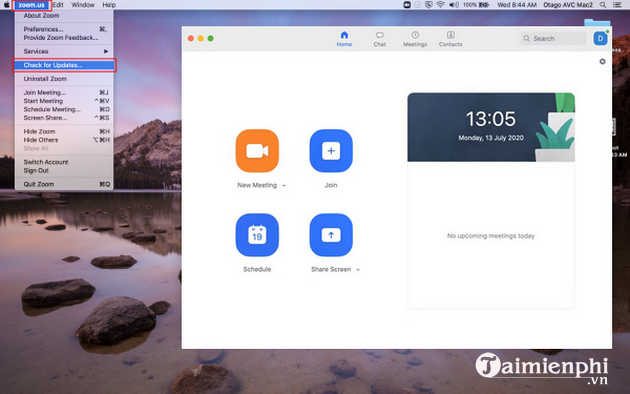
3. Cách cập nhật (Update) Zoom trên Android bản mới nhất
* Cách 1: cập nhật (Update) Zoom trên cửa hàng ứng dụng
Bước 1: Đầu tiên bạn mở Play Store và tìm kiếm Zoom.
Bước 2: Khi có bản cập nhật (Update) khả dụng, bạn sẽ thấy nút Update bên dưới tên ứng dụng. Bạn chỉ cần chạm vào nút đó để cập nhật (Update) Zoom trên Android.
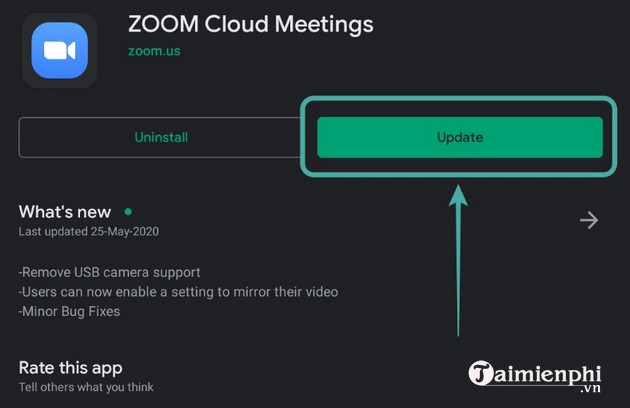
* Cách 2: cập nhật (Update) trên ứng dụng tải về
Ngoài ra còn một cách khác để cập nhật (Update) Zoom trên Android như sau:
Bước 1: Trong Play Store, bạn chạm vào biểu tượng 3 dấu gạch ngang ở góc trên bên trái màn hình.
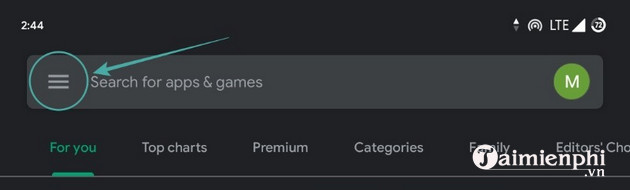
Bước 2: Chọn My apps & games.
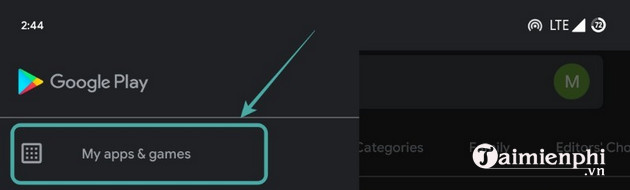
Bước 3: Bạn sẽ tìm thấy tất cả các bản cập nhật (Update) có sẵn cho thiết bị của mình. Cuộn xuống, tìm ứng dụng Zoom và nhấn vào nút Update bên cạnh ứng dụng để bắt đầu cập nhật (Update) phiên bản Zoom mới nhất.
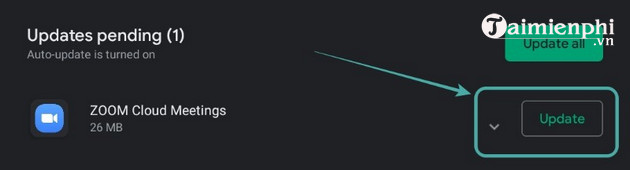
4. Cách cập nhật (Update) Zoom bản mới nhất trên iPhone
* Cách 1: cập nhật (Update) Zoom cho iPhone trên App Store
Bước 1: Bạn mở App Store và tìm kiếm Zoom.
Bước 2: Khi có bản cập nhật (Update) khả dụng, bạn sẽ thấy nút Update bên dưới tên ứng dụng. Bạn chỉ cần chạm vào nút đó để cập nhật (Update) Zoom trên iPhone.
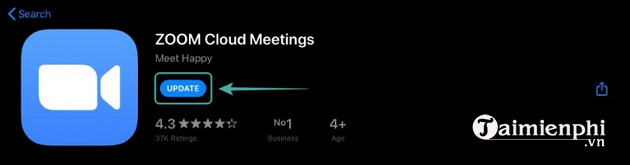
* Cách 2: cập nhật (Update) trên ứng dụng tải về
Bước 1: Bạn mở App Store và chạm vào Avatar của bạn ở góc trên bên phải màn hình.
Bước 2: Cuộn xuống phía dưới, tìm Zoom và nhấn vào nút Update bên cạnh ứng dụng để bắt đầu cập nhật (Update) phiên bản Zoom mới nhất.
Như vậy, bạn có thể Update Zoom hay cập nhật (Update) Zoom trên Windows, Mac, Android và iPhone theo hai cách khác nhau. Cần nhắc lại một lần nữa rằng bạn nên luôn lắp đặt phiên bản Zoom mới nhất để có được trải nghiệm dùng an toàn và tốt nhất.
Zoom hiện đang là một trong những nền tảng hội nghị truyền hình được dùng nhiều nhất để họp online, cũng như học và dạy học trực tuyến. Để đáp ứng các nhu cầu dùng của user một cách tốt nhất, Zoom thường xuyên tung ra các bản cập nhật (Update), mang đến những chức năng mới, các cải tiến cũng như các bản sửa lỗi. user được khuyên luôn cập nhật (Update) Zoom lên phiên bản mới nhất để nâng cao trải nghiệm dùng. Dưới đây là Cách Update Zoom, cập nhật (Update) phiên bản mới nhất trên PC, Mac, Android và iPhone.

