Nếu bạn mới dùng Ubuntu thì việc lắp đặt phần mềm sẽ khiến bạn bỡ ngỡ, bài viết này sẽ hướng dẫn bạn cách lắp đặt Skype trên hệ điều hành Ubuntu, các phần mềm khác cũng áp dụng tương tự.
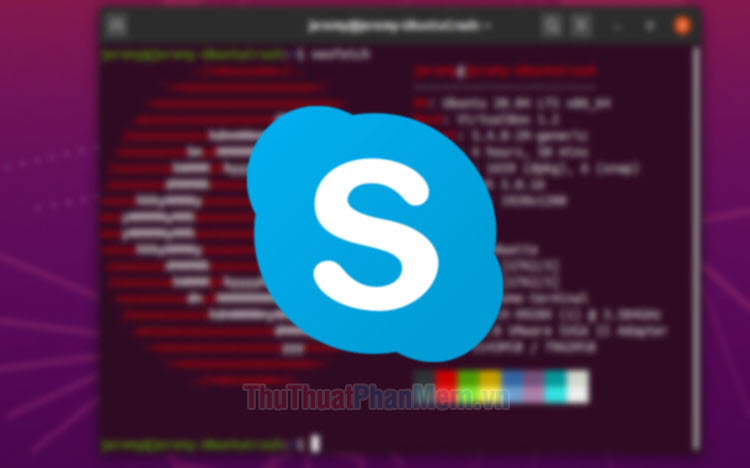
1. Cài Skype qua bộ cài DEB
Bước 1: Bạn mở trình duyệt trên Ubuntu và truy cập địa chỉ https://www.skype.com/en/get-skype/
Tiếp theo, bạn click vào Get Skype for Linux DEB.
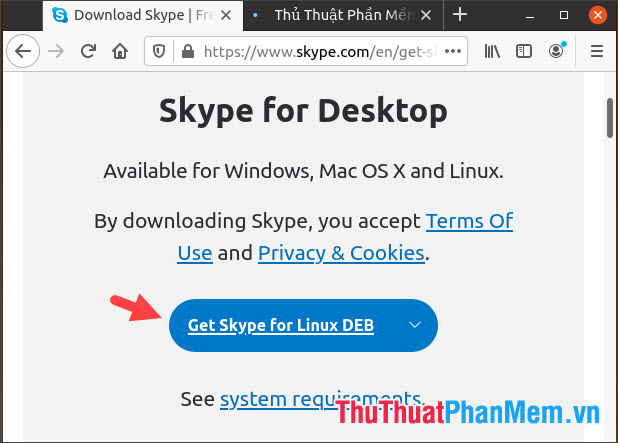
Bước 2: Bạn mở thư mục Download (1) => click chuột phải vào bộ cài DEB (2) => Open With Software Install (3).
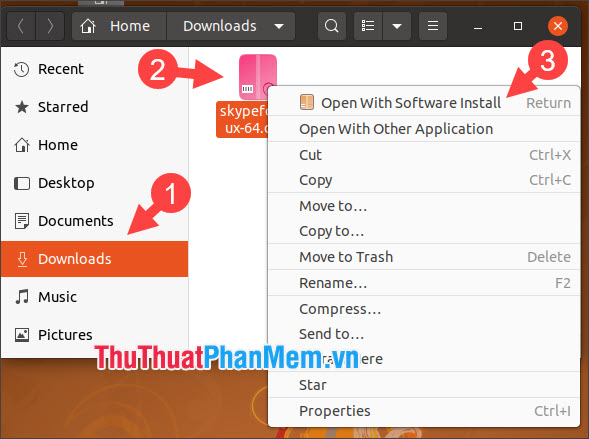
Bước 3: Bạn nhấn vào Install để lắp đặt.
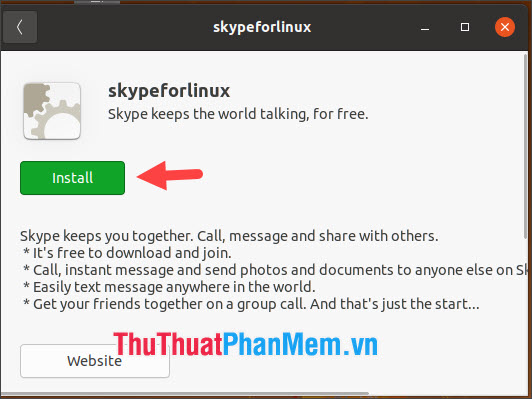
Sau đó, quá trình lắp đặt sẽ diễn ra.
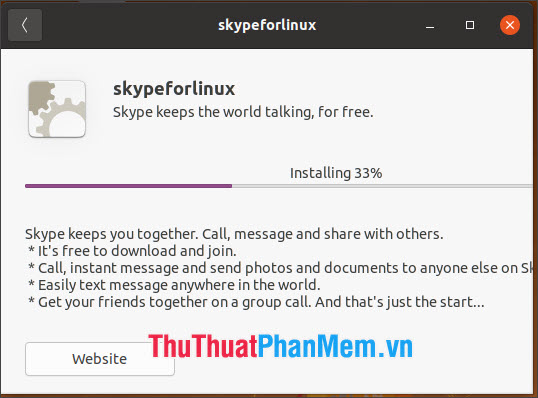
Bước 4: Bạn click vào biểu tượng Show Application (1) => Click vào Skype (2).
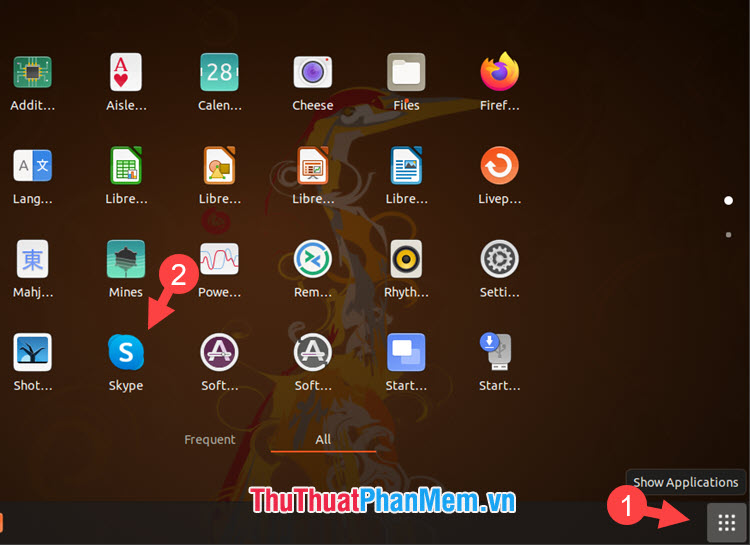
Sau đó, ứng dụng Skype mở lên và hoạt động tốt là thành công.
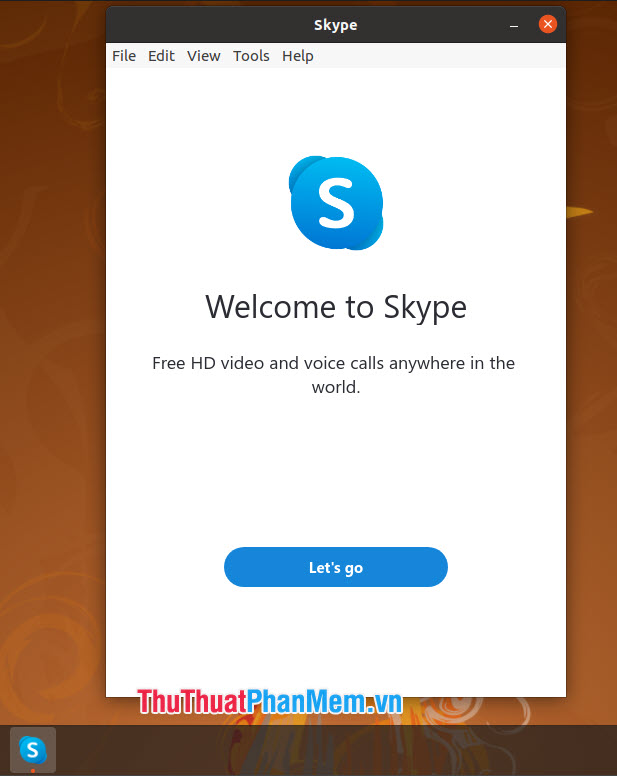
2. lắp đặt Skype qua Ubuntu Software
Bước 1: Bạn click vào biểu tượng Show Application.

Tiếp theo, bạn nhập từ khoá ubuntu (1) vào khung tìm kiếm => click vào Ubuntu Software (2).
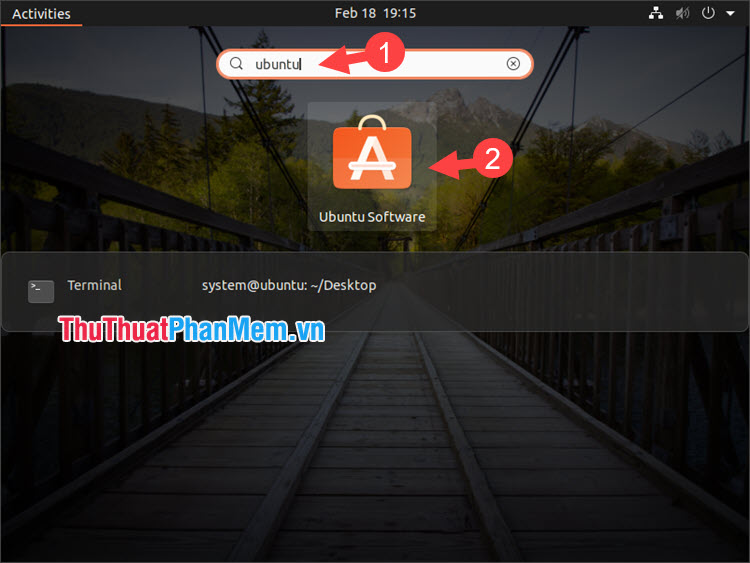
Bước 2: Bạn nhập từ khoá skype (1) vào ô tìm kiếm trên Ubuntu Software. Tiếp theo, bạn tìm và click vào ứng dụng Skype (2).
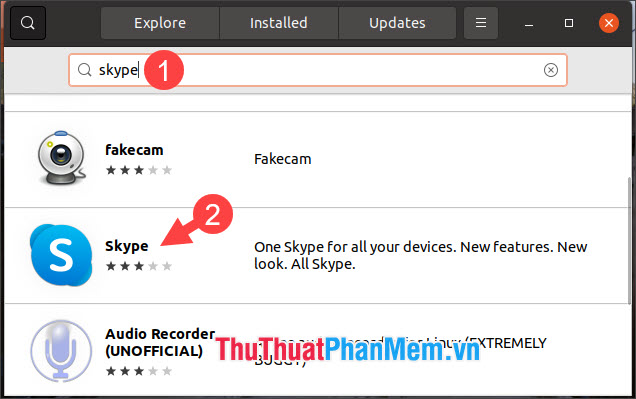
Tiếp theo, bạn nhấn Install để lắp đặt.
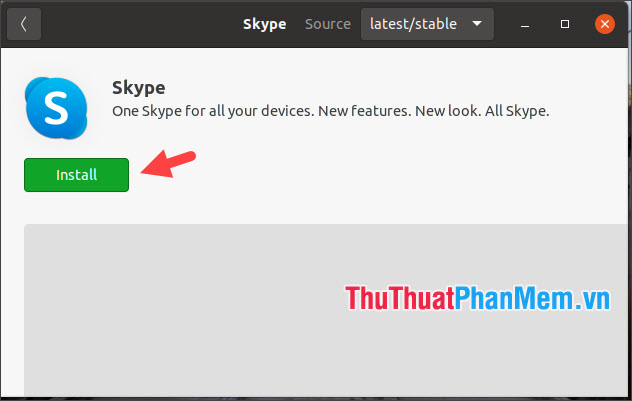
Sau đó, quá trình tải về và lắp đặt sẽ diễn ra.
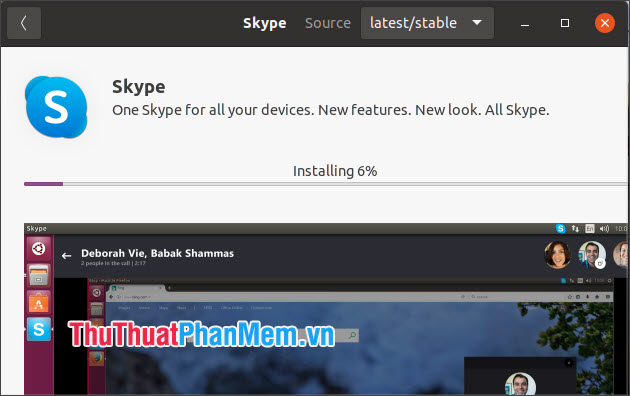
3. lắp đặt Skype bằng Terminal
Bước 1: Bạn click chuột phải vào desktop và chọn Open in Terminal.
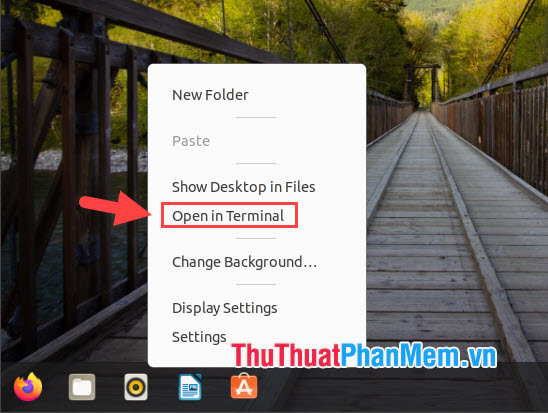
Bước 2: Bạn nhập lệnh sau và nhấn Enter.
| wget https://go.skype.com/skypeforlinux-64.deb |
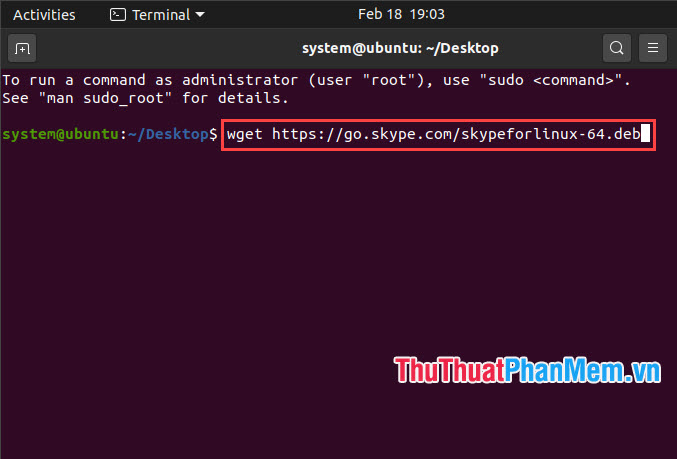
Bước 3: Bạn làm lệnh tiếp theo và nhấn Enter.
| sudo apt install ./skypeforlinux-64.deb |
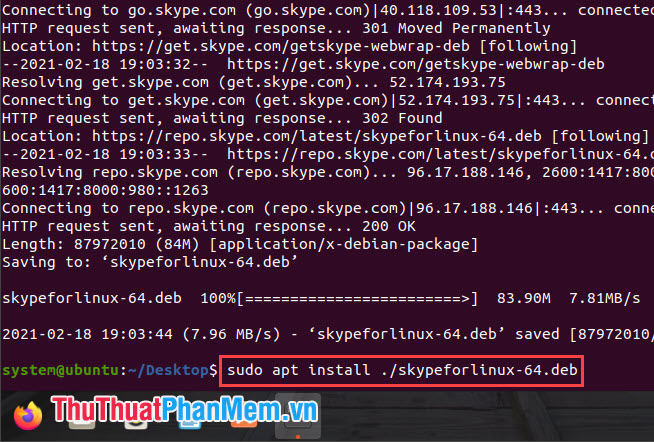
Sau đó, thông báo yêu cầu bạn có tiếp tục cài hay không hiện lên. Bạn hãy nhập Y và ấn Enter để tiếp tục lắp đặt.
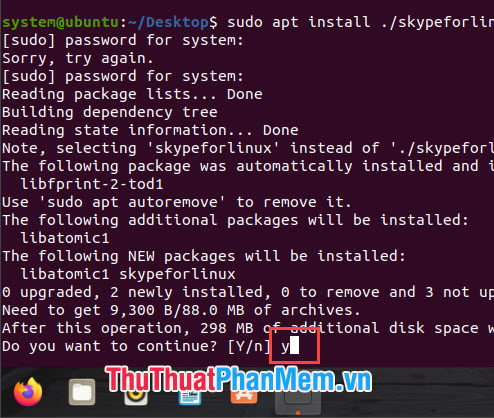
Khi lắp đặt hoàn tất thì màn hình Terminal sẽ hiển thị như hình dưới.
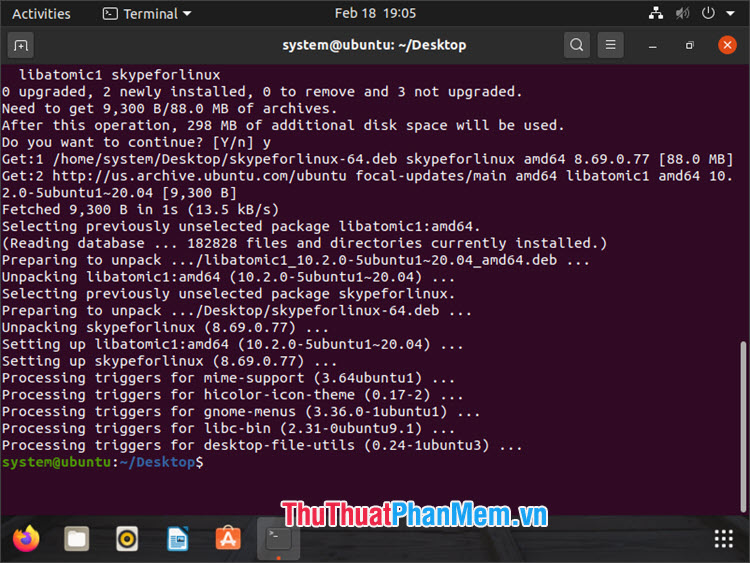
Bước 4: Bạn click vào Show Application (1) => click vào Skype (2) để mở.
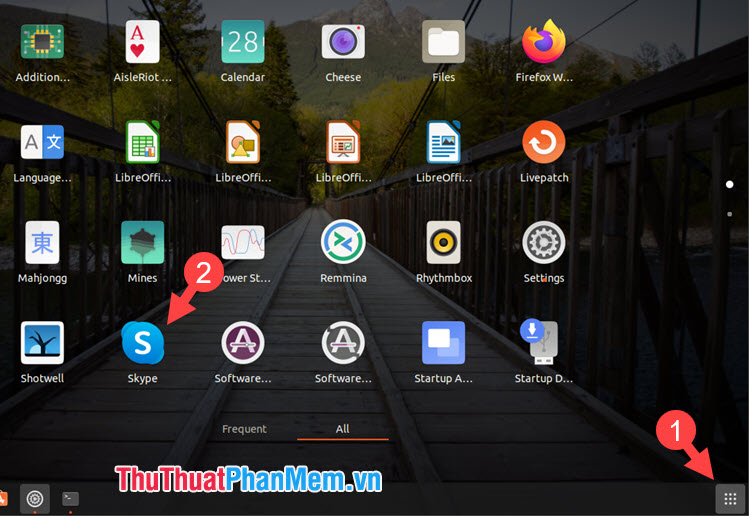
Sau khi Skype hiển thị và hoạt động tốt là thành công.
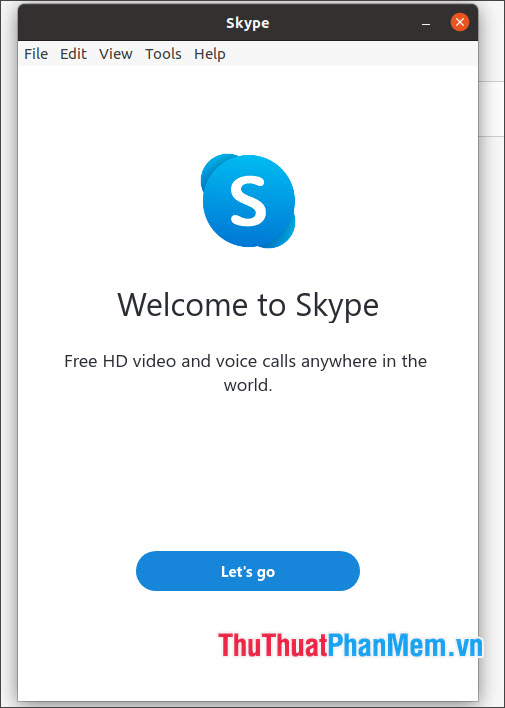
Qua hướng dẫn trong bài viết thì bạn sẽ thấy các bước lắp đặt Skype trên Ubuntu khá đơn giản và dễ dàng phải không nào. Chúc các bạn thành công!
Nếu bạn mới dùng Ubuntu thì việc lắp đặt phần mềm sẽ khiến bạn bỡ ngỡ, bài viết này sẽ hướng dẫn bạn cách lắp đặt Skype trên hệ điều hành Ubuntu, các phần mềm khác cũng áp dụng tương tự.
