Để xử lý đoạn dữ liệu dài trên Google Sheets, bạn có thể thêm nhiều dòng văn bản vào một ô trong bảng tính hoặc xuống dòng để nhập thêm nội dung. Trong bài viết này, Trường Hải Tiến Giang sẽ hướng dẫn bạn cách xuống dòng trong Google Sheet, giúp bạn xử lý dữ liệu có trong bảng tính của mình một cách linh hoạt, nhanh chóng.
Các ô trên Google Sheets có thể chứa rất nhiều ký tự, nhưng khi số lượng ký tự trong một ô vượt quá giới hạn, nội dung sẽ tràn sang ô liền kề nếu ô đó trống hoặc bị ẩn khỏi chế độ xem nếu ô liền kề không trống. Lúc này, xuống dòng là cách hiệu quả nhất để sắp xếp và hiển thị nội dung đầy đủ trong ô của bạn khoa học, hợp lý. Để hiểu rõ hơn, bạn có thể tham khảo cách xuống dòng trong Google Sheet mà Trường Hải Tiến Giang chia sẻ dưới đây.
Cách xuống dòng trong 1 ô Google Sheet trên máy tính, điện thoại
Lưu ý: Để ngắt dòng, xuống dòng từ 1 ô bất kỳ trên Google trang tính, bạn cần làm theo 1 trong 4 cách dưới đây..
1. Xuống dòng trong Google Sheet bằng phím tắt
Bước 1: Nhấp đúp chuột vào ô bạn muốn xuống dòng để có thể chỉnh sửa nội dung.
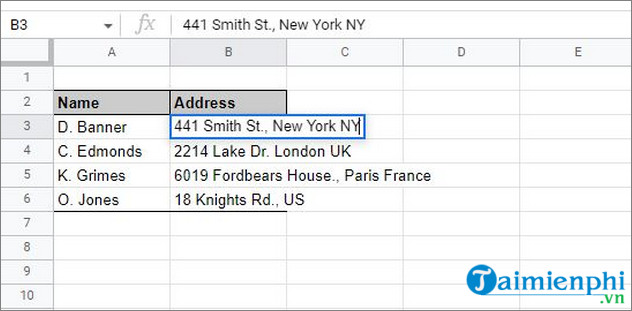
Bước 2: Click chuột vào vị trí bạn muốn xuống dòng.
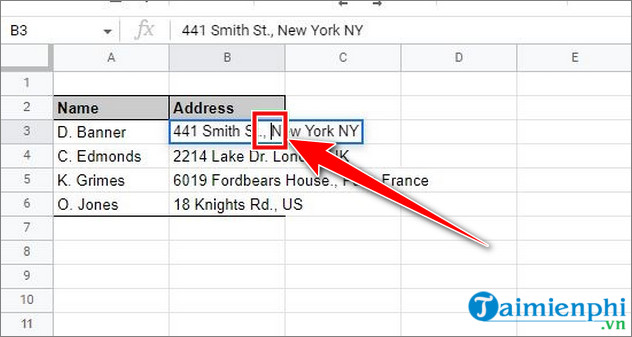
Bước 3: Nhấn giữ tổ hợp phím:
– Ctrl + Enter hoặc Alt + Enter trên Windows.
– Ctrl + Return hoặc Alt + Return hoặc ⌘ + Return trên máy Mac.
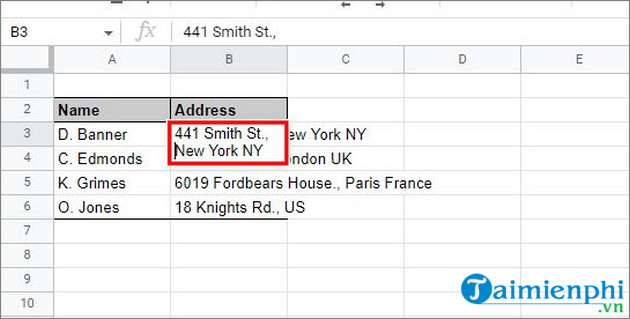
Tùy thuộc vào nội dung của ô, bạn có thể xuống dòng nhiều lần trong ô đó bằng phương pháp này.
Bước 4: Nhấn Enter để hoàn tất.
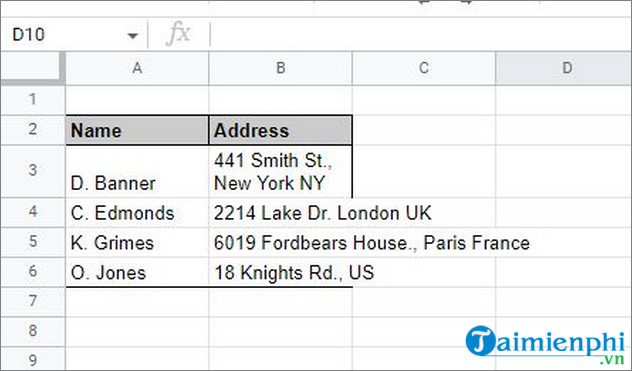
Bước 5: Khi xuống dòng, chiều cao của tất cả các ô trong toàn bộ hàng sẽ tăng lên dựa trên những sửa đổi trong ô. Bạn có thể điều chỉnh lại các ô sao cho phù hợp nhất.
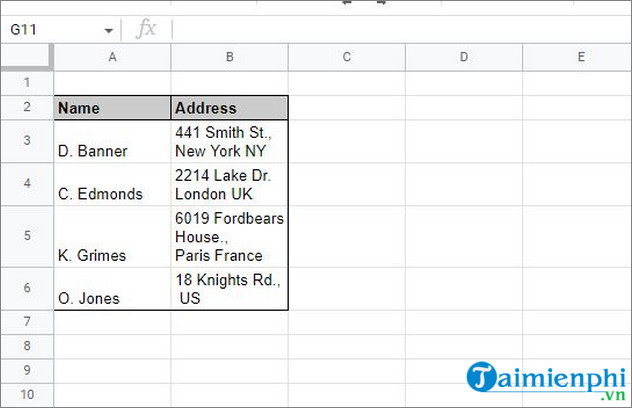
dùng Google Sheet, nhiều trường hợp, bạn sẽ cần hợp nhất các ô trong hàng hoặc cột và kết hợp chúng với nhau để tạo thành 1 ô duy nhất. Việc này thực sự hữu ích khi bạn muốn tạo tiêu đề kéo dài trong nhiều cột của trang tính. Hướng dẫn dưới đây sẽ giúp bạn gộp ô trong Google Sheets nhanh chóng.
2. Xuống dòng 1 ô trong Google Sheet bằng tool Xuống dòng tự động
Bước 1: Nhấp chuột vào ô bạn muốn xuống dòng và nhấp vào biểu tượng Xuống dòng tự động trên thanh tool.
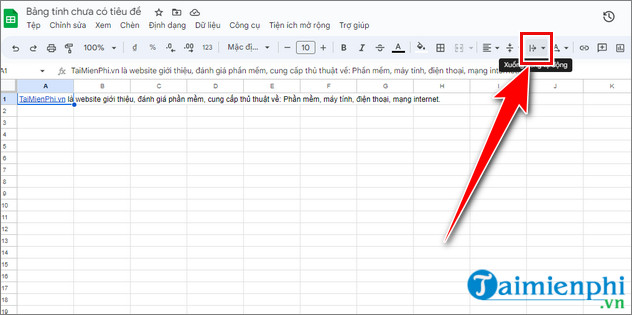
Bước 2: Dưới menu mở rộng hiện ra, bạn có thể chọn 3 tùy chọn (Option) là Tràn, Xuống dòng và Cắt. Nhấn vào biểu tượng Xuống dòng ở giữa để ngắt dòng
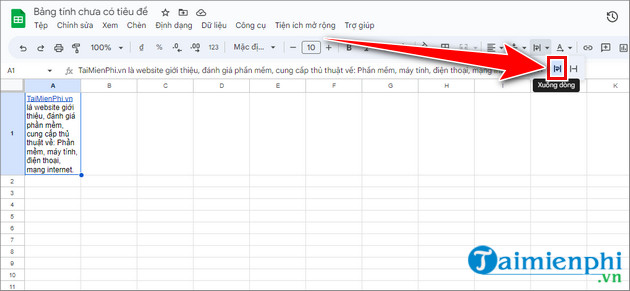
tùy chọn (Option) Tràn sẽ làm nội dung trong ô của bạn hiển thị tràn sang các ô khác trên cùng một dòng. Ngược lại tùy chọn (Option) Cắt sẽ chỉ hiển thị nội dung trong độ rộng của ô đó, nếu nội dung trong ô quá dài thì các ký tự sau sẽ bị ẩn đi.
Lưu ý: Google Sheet sẽ điều chỉnh chiều cao của ô và hiển thị văn bản trong nhiều dòng, ngăn không cho văn bản bị tràn một cách hiệu quả. Tuy nhiên điều này sẽ không chia văn bản của bạn thành nhiều dòng khác nhau. Nếu bạn nhìn vào thanh công thức, văn bản vẫn được hiển thị trên cùng một dòng.
3. Xuống dòng trên Google Sheet bằng lệnh Copy – Paste
Bước 1: Để làm xuống dòng bằng lệnh Copy – Paste, bạn cần dùng một phần mềm chỉnh sửa văn bản như Notepad hoặc bất kỳ trình soạn thảo văn bản nào khác, nhập nội dung bạn muốn đặt bên trong ô và xuống dòng bằng cách nhấn Enter như bình thường.
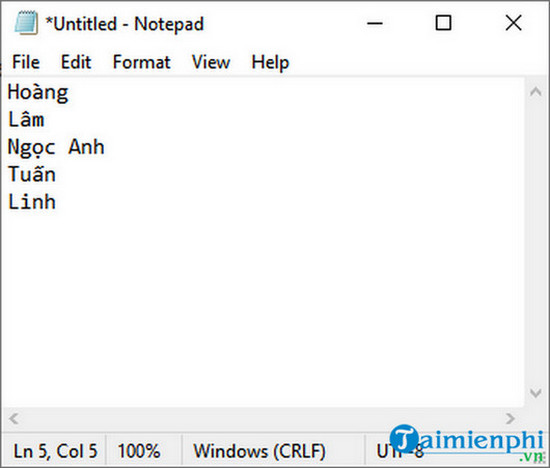
Bước 2: Nhấp đúp chuột vào ô trên Google Sheet và dán nội dung bạn vừa sao lưu từ Notepad vào ô đó.
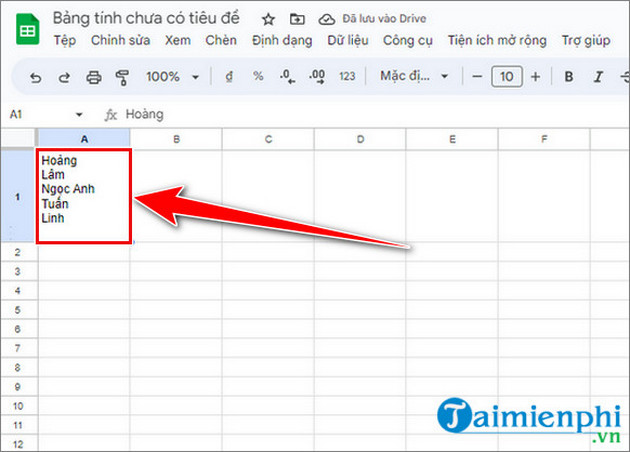
Lưu ý: Google Sheet sẽ tự động xuống dòng cho nội dung được dán vào ô do việc xuống dòng đã được làm trên phần mềm chỉnh văn bản trước đây. Nếu không bấm đúp vào một ô cụ thể để dán văn bản, chúng sẽ được nhập vào các ô riêng biệt như hình minh họa.
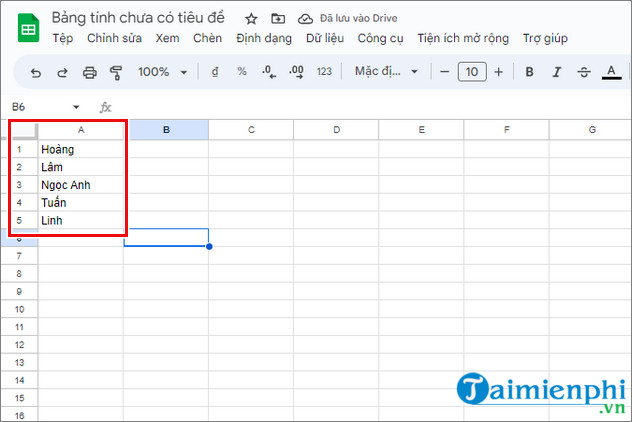
4. Xuống dòng, ngắn dòng Google Sheet bằng chức năng CHAR
Nếu bạn đang tìm cách dùng các công thức để xuống dòng trong Google Sheet thì hàm CHAR là một công thức đơn giản để làm thao tác này.
Bước 1: Nhấn chuột vào ô chứa nội dung bạn cần xuống dòng và nhấn phím = để bắt đầu nhập công thức:
“Nội dung dòng đầu” & CHAR(10) & “nội dung xuống dòng”
Bước 2: Nhấn Enter và nội dung của bạn sẽ hiển thị trong hai dòng.
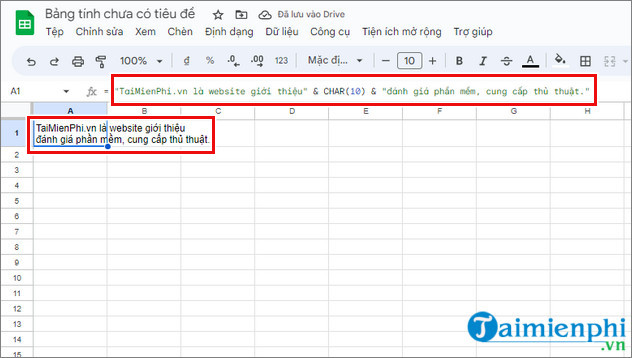
Bước 3: Nếu muốn xuống dòng nhiều lần, bạn chỉ cần chia nội dung của bạn bằng đoạn ký tự & CHAR(10) & ở giữa các đoạn bạn cần xuống dòng trên thanh công thức.
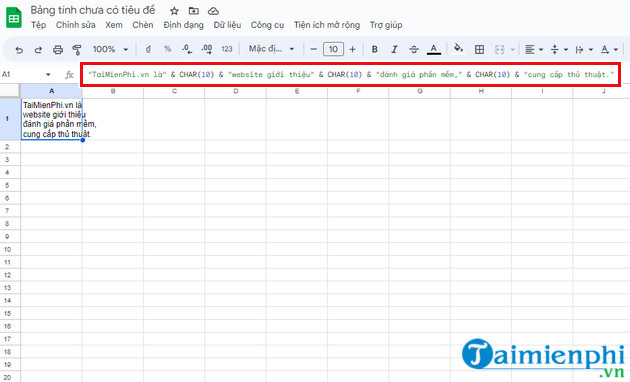
Mặc định, dữ liệu trên file Google Sheet sẽ được sửa đổi, chính sửa bởi tất cả những người có quyền truy cập vào file. Tuy nhiên, nếu không muốn một người xem bất kỳ tự ý sửa đổi, sửa, xóa nội dung đã có trong file,…., bạn có thể xây dựng phân quyền cho từng người trong file Google Sheet. Nếu chưa biết cách, nội dung bài cách lắp đặt quyền chỉnh sửa bảng tính trên Google Sheets sẽ mang đến nhiều thông tin cho bạn.
Như vậy Trường Hải Tiến Giang đã giới thiệu với bạn đọc cách xuống dòng trong Google Sheet theo các bước làm chi tiết. Hi vọng với thủ thuật này, bạn có thể dễ dàng xử lý các nội dung, đoạn văn bản dài trong ô của Google Sheet. Nếu có bất kỳ thắc mắc nào, hãy để lại bình luận ở bên dưới để được giải đáp nhé.
Các ô trên Google Sheets có thể chứa rất nhiều ký tự, nhưng khi số lượng ký tự trong một ô vượt quá giới hạn, nội dung sẽ tràn sang ô liền kề nếu ô đó trống hoặc bị ẩn khỏi chế độ xem nếu ô liền kề không trống. Lúc này, xuống dòng là cách hiệu quả nhất để sắp xếp và hiển thị nội dung đầy đủ trong ô của bạn khoa học, hợp lý. Để hiểu rõ hơn, bạn có thể tham khảo cách xuống dòng trong Google Sheet mà Trường Hải Tiến Giang chia sẻ dưới đây.

