Bạn đang tham gia các lớp học online hay làm việc ở nhà với phần mềm Zoom Meeting và thường gặp phải một số sự cố âm thanh không mong muốn? Thuthuat.taimienphi.vn sẽ chia sẻ cho bạn các cách tối ưu chất lượng âm thanh trên Zoom Meeting, cũng như biện pháp khắc phục một vài sự cố âm thanh thường gặp khi dùng tool gọi video này.
Các ứng dụng gọi video nói chung và ứng dụng Zoom Meeting nói riêng đã trở nên cực kỳ phổ biến trong khi đại dịch COVID-19 đang có diễn biến ngày càng phức tạp vì phương pháp làm việc online và học trực tuyến tại nhà đang được áp dụng rộng rãi. Tuy nhiên, trong quá trình tham gia lớp học trực tuyến hoặc cuộc gọi online với Zoom, bạn có thể sẽ gặp phải một số sự cố về âm thanh. Bài viết sau đây sẽ chia sẻ cho bạn các cách tối ưu chất lượng âm thanh và sửa lỗi âm thanh thường gặp.
Sửa lỗi âm thanh khi dùng ZOOM Cloud Meetings
Tham khảo cách dùng phần mềm Zoom tạo phòng học trực tuyến tại đây
Khắc phục một số lỗi âm thanh trong Zoom Meeting
1. Kiểm tra âm thanh và loa trước khi bắt đầu cuộc họp hoặc lớp học
– Khi bạn lần đầu tiên bắt đầu một cuộc họp hoặc tham gia lớp học, Zoom sẽ hoạt động để làm kiểm tra loa của bạn một cách tự động. Nếu bạn không nghe thấy tiếng chuông, dùng menu thả xuống của mục Speaker 1 hoặc click vào No để chuyển sang loa khác cho đến khi bạn nghe thấy chuông. Nhấp chuột vào Yes để tiếp tục bài kiểm tra micrô.
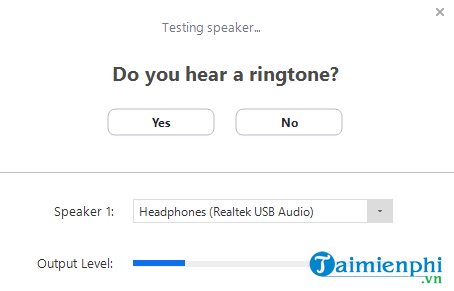
– Tiếp theo, Zoom sẽ đảm bảo bạn có thể nghe thấy người khác nói bằng cách kiểm tra micrô được kết nối của bạn. Nếu bạn không nghe thấy âm thanh, hãy dùng menu thả xuống bên cạnh Microphone 1 hoặc click vào No để chuyển sang micrô tiếp theo cho đến khi bạn nghe thấy tiếng. Nhấp chuột vào Yes khi bạn nghe thấy âm thanh.
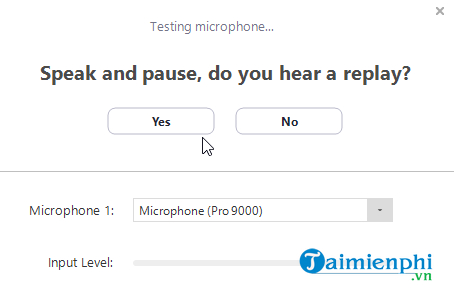
– Cuối cùng, click vào Join with Computer Audio để kết thúc bài test.
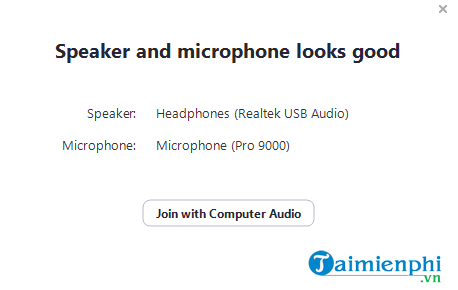
2. Không nghe thấy âm thanh
Nếu bạn không nghe thấy bất kỳ âm thanh nào từ những người tham gia cuộc họp hay lớp học trong Zoom, hãy làm theo các bước sau để giải quyết vấn đề.
Bước 1: Hãy đảm bảo loa của máy tính đã được bật.
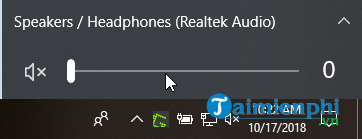
Cách khắc phục lỗi Zoom không nghe được âm thanh dễ dàng. Các bạn có thể tham khảo bài viết này để có thể khắc phục lỗi nhanh chóng hơn.
dùng phần mềm Zoom tạo phòng học trực tuyến
Nếu không được, bạn tham khảo cách sửa lỗi máy tính mất âm thanh tại đây.
Bước 2: Mở ứng dụng Zoom, click vào biểu tượng mũi tên úp ngược bên cạnh tùy chọn (Option) Join Audio nằm ở góc dưới bên trái của thanh tool Zoom. Sau đó chọn Audio Settings.
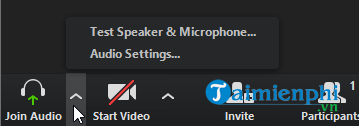
Bước 3: Trong phần Speaker, bạn click vào nút Test Speaker để phát âm thanh kiểm tra. Nếu không nghe thấy, bạn chọn một loa khác từ menu hoặc điều chỉnh âm lượng với thanh điều chỉnh Volume.
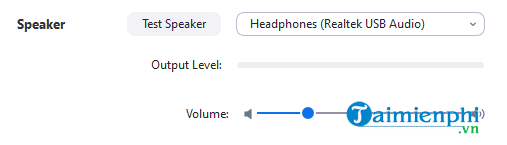
3. Người khác không nghe thấy tiếng của bạn
Nếu nhận được thông báo từ những người khác rằng họ không nghe thấy tiếng bạn nói, thì bạn cần tiến hành kiểm tra micrô.
Bước 1: Hãy đảm bảo micrô đã được kết nối với máy tính và nếu micrô có nút điều chỉnh âm lượng, bạn cần chắc chắn âm lượng đã được bật.
Bước 2. Mở ứng dụng Zoom, click vào biểu tượng mũi tên úp ngược bên cạnh tùy chọn (Option) Join Audio nằm ở góc dưới bên trái của thanh tool Zoom. Sau đó chọn Audio Settings.
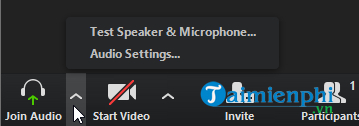
Bước 3: Trong mục Microphone, bạn sẽ nhìn thấy một thanh Input Level màu xanh lá di chuyển khi Zoom đang bắt âm thanh.
Bước 4: Bạn có thể thử nói để kiểm tra xem micrô mà bạn đang dùng có bắt tiếng hay không. Nếu không, bạn có thể chọn một micrô khác từ menu hoặc điều chỉnh âm lượng với thanh điều chỉnh Volume.
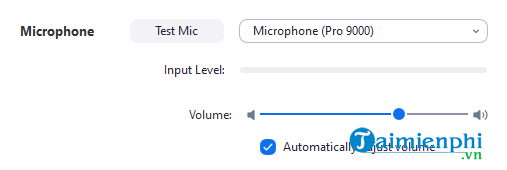
– Click vào Automatically adjust microphone settings nếu bạn muốn Zoom tự động điều chỉnh âm lượng đầu vào.
4. Âm thanh có tiếng vang
Nếu người khác nghe thấy tiếng vọng từ phía bạn hoặc bạn nghe thấy tiếng vọng khi người khác nói, thì bạn hoặc người đó cần phải ngồi xa micrô một chút hoặc đổi micrô có khả năng lọc tiếng ồn và tạp âm. Một biện pháp khắc phục có hiệu quả khác trong trường hợp này là dùng tai nghe thay vì loa ngoài, nhằm ngăn cản âm thanh từ môi trường xung quanh lọt vào micrô.
Tối ưu chất lượng âm thanh trên Zoom Meeting
1. Dùng mạng dây thay vì Wifi
Kết nối mạng yếu hoặc kết nối mạng không ổn định cũng là một trong những nguyên nhân gây ra lỗi âm thanh khi dùng Zoom. Chính vì thế khi tham gia hay tổ chức một lớp học trực tuyến, cuộc họp online, bạn nên dùng mạng dây Ethernet thay vì Wifi để có đường truyền chất lượng và ổn định. Đơn giản là vì mạng Wifi thường bị ảnh hưởng bởi nhiều yếu tố trong môi trường, chẳng hạn như vật cản sóng, tín hiệu điện tử, tường, kim loại… Ethernet ổn định và đáng tin cậy hơn.
2. Bật âm thanh gốc trong Zoom
Bạn có thể dùng âm thanh từ micrô mà không cần dùng các chức năng khử tiếng vang và tăng cường âm thanh của Zoom. Nếu micrô hoặc thiết bị âm thanh của bạn đã có chức năng khử tiếng ồn hoặc chức năng tăng cường âm thanh tích hợp, và bạn không cần thêm cải tiến bổ sung khác, thì bạn nên dùng âm thanh gốc. Để bật tùy chọn (Option) âm thanh gốc trong Zoom, bạn làm như sau:
– Truy cập vào trang website Zoom.us và click vào Settings.
– Trong tab Meetings, bạn bật Allow users to Select Original Sound.
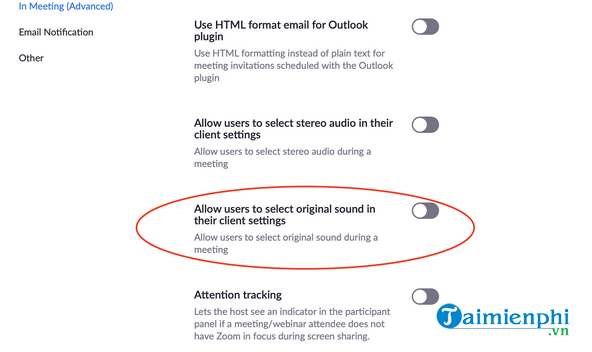
– Mở ứng dụng Zoom trên máy tính, bạn vào Settings > Audio > Advanced.
– Tích vào Show in-meeting option to Enable Original Sound.
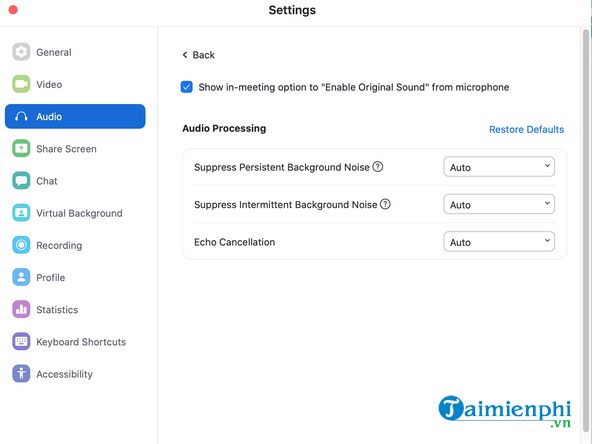
3. dùng thiết bị tối ưu âm thanh
Để đảm bảo chất lượng âm thanh tốt hơn, bạn nên lựa chọn dùng tai nghe, micrô thu âm chuyên dụng nếu có điều kiện hoặc tai nghe đàm thoại trong quá trình tham gia họp trực tuyến hoặc lớp học online. Nhờ đó, bạn có thể giảm phần nào rủi ro mắc phải những lỗi âm thanh không mong muốn.
Ngoài ra, các bạn tham khảo Các xây dựng quan trọng trong phần mềm Zoom khi dạy học online tại đây để không gặp các vấn đề lỗi gây mất thời gian nhé.
Bạn muốn chia sẻ âm thanh trên Zoom cho mọi người. Bạn làm theo hướng dẫn bài viết trước đây của Trường Hải Tiến Giang để thực hực hiện chia sẻ âm thanh hiệu quả, dễ dàng.
Các ứng dụng gọi video nói chung và ứng dụng Zoom Meeting nói riêng đã trở nên cực kỳ phổ biến trong khi đại dịch COVID-19 đang có diễn biến ngày càng phức tạp vì phương pháp làm việc online và học trực tuyến tại nhà đang được áp dụng rộng rãi. Tuy nhiên, trong quá trình tham gia lớp học trực tuyến hoặc cuộc gọi online với Zoom, bạn có thể sẽ gặp phải một số sự cố về âm thanh. Bài viết sau đây sẽ chia sẻ cho bạn các cách tối ưu chất lượng âm thanh và sửa lỗi âm thanh thường gặp.

