Photoshop có sẵn nhiều bộ lọc làm mờ khác nhau để bạn làm những hiệu ứng thú vị. Trong đó, Radial Blur là một bộ lọc rất hiệu quả tạo nên hiệu ứng focus mạnh mẽ, hãy cùng Trường Hải Tiến Giang tìm hiểu ngay nhé!

1. Radial Blur trong Photoshop là gì?
Radial Blur thường được gọi là hiệu ứng làm mờ xuyên tâm. Nó được mô tả như những chuyển động cực nhanh theo vòng tròn hoặc đường thẳng xuyên tâm. Các nhiếp ảnh gia chụp radial blur bằng cách đặt tốc độ màn trập thấp, cùng với đó chuyển động máy xoay vòng hoặc zoom cực nhanh. Kỹ thuật này tương đối khó làm.

Tuy nhiên, với Photoshop thì khác. Bạn có thể mô phỏng lại hiệu ứng radial blur chỉ với một vài thao tác chỉnh sửa đơn giản. Hãy dùng nó để khiến cho bức ảnh của bạn thêm ấn tượng về cảm giác tốc độ.
2. Cách dùng Radial Blur trong Photoshop
Bây giờ, chúng ta sẽ bắt đầu dùng bộ lọc Radial Blur trong Photoshop để tạo ra hiệu ứng focus cho bức ảnh. Hãy mở trong Photoshop bức ảnh có đối tượng mà bạn muốn gây sự chú ý mạnh.

Bước 1: Tạo layer nhân bản.
Ảnh bạn mở sẽ được xuất hiện dưới layer background, vốn không thể chỉnh sửa được. Bạn cần tạo một lớp layer nhân bản trước khi làm việc.
Hãy nhấn chuột phải vào layer background và chọn Duplicate Layer…
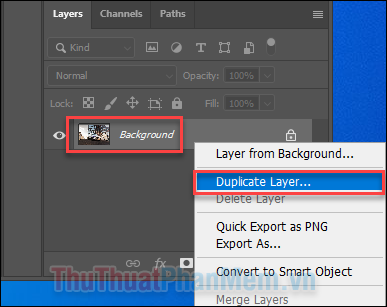
Khi Layer Background Copy được tạo ra, hãy đảm bảo bạn đã bấm chọn nó.
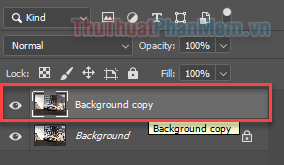
Bước 2: Chọn chủ thể bằng tool Quick Selection Tool.
Bạn cần phải tách biệt đối tượng để nó luôn rõ ràng, không bị làm mờ bởi bộ lọc Radial Blur. làm điều đó bằng tool Quick Selection Tool trên thanh tool bên trái.
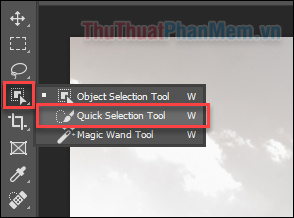
dùng Quick Selection Tool có dấu cộng để chọn đối tượng của bạn. Hãy chọn nhiều lần cho đến khi đối tượng có được đường viền bao quanh như sau:

Quick Selection Tool trừ sẽ giúp bạn loại bỏ những phần chọn bị thừa.

Khi đối tượng đã được chọn tương đối chính xác, bạn nhấn Ctrl + J (hoặc Command + J). Photoshop sẽ biến vùng chọn này thành một Layer mới.
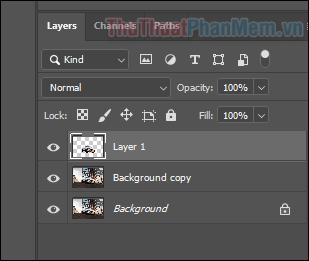
Bước 3: Thêm Radial Blur.
Để thêm hiệu ứng làm mờ xuyên tâm, trước tiên bạn cần đảm bảo chọn layer “Background Copy”.
Tiếp theo, vào Filter >> Blur >> Radial Blur.
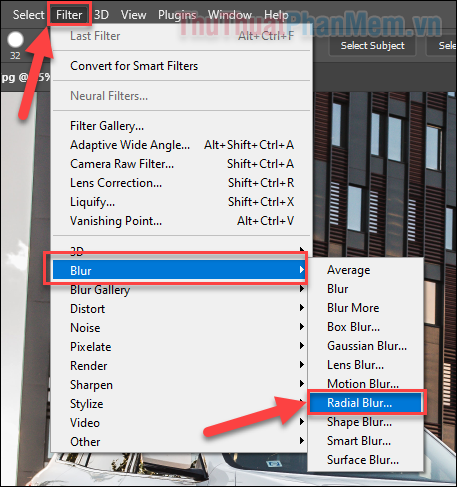
Bảng điều khiển của Radial Blur sẽ hiện ra, đây là nơi bạn làm các điều chỉnh.
- Amout: Mức độ mờ – bạn hãy điều chỉnh dựa trên cảm quan của mình
- Blur Method: Zoom
- Quality: Good
Bạn có thể xem trước các điều chỉnh của mình bằng ô vuông màu trắng ở mục Blur Center.
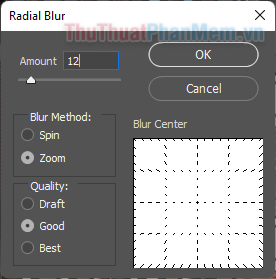
Tiếp tục, bạn cần điều chỉnh điểm trung tâm (Blur Center) tới vị trí của đối tượng của bạn trên bức hình. Trong trường hợp của tôi, đối tượng nằm gần góc dưới bên phải.
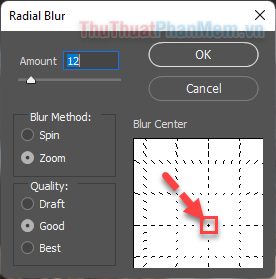
Bấm OK và lắp đặt của bạn sẽ được áp dụng. Nếu kết quả chưa ưng ý, bạn có thể quay trở lại cửa sổ Radial Blur và điều chỉnh lại.

Bước 4: Sửa lại đối tượng cho phù hợp.
Bạn có thể thấy đối tượng lúc này vẫn đang nằm tách biệt rõ rệt với hiệu ứng Radial Blur. Hãy làm cho vùng tiếp diện trở nên mượt mà hơn.
Chọn Layer 1 >> Add layer mask.
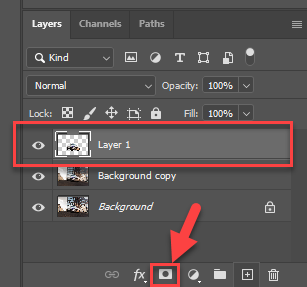
Chọn Brush Tool (B) trên thanh tool, bạn xây dựng cọ vẽ màu đen, Opacity và Flow đều là 100%.

Bây giờ, bạn từ từ vẽ xung quanh các vị trí viền đối tượng mà bạn không muốn lấy nét. Trong trường hợp của tôi là phần đuôi xe, nhằm tạo thêm cảm giác tốc độ cho tổng thể hình ảnh.

Kết
Như vậy, chúng ta đã có kết quả là một bức hình đầy ấn tượng với Radial Blur. Hãy tự tin áp dụng kỹ thuật này trong nhiều hình ảnh khác nhé. Chúc bạn thành công!
Photoshop có sẵn nhiều bộ lọc làm mờ khác nhau để bạn làm những hiệu ứng thú vị. Trong đó, Radial Blur là một bộ lọc rất hiệu quả tạo nên hiệu ứng focus mạnh mẽ, hãy cùng Trường Hải Tiến Giang tìm hiểu ngay nhé!
