Trong công việc và học tập, sẽ có lúc bạn cần ghi lại những thao tác làm trên PC để làm những video demo trực quan giúp mọi người dễ dàng hình dung và hiểu về những gì bạn làm. Chính vì thế mà việc biết cách quay màn hình máy tính Windows 11, 10, 7 là kỹ năng vô cùng thiết mà bất kỳ ai cũng nên học hỏi
Để quay màn hình máy tính Windows 11, 10, 7 có tương đối nhiều cách. Bạn có thể dùng tool ghi màn hình có sẵn trên Windows hoặc dùng các phần mềm quay màn hình máy tính có âm thanh chuyên biệt để dễ thao tác và chỉnh sửa.
Mẹo ghi màn hình máy tính trên Windows 7, 10, 11
I. Hướng dẫn quay màn hình máy tính Win 7, 10, 11 bằng PowerPoint.
II. Cách quay màn hình máy tính Win 11, 10 không cần lắp đặt phần mềm.
III. dùng Camtasia quay video màn hình máy tính Win 10, 11, 7.
I. Hướng dẫn quay màn hình máy tính Win 7, 10, 11 bằng PowerPoint
* Yêu cầu: Microsoft PowerPoint phiên bản 2016 trở lên.
+ Link tải PowerPoint 2016
+ Link tải PowerPoint 2019
+ Link tải PowerPoint 2021
1. Hướng dẫn nhanh
2. Hướng dẫn chi tiết
Bước 1: Mở PowerPoint, tạo bản trình chiếu mới, tại thẻ Insert bạn chọn Screen Recording.
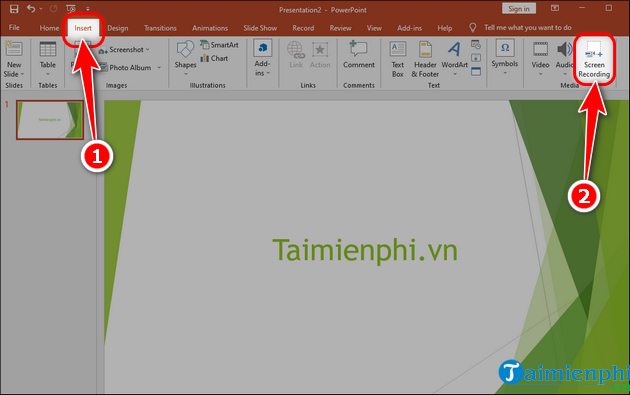
Bước 2: Nhấn Select Area sau đó kéo thả vùng chọn bạn muốn quay màn hình.
– Nếu muốn chỉnh sửa tùy ý ghi cả âm thanh và con trỏ chuột trong quá trình quay màn hình bạn chọn Audio và Record Pointer.
Bước 3: Ấn Record để bắt đầu quay màn hình máy tính.
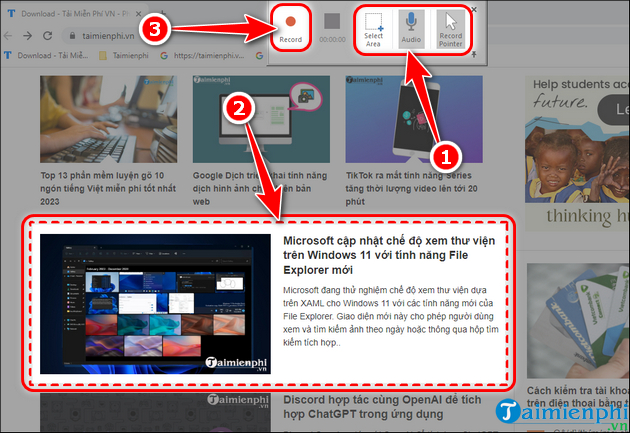
Bước 4: Khi muốn ngừng ghi màn hình, bạn nhấn icon hình vuông.
– Trong trường hợp bạn muốn tạm dừng ghi hình trong thời gian ngắn bạn chọn Pause, sau đó nhấn Resume để tiếp tục ghi hình.
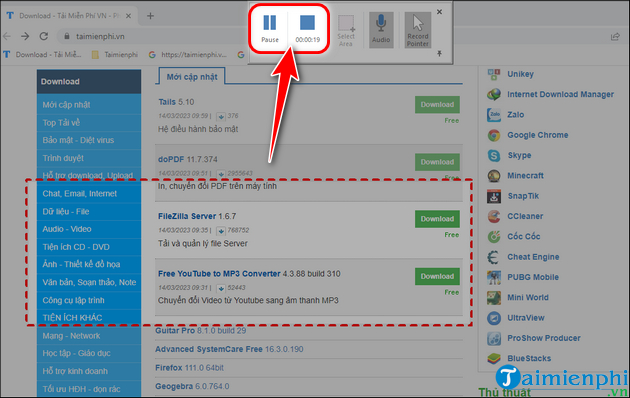
Bước 5: Sau khi quay màn hình hoàn tất, video sẽ tự động chèn vào slide.
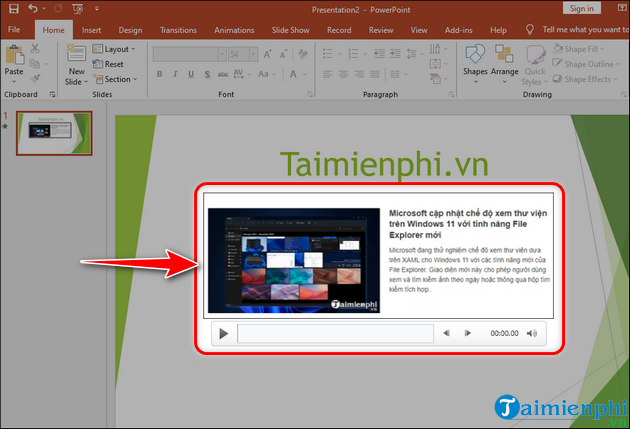
– Bạn có thể click chuột phải vào video => Chọn Save Media As để lưu video về máy.
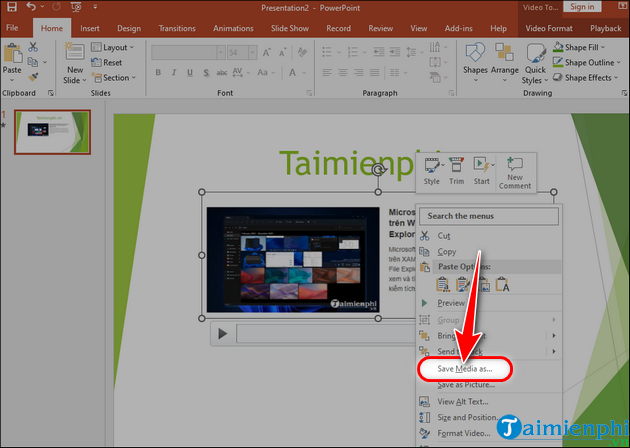
– Thay đổi tên file nếu muốn => Ấn Save để hoàn tất quá trình quay màn hình máy tính.
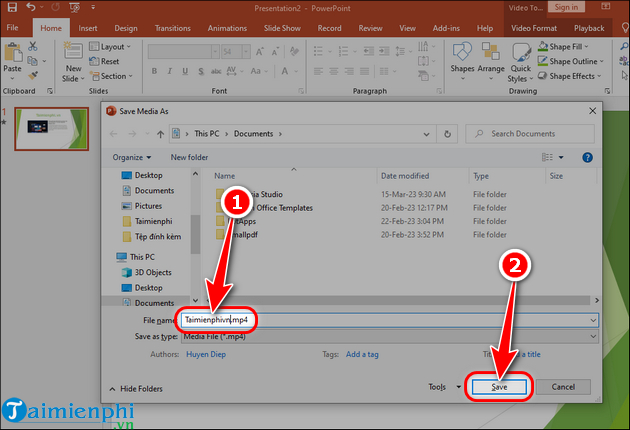
II. Cách quay màn hình máy tính Win 11, 10 không cần lắp đặt phần mềm
1. Hướng dẫn nhanh
2. Hướng dẫn chi tiết
Bước 1: Nhấn tổ hợp phím Windows + G để mở Xbox Game Bar.
Bước 2: Bạn nhấn icon Capture => Chọn biểu tượng ghi hình để bắt đầu quay màn hình Windows 10, 11.
– Có thể chỉnh sửa tùy ý ghi âm thanh trong quá trình quay màn hình bằng cách nhấn biểu tượng micro ở ngoài cùng.
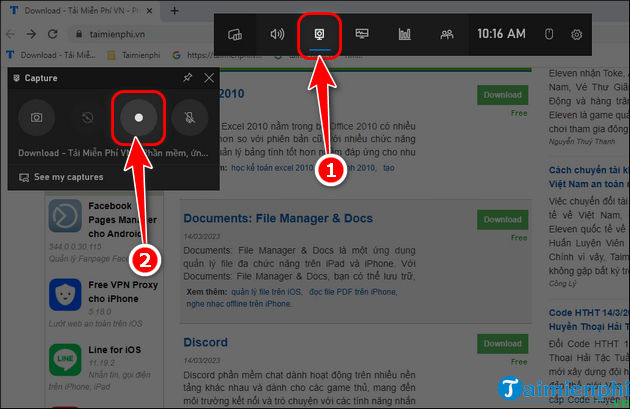
Bước 3: Khi quay màn hình máy tính hoàn tất, bạn nhấn icon hình vuông để dừng ghi màn hình.
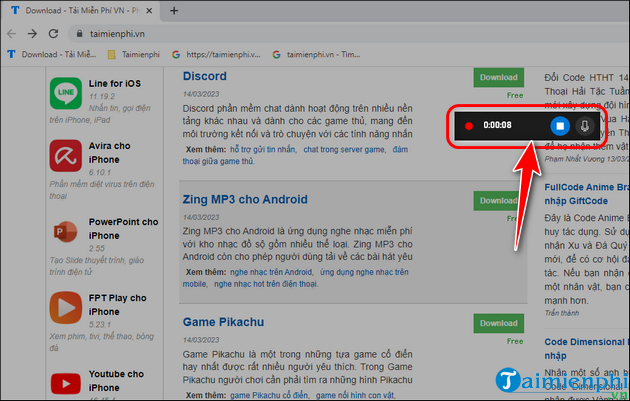
Bước 4: Để xem lại video vừa quay, bạn nhấn Windows + G => Chọn icon Capture => Vào See my captures.
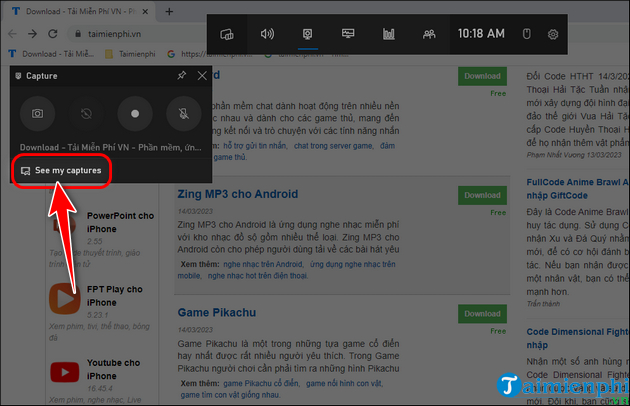
– Tại đây sẽ hiển thị video mới nhất bạn vừa quay lại, nhấn Open file location để đi đến thư mục lưu trữ file video quay màn hình vừa rồi.
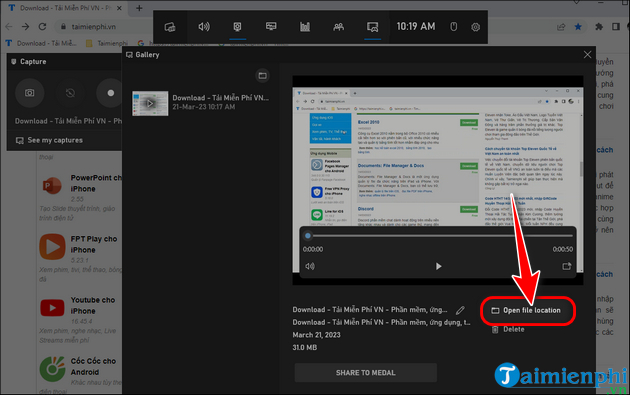
III. Cách quay màn hình máy tính Win 7, 10, 11 bằng phần mềm Camtasia
1. Hướng dẫn nhanh
2. Hướng dẫn chi tiết
Bước 1: Tải và cài phần mềm Camtasia về máy tính.
Bước 2: Mở Camtasia, chọn New Recording.
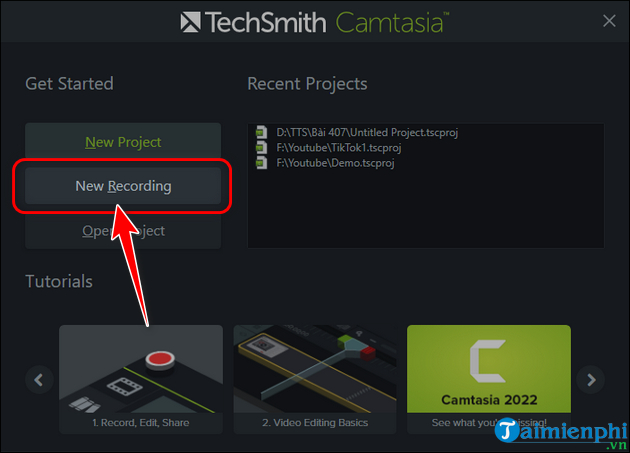
Bước 3: Tại đây bạn sẽ xây dựng tùy chọn (Option) trước khi làm quay màn hình máy tính.
– chỉnh sửa tùy ý vùng chọn: Quay toàn bộ màn hình chọn Full Screen hoặc quay vùng vụ thể chọn Custom.
– Nếu muốn ghi âm thanh bạn bật chức năng Audio.
Bước 4: Nhấn Rec để bắt đầu quay màn hình máy tính.
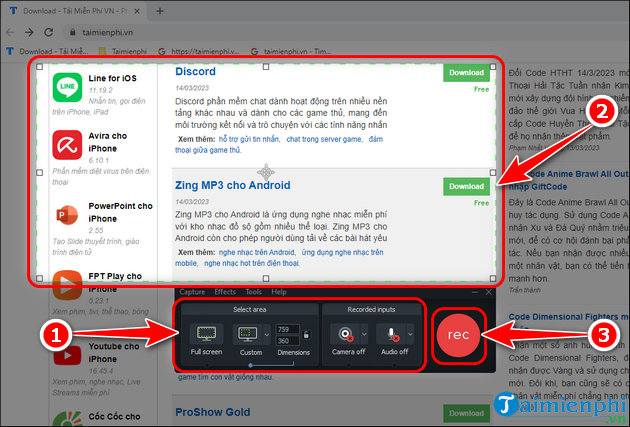
Bước 5: Nhấn nút Stop để dừng quay màn hình.
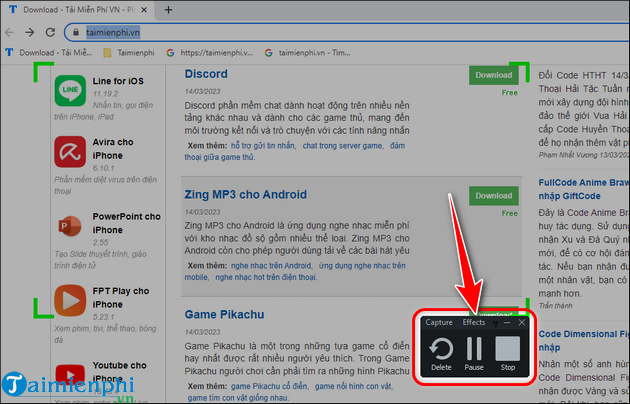
Bước 6: Khi kết thúc ghi hình, video sẽ được mở trong Camtasia để bạn chỉnh sửa.
– Bạn có thể chọn tool từ thanh bên để edit video, làm mờ thông tin cá nhân theo ý muốn.
Bước 7: Chọn Share =>Nhấn Local File để xuất video quay màn hình máy tính.
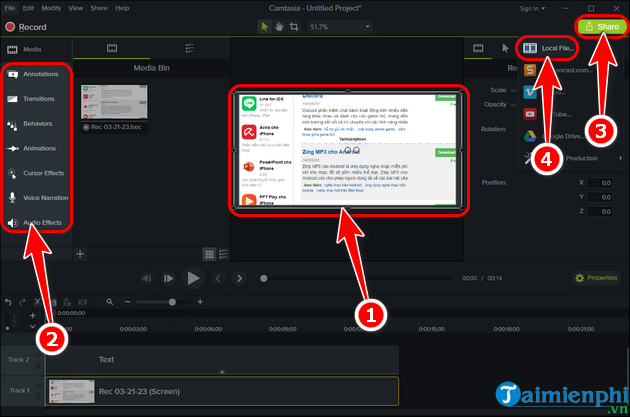
Bước 8: chỉnh sửa tùy ý chất lượng video =>Nhấn Next.
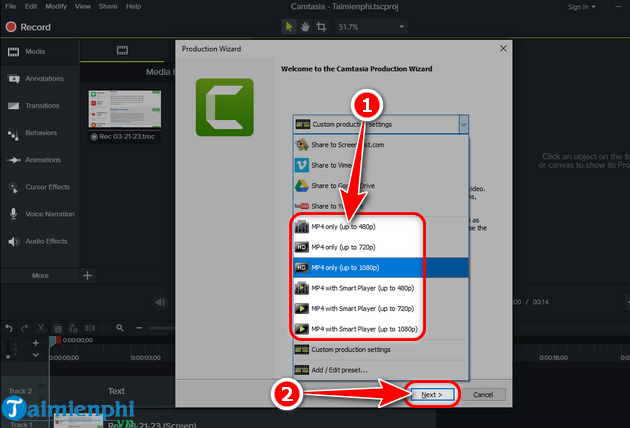
Bước 9: Thay đổi tên file => Chọn thư mục lưu trữ => Ấn Finish để phần mềm kết xuất video.
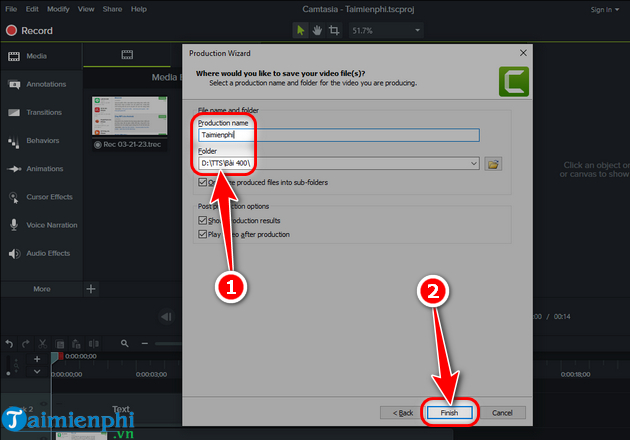
Trên đây là các cách quay màn hình máy tính Win 7, 10, 11 mà Trường Hải Tiến Giang muốn gửi đến bạn đọc. Hy vọng bạn đọc sẽ lựa chọn cho mình phương pháp phù hợp với thiết bị bạn đang dùng. Chúc bạn làm thành công !
Bên cạnh ghi màn hình máy tính, cách chụp ảnh màn hình không cần dùng phần mềm, cũng là kỹ năng không thế thiếu đối với khách hàng PC, chúng sẽ giúp bạn lưu lại hình ảnh trên máy tính chia sẻ với bạn bè chỉ với vài phím tắt đơn giản.
Để quay màn hình máy tính Windows 11, 10, 7 có tương đối nhiều cách. Bạn có thể dùng tool ghi màn hình có sẵn trên Windows hoặc dùng các phần mềm quay màn hình máy tính có âm thanh chuyên biệt để dễ thao tác và chỉnh sửa.

