Driver là các thành phần quan trọng của Windows, chúng cho hệ điều hành biết cách vận hành các thiết bị phần cứng máy tính. Windows 10 có thể tự động cập nhật (Update) driver mới cho thiết bị, nhưng lại không xóa driver cũ. Nếu bạn muốn, thì dưới đây là cách làm xóa driver cũ.

1. Khi nào bạn cần xóa driver cũ?
Windows 10 đi kèm với một cơ sở dữ liệu driver đáng tin cậy từ Microsoft và các nhà cung cấp bên thứ ba. Hệ thống Windows lưu tất cả những thứ liên quan đến driver của bạn bên trong thư mục DriverStore. Vị trí chính xác của nó là: %SystemRoot%\System32\DriverStore
Vì các tệp trong thư mục này rất quan trọng đối với hoạt động hệ thống, bạn không nên sửa đổi nó.
Theo thời gian, Windows sẽ liên tục lắp đặt driver cho phần cứng mới, cũng như cập nhật (Update) phiên bản mới nhất cho các thiết bị hiện tại. Tuy nhiên, nó lại không xóa các driver cũ, khiến chúng chiếm đi một phần dung lượng ổ đĩa của bạn. Vậy chúng ta cần làm một số cách để xóa driver cũ.
2. Dọn dẹp driver cũ bằng Storage Sense
Windows 10 có chức năng Storage Sense có thể tự động xóa các file không cần thiết khỏi ổ đĩa hệ thống. Bạn cũng có thể lên lịch cho quá trình dọn dẹp để giữ cho hệ thống luôn gọn gàng.
Bước 1: Mở lắp đặt bằng cách nhấn Windows + I. Hoặc nhấn vào biểu tượng bánh răng ở màn hình Start.
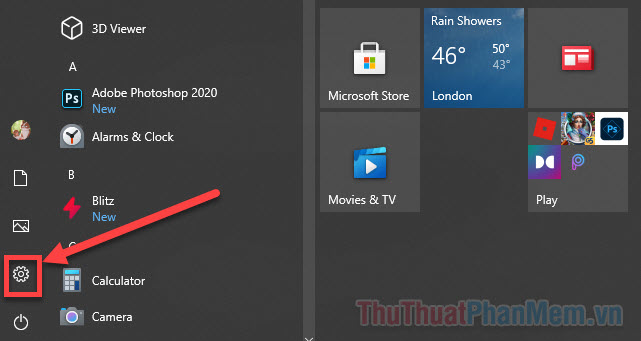
Bước 2: Đi tới System.
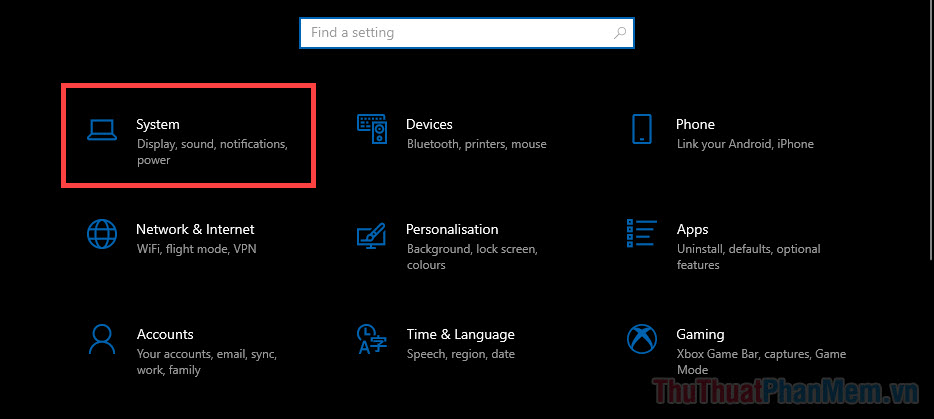
Bước 3: Chuyển sang tab Storage ở cột bên trái. Trong khung bên phải, bạn nhấn Configure Storage Sense or run it now.
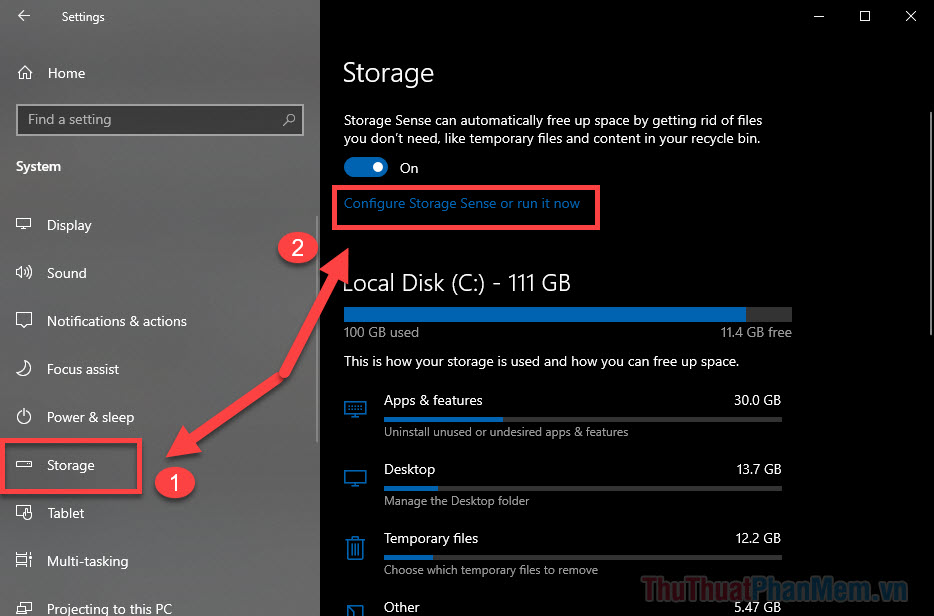
Bước 4: Cuộn xuống cuối cửa sổ và chọn Clean now.
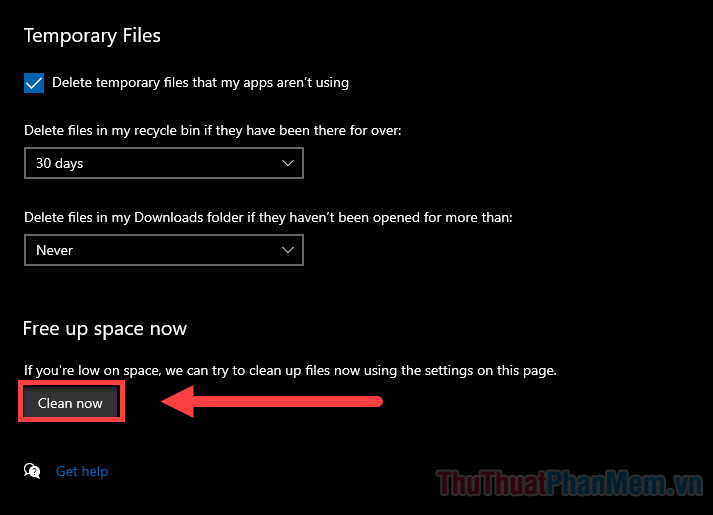
Thao tác này sẽ tự động quét các tệp không cần thiết, bao gồm cả các driver cũ không còn được dùng.
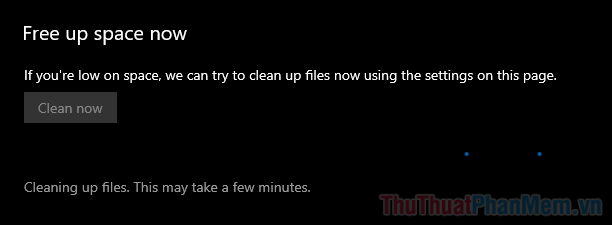
3. dùng Disk Cleanup
Bước 1: Nhấn Windows + R để mở hộp thoại Run >> nhập cleanmgr.
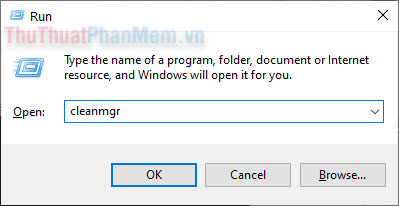
Bước 2: Cửa sổ Disk Cleanup sẽ mở ra ở ổ C, nếu bạn lưu Windows ở ổ đĩa khác, hay chọn nó. Khi chọn đúng ổ đĩa hệ thống, hãy nhấn OK.
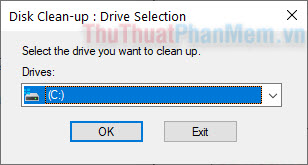
Bước 3: Cửa sổ Disk Clean-up xuất hiện, bạn nhấn Clean up system files và cho phép chạy dưới quyền quản trị viên.
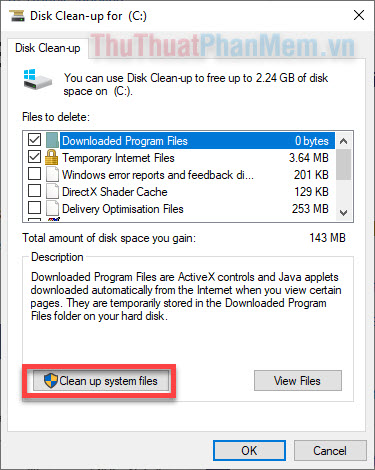
Bước 4: Các thành phần dọn dẹp hệ thống sẽ xuất hiện, tại đây bạn tích chọn Device driver packages và nhấn OK.
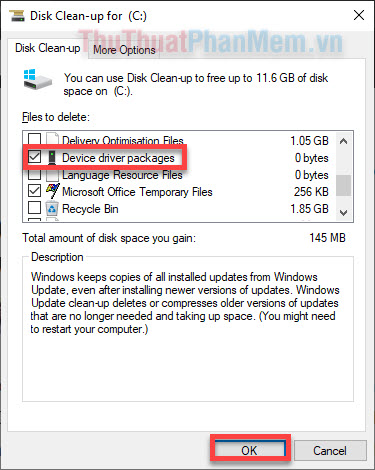
4. Gỡ lắp đặt Driver cũ bằng PowerShell
Chỉ cần Tải về và chạy tập lệnh dưới đây trong PowerShell, bạn có thể gỡ lắp đặt các driver cũ nhanh chóng.
Bước 1: Tải về tập lệnh PowerShell dưới đây.
driver_cleanup.rar
Bước 2: Nhấn Windows + X và một menu sẽ xuất hiện ở góc dưới bên trái, bạn chọn Windows PowerShell (Admin).
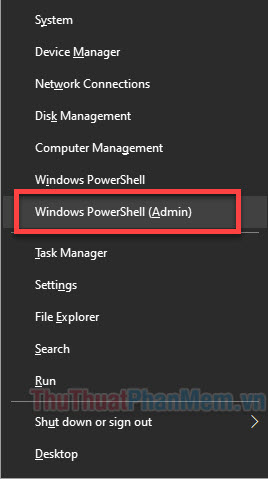
Bước 3: Khi cửa sổ PowerShell hiện lên, bạn hãy nhập lệnh sau để cho phép chạy tệp lệnh ngoài.
| Set-ExecutionPolicy -Scope Process -ExecutionPolicy Bypass |
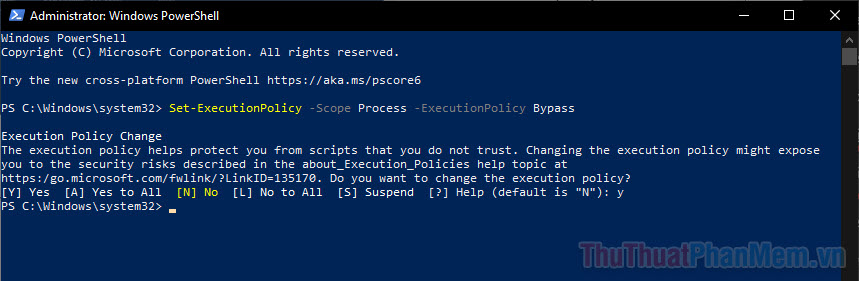
Nếu trạng thái hiện tại của quyền truy cập là [N] No. Bạn hãy nhập Y và Enter để đồng ý.
Bước 4: Tiếp theo, hãy chạy lệnh sau để mở file tập lệnh trong PowerShell.
C:\Users\tên user\Downloads\driver_cleanup.ps1
Lưu ý hãy thay “tên user” sao cho đúng với thư mục user trên máy tính của bạn. Bạn có thể tìm thấy nó bằng cách mở File Explorer và tìm đến C:\Users.
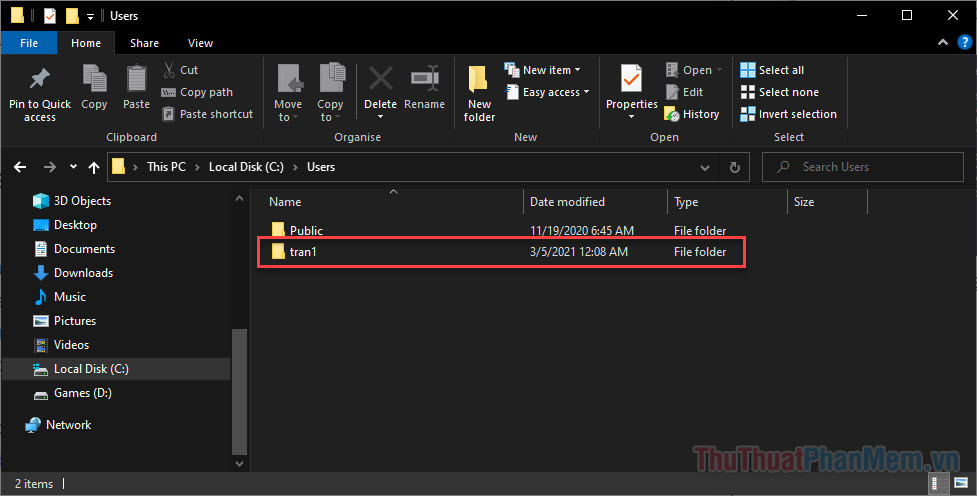
Sau khi nhập tệp lệnh, hệ thống sẽ tự động xóa driver cũ.
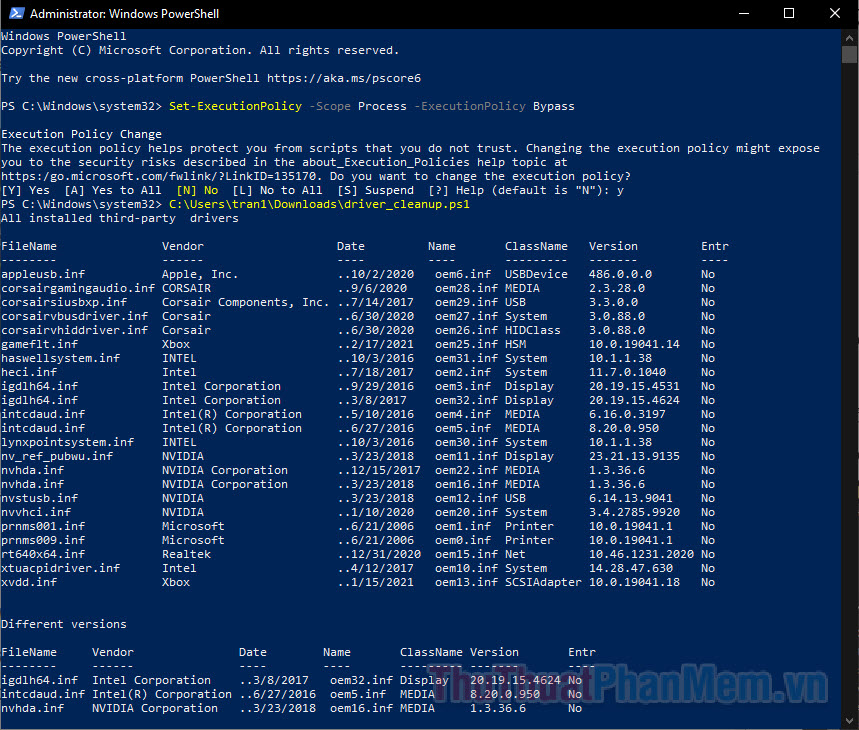
Trên đây là những cách đơn giản giúp bạn gỡ lắp đặt driver cũ trên máy tính để giải phóng dung lượng. Chúc bạn làm thành công!
Driver là các thành phần quan trọng của Windows, chúng cho hệ điều hành biết cách vận hành các thiết bị phần cứng máy tính. Windows 10 có thể tự động cập nhật (Update) driver mới cho thiết bị, nhưng lại không xóa driver cũ. Nếu bạn muốn, thì dưới đây là cách làm xóa driver cũ.
