Việc dùng chữ ký điện tử trong các thủ tục trực tuyến hay trên các tài liệu Word, PDF hiện nay không còn xa lạ. Chèn chữ ký vào file PDF cũng đang được các bạn tìm kiếm rất nhiều, vậy các cách để chèn chữ ký vào file PDF là gì, cần phải làm như thế nào để chèn chữ ký vào file PDF nhanh chóng nhất. Vậy mời bạn cùng tham khảo cách chèn chữ ký vào file PDF đơn giản, nhanh chóng mà Trường Hải Tiến Giang chia sẻ dưới đây nhé.
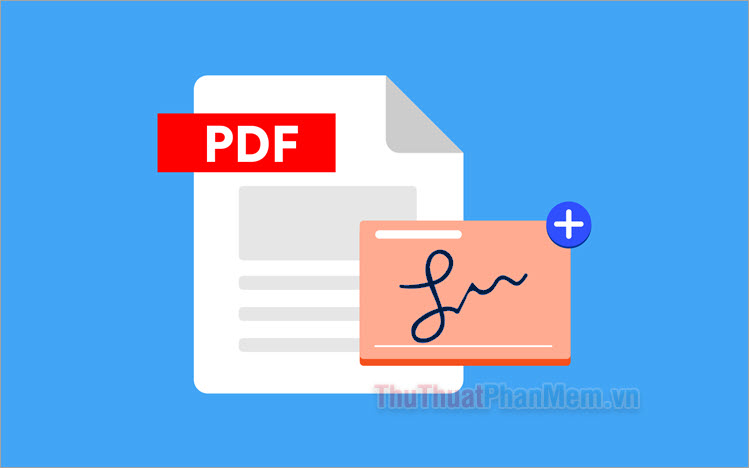
1. Cách chèn chữ ký vào file PDF bằng Foxit Reader
Nếu bạn đang dùng Foxit Reader để đọc PDF, bạn có thể chèn chữ ký vào file PDF trực tiếp bằng Foxit Reader bằng các bước sau đây:
Bước 1: Mở thư mục chứa file PDF muốn chèn chữ ký, nhấn chuột phải và chọn Open with Foxit Reader.
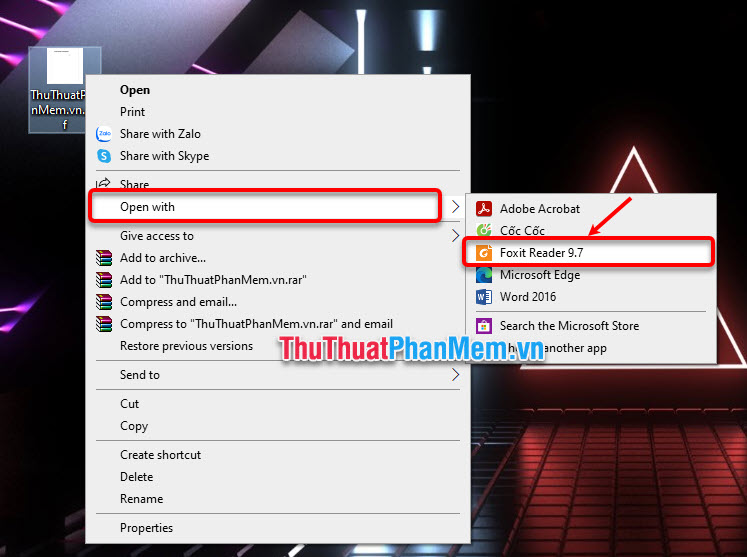
Hoặc bạn mở Foxit Reader, sau đó chọn biểu tượng Open và chọn đến file PDF cần chèn chữ ký.
Bước 2: Trên giao diện Foxit Reader, bạn chọn Protect -> PDF Sign để mở phần PDF Sign.
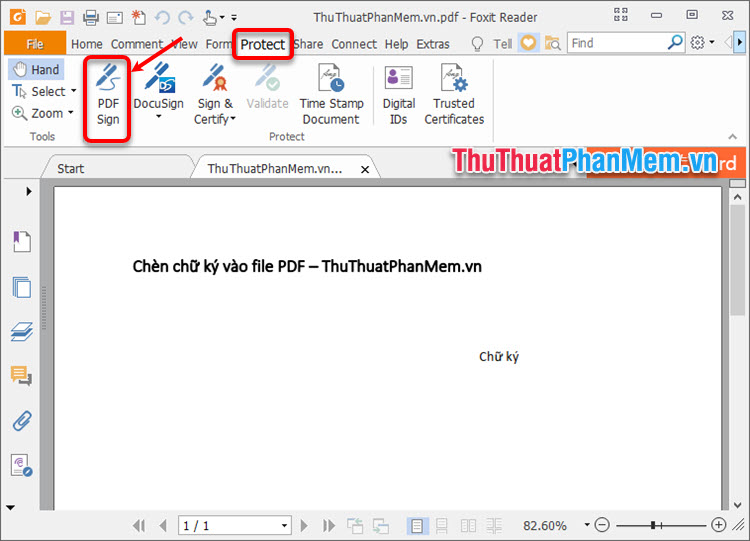
Bước 3: Trong phần Sign, chọn dấu + biểu tượng của Create Signature.
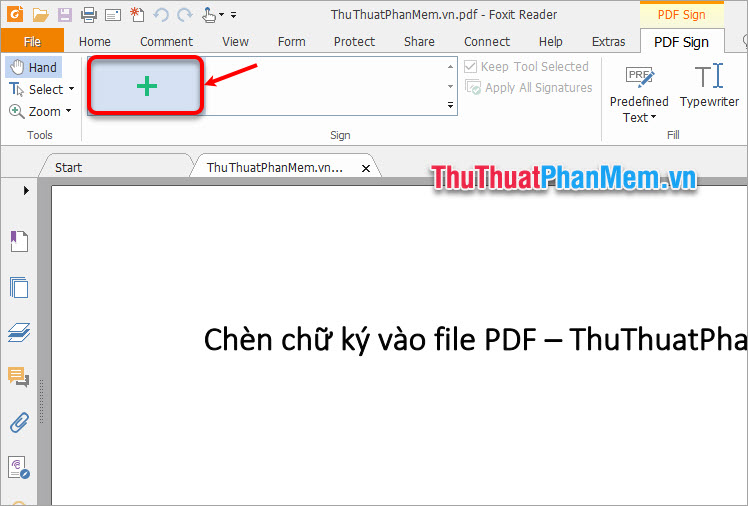
Bước 4: làm tạo chữ ký trong cửa sổ Create Signature.
Có 5 kiểu chèn chữ ký vào file PDF đó là: Draw Signature – chữ ký vẽ bằng tay; Import File – nhập tệp chữ ký; Paste from Clipboard – dán chữ ký từ Clipboard; Type Signature – chữ ký viết bằng máy; Online Signature – chữ ký online.
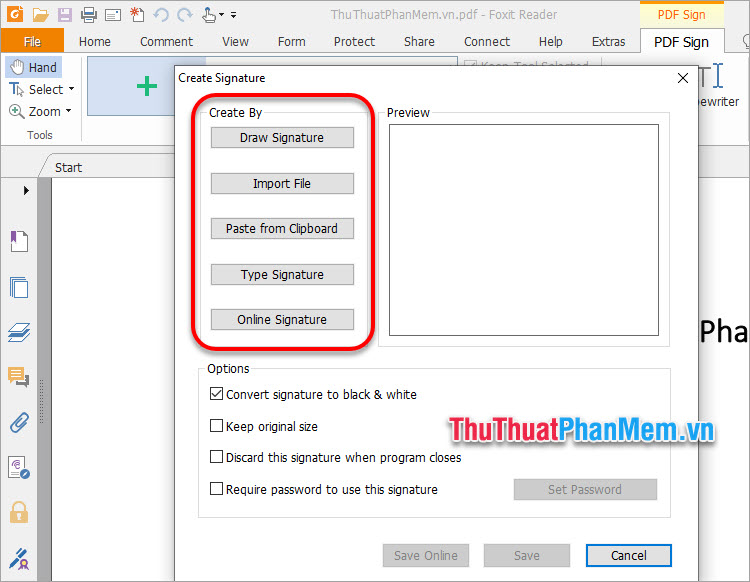
- Draw Signature
Nếu bạn chọn Draw Signature, xuất hiện Draw Signature, bạn dùng con trỏ chuột để viết chữ ký của mình. Nếu sai bạn chọn Clear để xóa đi viết lại. Sau khi đã viết được chữ ký như mong muốn bạn chọn OK.
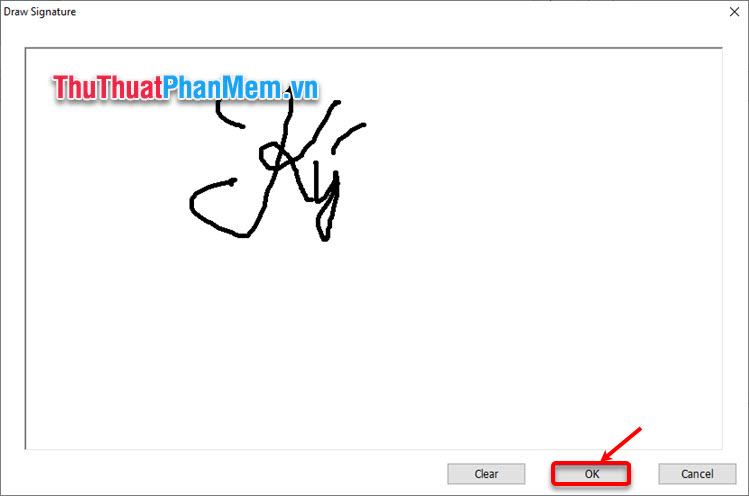
Như vậy bạn đã có chữ ký trong phần Preview.
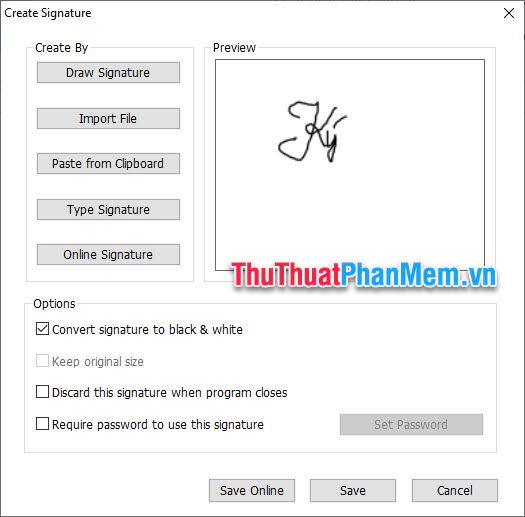
- Import File
Nếu bạn muốn dùng chữ ký là một hình ảnh có sẵn, bạn chọn Import File.
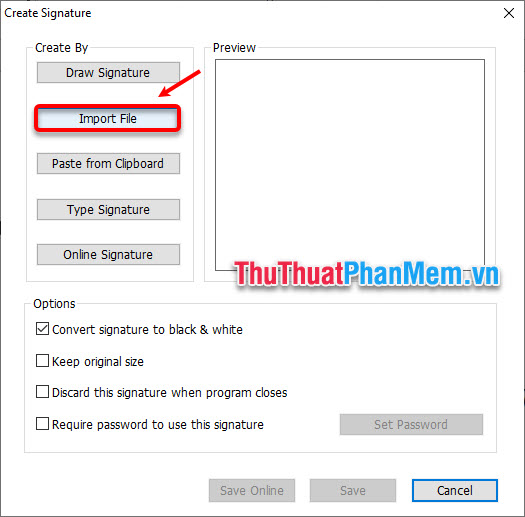
Xuất hiện cửa sổ Open, bạn chọn đến hình ảnh muốn dùng làm chữ ký và chọn Open.
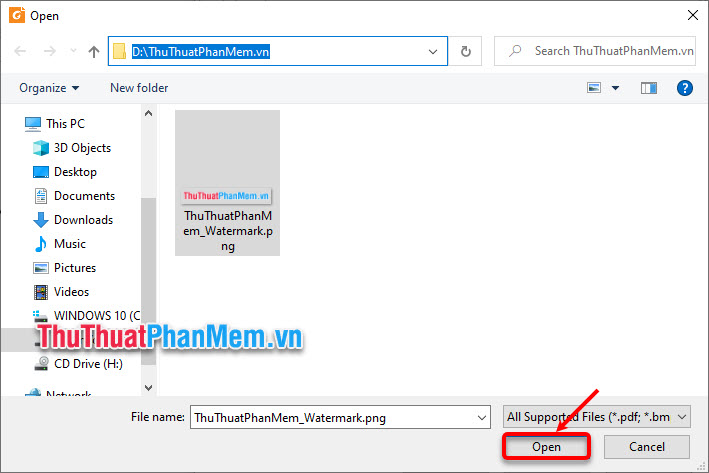
Lúc này cửa sổ Create Signature sẽ xuất hiện hình ảnh mà bạn chọn trong phần Preview.
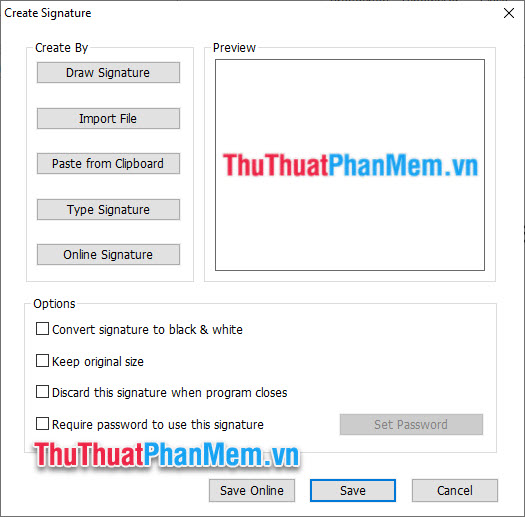
- Paste from Clipboard
Thêm một lựa chọn tạo chữ ký cho bạn nếu bạn đã sao lưu vào Clipboard, bạn chọn Paste from Clipboard.
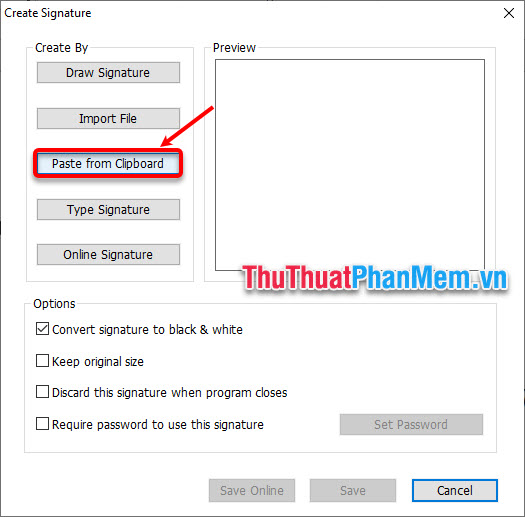
Ngay lập tức hình ảnh trong Clipboard sẽ được dán vào phần Preview.
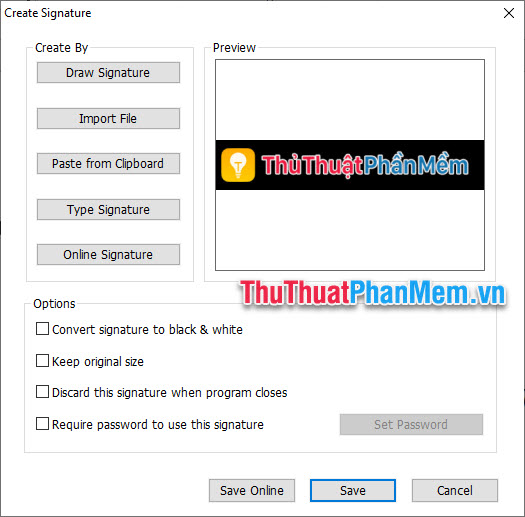
- Type Signature
Nếu bạn muốn tạo chữ ký chèn vào file PDF bằng cách viết trên máy, bạn chọn Type Signature. Xuất hiện cửa sổ Type signature, bạn nhập chữ ký cần tạo trong phần Type signature, chọn font chữ trong phần Choose font. Bạn sẽ xem được chữ ký trong phần Preview. Nhấn OK sau khi hoàn thành.
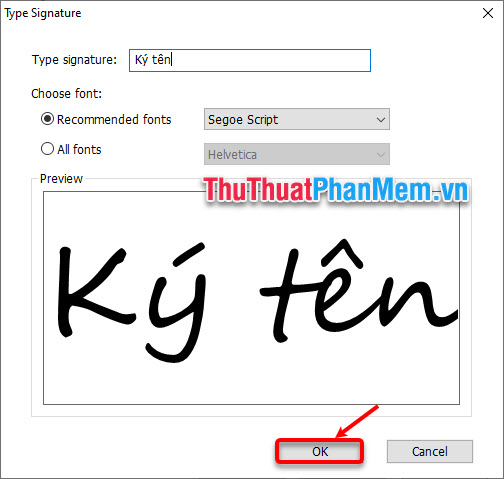
Như vậy chữ ký cũng sẽ được hiển thị trong phần Preview của cửa sổ Create Signature.
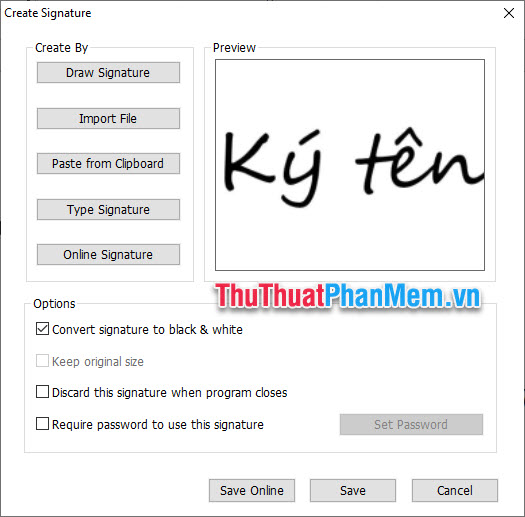
- Online Signature
Bạn cũng có thể tìm chữ ký online trên Internet bằng cách chọn phần Online Signature. Sau đó đăng nhập vào tài khoản Foxit Reader và tìm đến chữ ký online sau đó chữ ký cũng sẽ được hiển thị ở phần Preview.
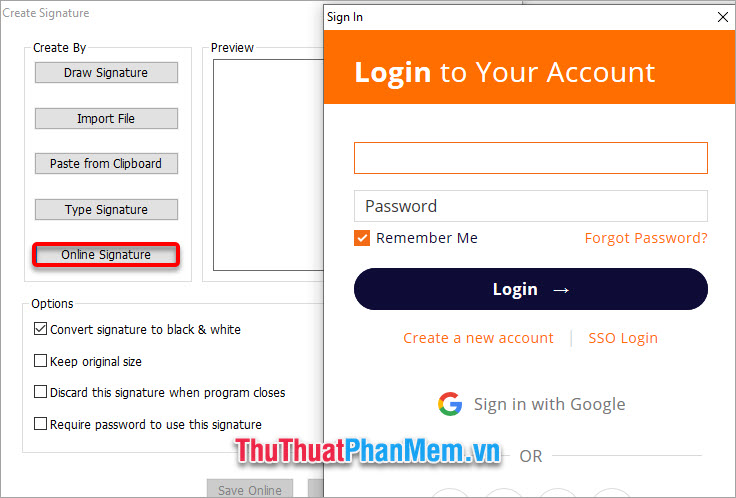
Bước 5: Sau khi đã có chữ ký cần chèn vào file PDF trong phần Preview, bạn lắp đặt cho chữ ký bằng 4 tùy chọn (Option) trong Options.
- Convert signature to black and white: Chuyển chữ ký thành đen trắng.
- Keep original size: Giữ kích thước ban đầu.
- Discard this signature when program closes: Hủy chữ ký này khi đóng chương trình.
- Require password to use this signature: Yêu cầu mật khẩu để dùng chữ ký này.
Sau khi đã hoàn tất chữ ký, bạn chọn Save.
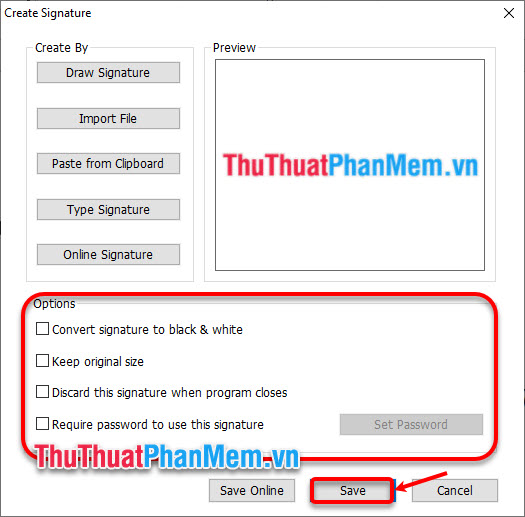
Bước 6: Xuất hiện phần chữ ký vừa tạo, bạn di chuyển chữ ký đến nơi bạn muốn chèn chữ ký vào file PDF. Sau đó nhấn giữ chuột và kéo vùng chứa chữ ký, nếu vùng bạn kéo to thì chữ ký to, nếu kéo vùng chèn nhỏ thì chữ ký nhỏ. Như vậy bạn đã chèn chữ ký vào file PDF nhanh chóng.
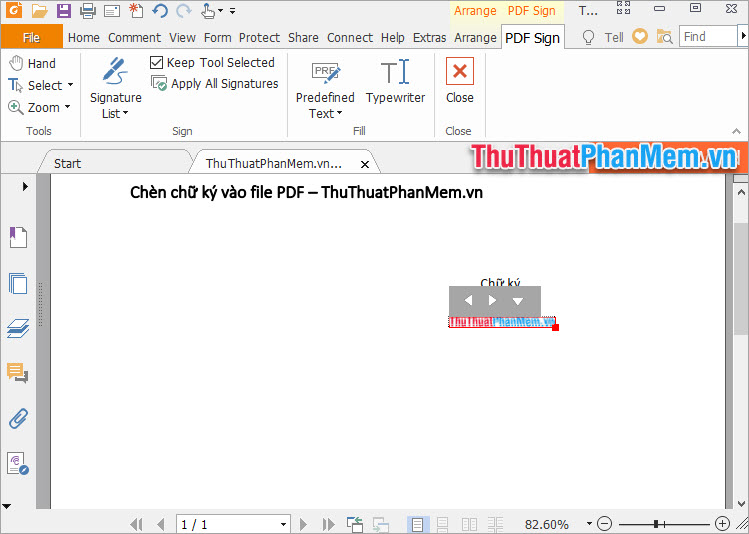
2. Cách chèn chữ ký vào file PDF bằng Adobe Reader
Nếu bạn đang dùng Adobe Reader để đọc, chỉnh sửa file PDF, vậy để chèn chữ ký vào file PDF ngay trên Adobe Reader, bạn làm như sau:
Bước 1: Mở file PDF cần chèn chữ ký bằng phần mềm đọc PDF Adobe Reader.
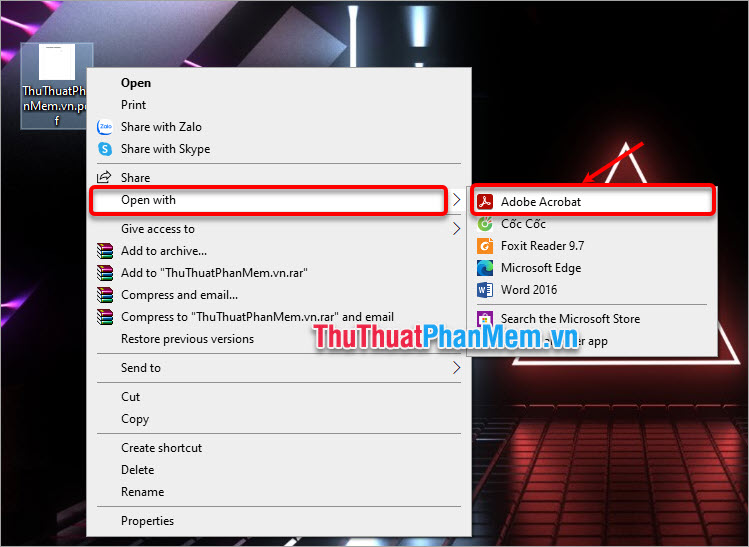
Bước 2: Trong phần All tools, chọn Fill & Sign.
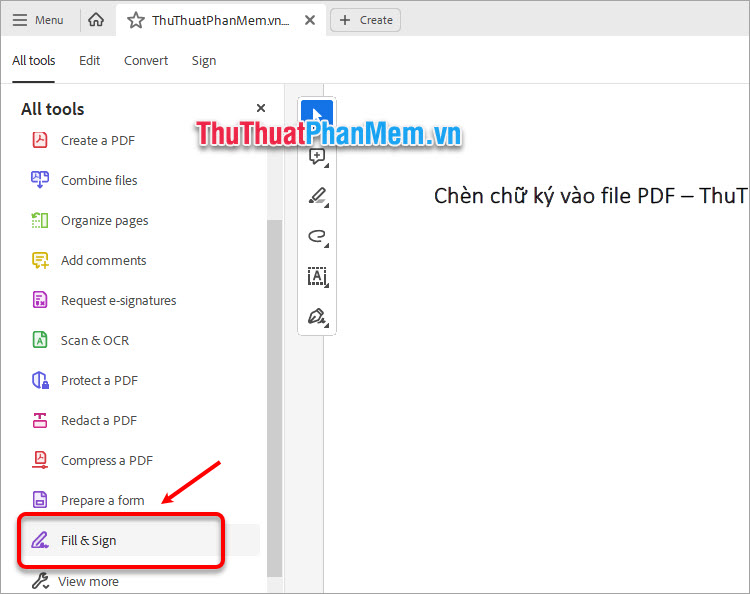
Bước 3: Phần Sign xuất hiện, trong phần Fill and Sign yourself chọn Add Signature.
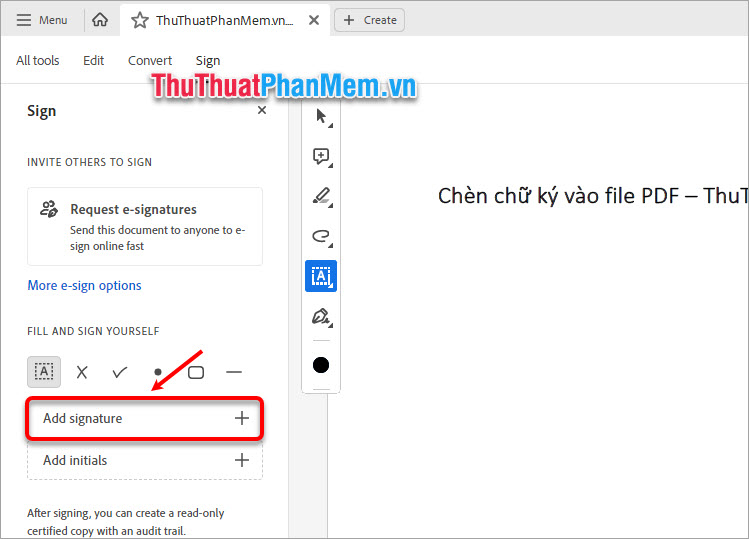
Bước 4: Xuất hiện một cửa sổ có 3 lựa chọn cho bạn Type – nhập chữ ký, Draw – vẽ chữ ký, Image – chữ ký bằng hình ảnh.
- Type
Nếu chọn Type, bạn chỉ cần nhập chữ ký vào phần Type your name here. sửa đổi kiểu chữ trong phần Change style.
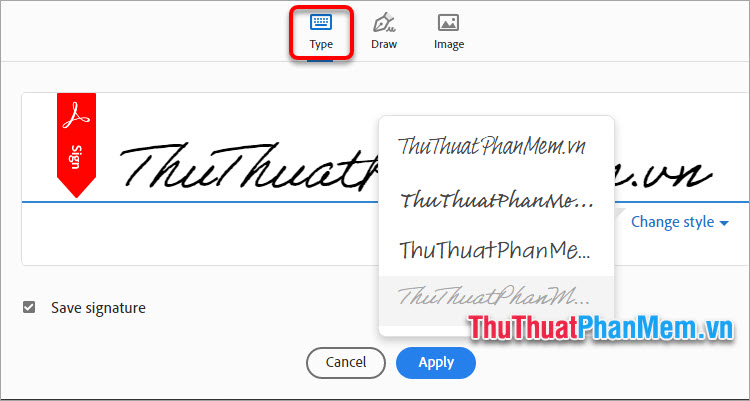
- Draw
Nếu chọn chữ ký vẽ tay Draw, bạn dùng con trỏ chuột viết chữ ký tay của mình, chữ ký sẽ được hiển thị ngay trên cửa sổ. Nếu vẽ sai, chọn Clear để xóa đi và vẽ lại.
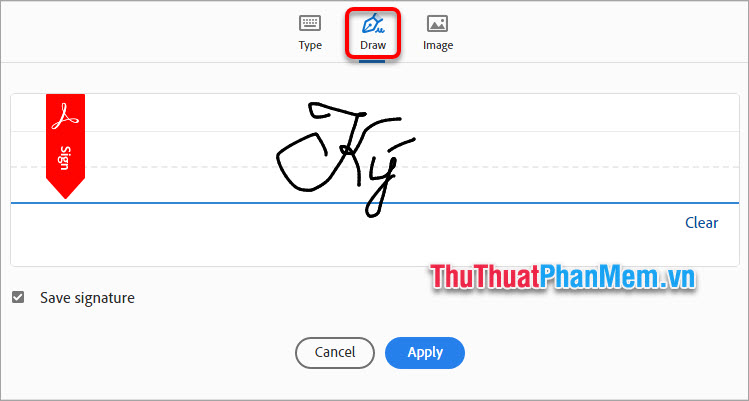
- Image
dùng hình ảnh làm chữ ký chèn vào file PDF bạn chọn Image -> Select Image.
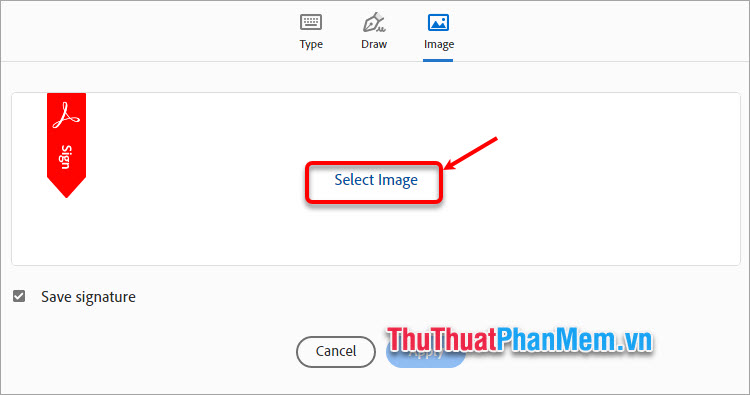
Xuất hiện cửa sổ Select Image bạn chọn đến hình ảnh chữ ký và chọn Open.
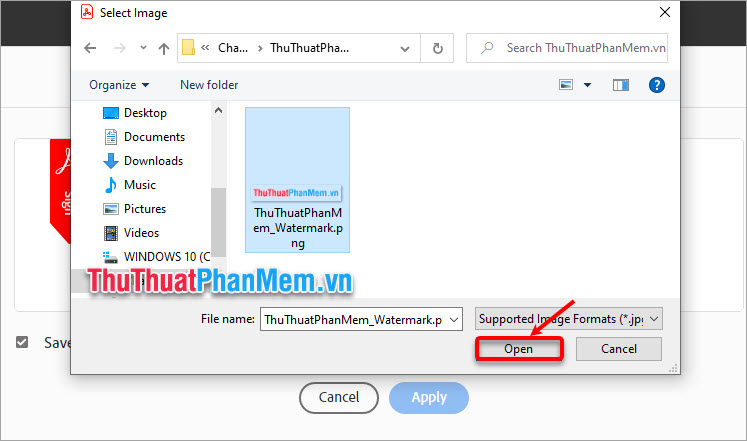
Bước 5: Sau khi đã tạo xong chữ ký, chọn Apply để áp dụng chèn chữ ký vào file PDF.
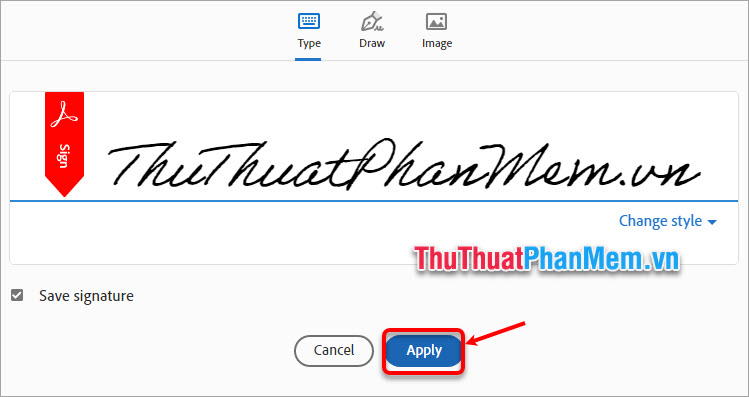
Di chuyển con trỏ chuột và chọn đến vị trí mà bạn muốn chèn. Như vậy bạn đã chèn chữ ký vào file PDF, bạn có thể phóng to, thu nhỏ chữ ký hay xóa chữ ký.
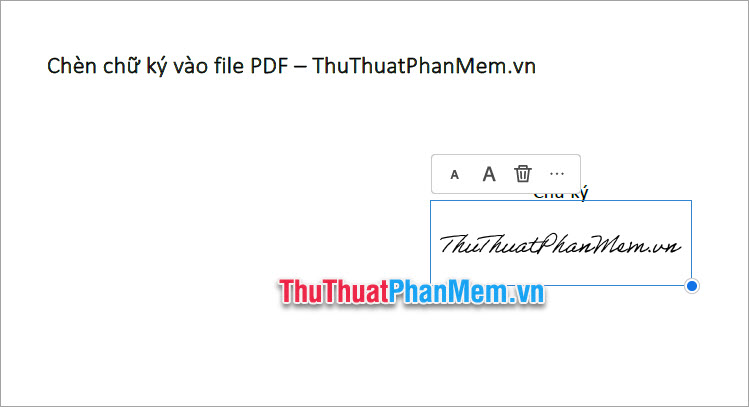
3. Cách chèn chữ ký vào file PDF online tại PDF24
Bạn cũng có thể chèn chữ ký vào file PDF trực tuyến ngay trên trang website PDF24.org mà không cần qua bất kỳ phần mềm thứ ba nào trên máy tính.
Bước 1: Đầu tiên bạn truy cập vào https://tools.pdf24.org/vi/ky-ten-pdf.
Bước 2: Trên trang website bạn nhấn vào Chọn tập tin và chọn đến file PDF cần chèn chữ ký, hoặc bạn có thể kéo thả trực tiếp file PDF vào khung chọn tập tin.
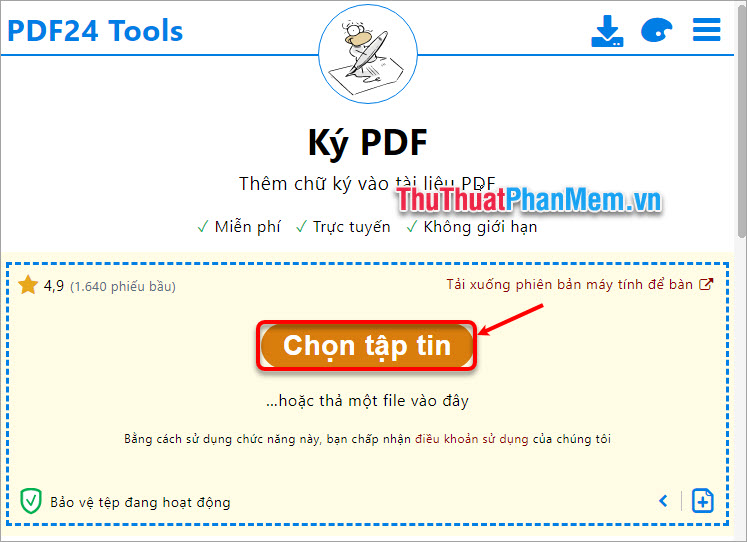
Bước 3: Sau khi trang website xử lý tập tin PDF và hiển thị nội dung file PDF ngay trên website, bạn chọn biểu tượng Thêm chữ ký hình chiếc bút.
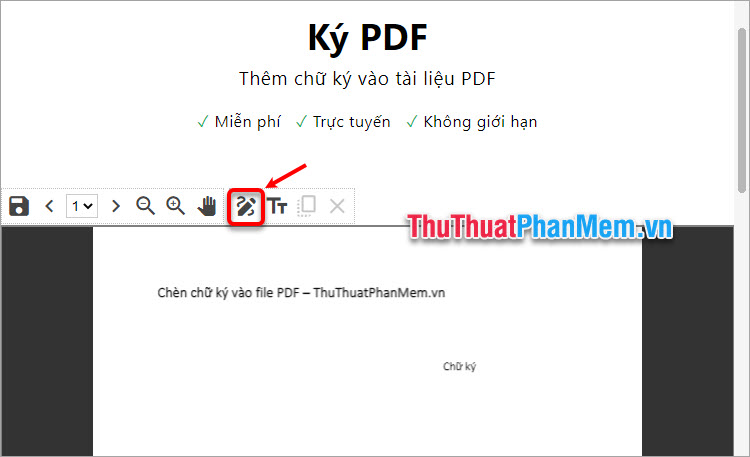
Bước 4: Tạo chữ ký cho file PDF. Website hỗ trợ bạn 3 lựa chọn tạo chữ ký: Vẽ – vẽ trực tiếp chữ ký vào phần khoảng trắng, Upload – tải chữ ký dạng hình ảnh lên, Camera – dùng camera để lấy chữ ký hình ảnh.
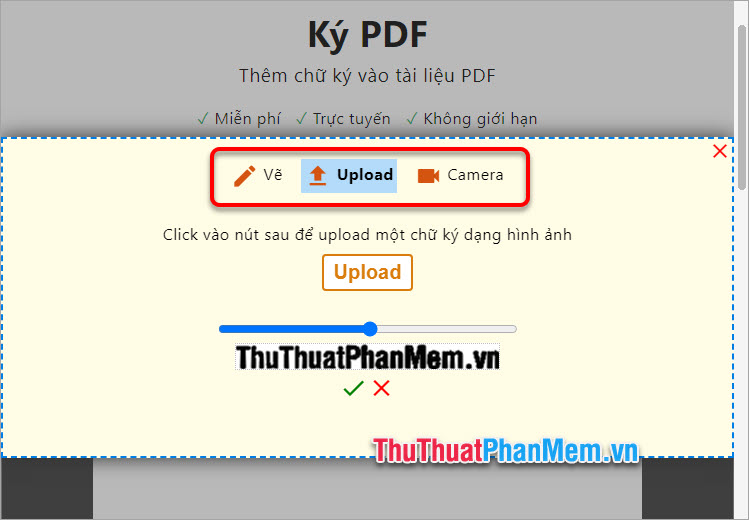
Bước 5: Sau khi tạo xong chữ ký, bạn chọn biểu tượng check màu xanh.
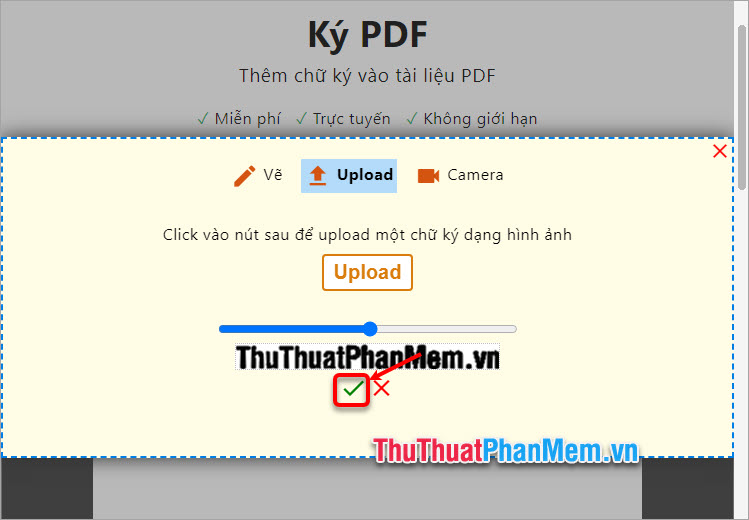
Tiếp theo chèn chữ ký vào vị trí bạn muốn trên file PDF.
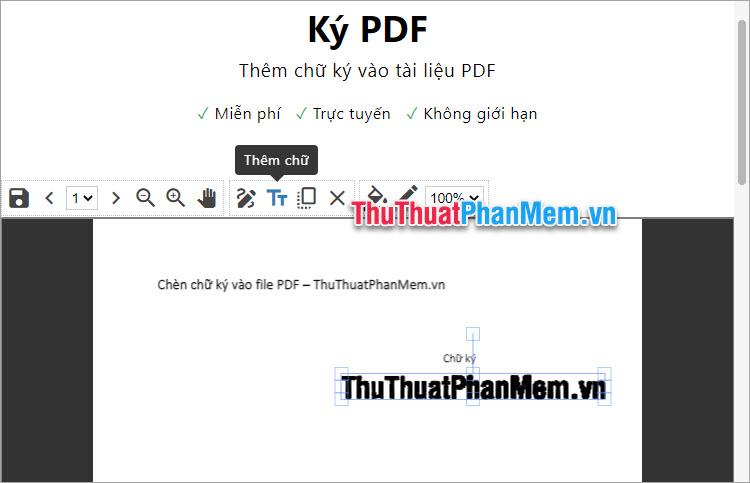
Bước 6: Chọn biểu tượng Save để lưu file.
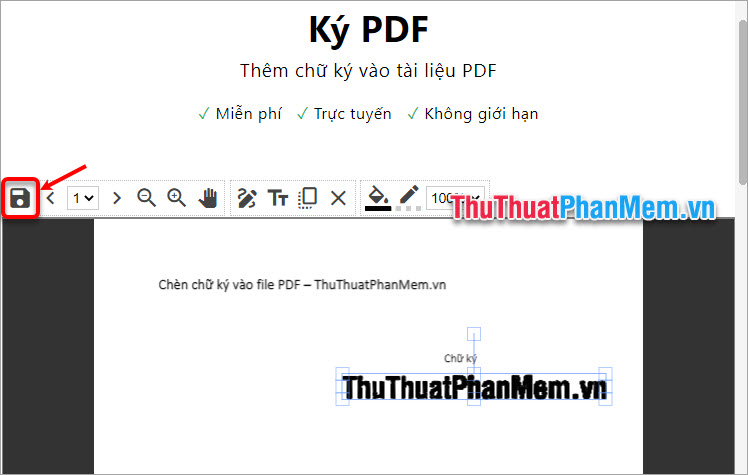
Sau khi website xử lý lưu file PDF xong, bạn chọn Download để tải file PDF đã chèn chữ ký về máy tính của mình.
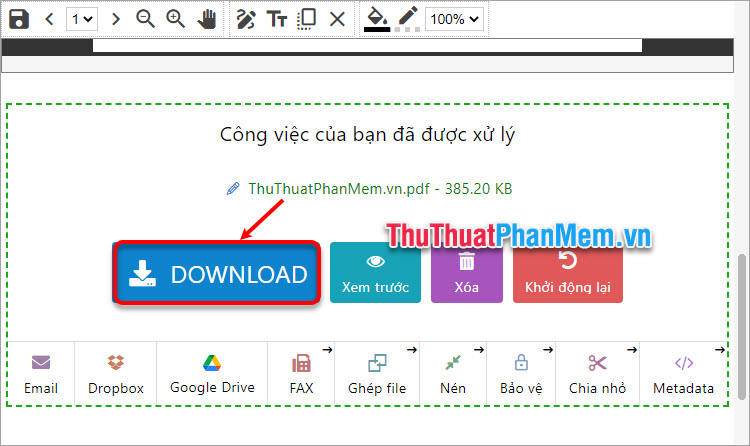
4. Cách chèn chữ ký vào file PDF trên điện thoại iOS
Nếu tài liệu PDF được gửi qua mail, bạn có thể chèn chữ ký vào file PDF trực tiếp tại mail trên điện thoại hệ điều hành iOS.
Bước 1: Tại Gmail, bạn chọn mở file PDF cần chèn chữ ký, sau đó chọn biểu tượng hình bút.
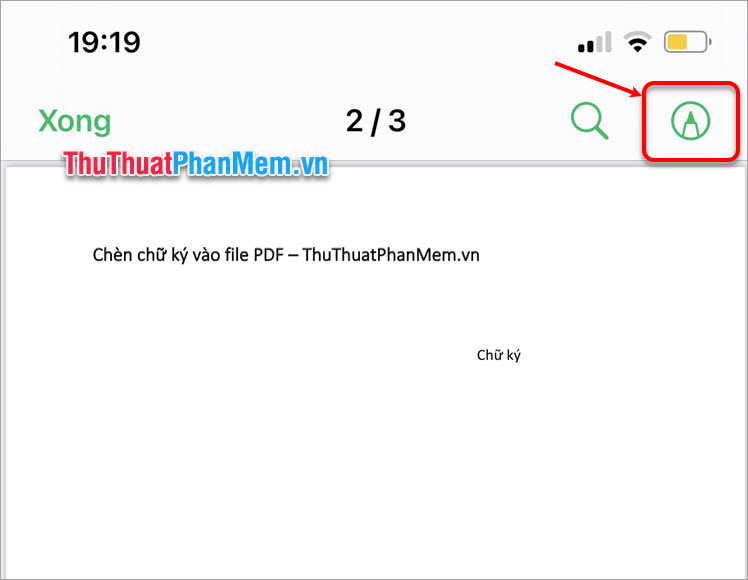
Bước 2: Tiếp theo chọn dấu + và chọn Chữ ký.
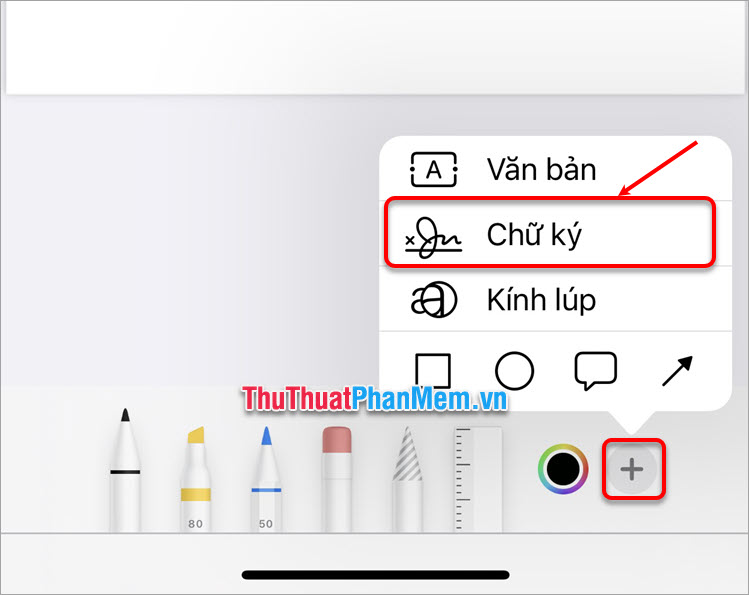
Bước 3: Trong phần Chữ ký Mới, bạn vẽ trực tiếp chữ ký lên màn hình, sau đó chọn Xong.
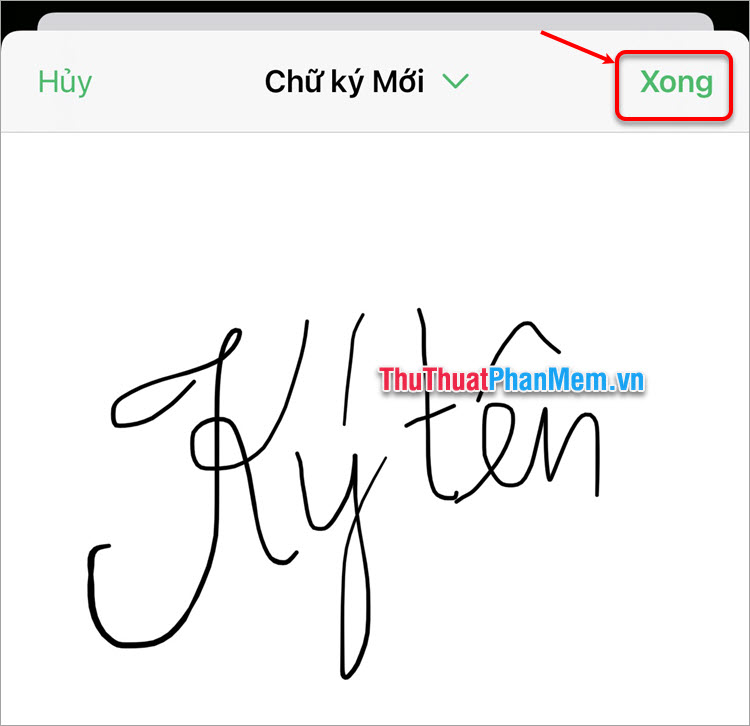
Bước 4: Bạn chỉ cần kéo chữ ký vào vị trí muốn chèn chữ ký vào file PDF, phóng to và thu nhỏ bằng cách kéo các núm tròn 4 góc chữ ký. Sau đó nhấn Xong -> Lưu vào Tệp để hoàn tất.
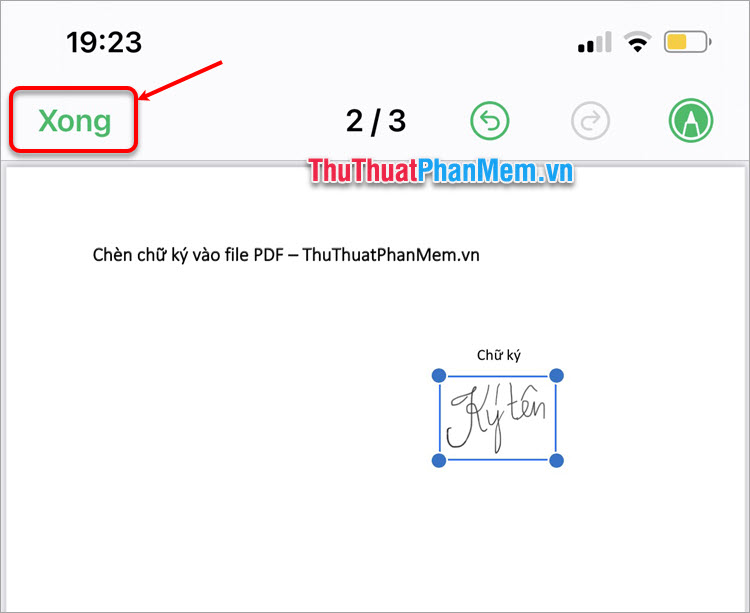
5. Cách chèn chữ ký vào file PDF trên điện thoại Android
Trên điện thoại dùng hệ điều hành Android, có nhiều ứng dụng giúp bạn chèn chữ ký vào file PDF, bạn có thể dùng ngay ứng dụng không tính phí Adobe Acrobat Reader.
Bước 1: Nếu điện thoại của bạn chưa có ứng dụng Adobe Reader, bạn cần tài về và lắp đặt ứng dụng vào điện thoại.
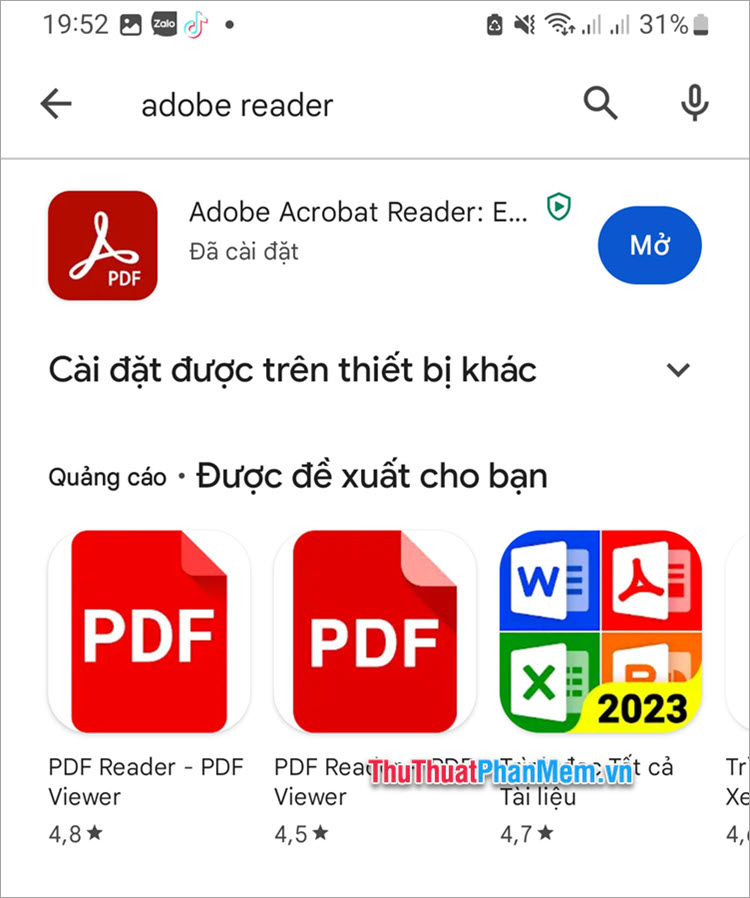
Bước 2: Mở ứng dụng Adobe Reader, chọn Files -> On This Device -> chọn file PDF muốn chèn chữ ký.
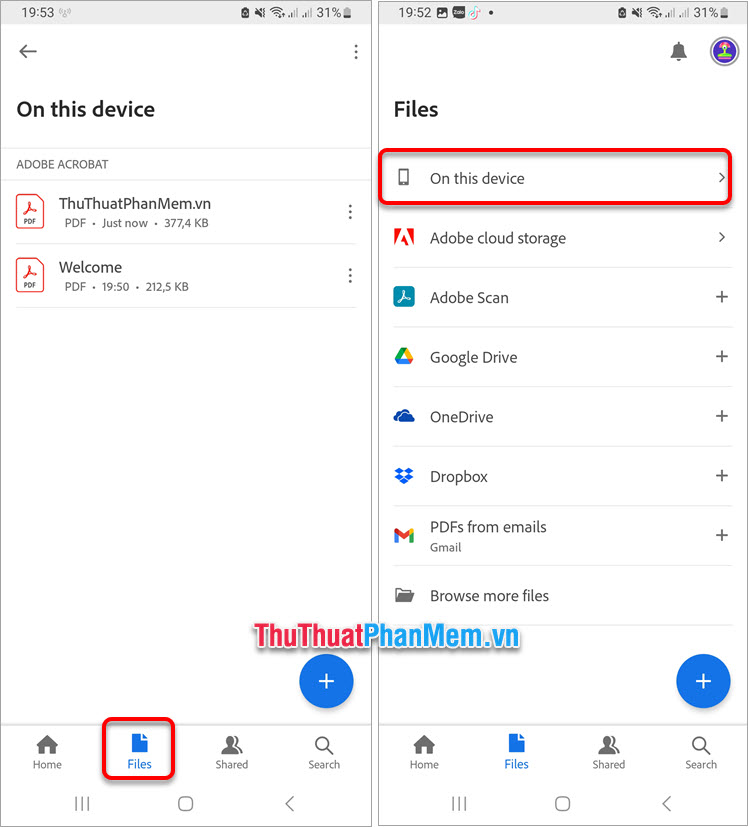
Bước 3: Trên file PDF cần chèn chữ ký, chọn Fill & Sign.
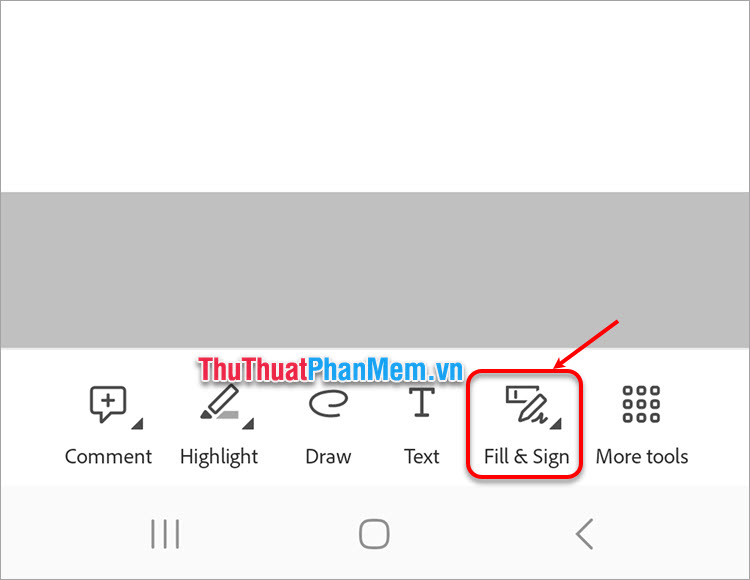
Bước 4: Chọn tiếp biểu tượng bút ký và chọn Add signature để bắt đầu tạo chữ ký.
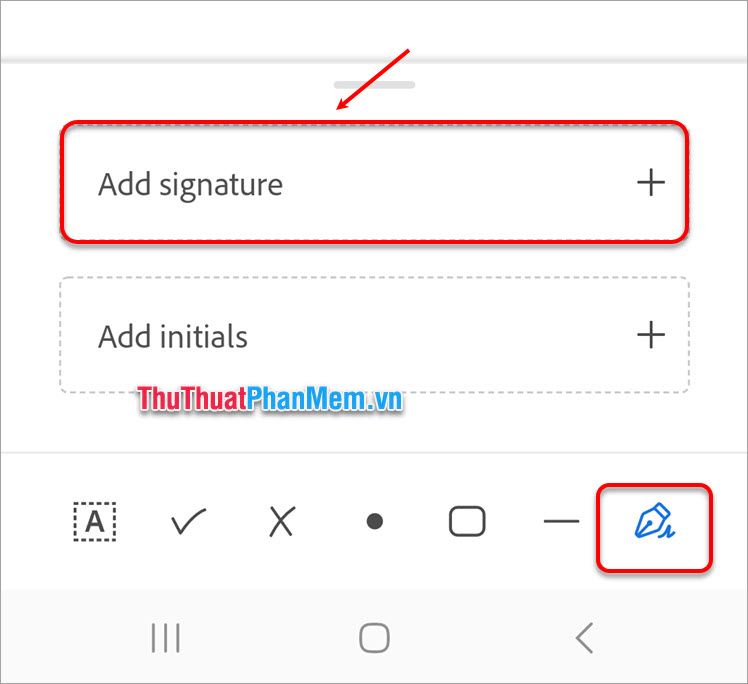
Bước 5: Tại đây, bạn cũng có 3 lựa chọn tạo chữ ký đó là Draw, Image và Camera, bạn làm tạo chữ ký theo mong muốn. Sau đó nhấn Done.
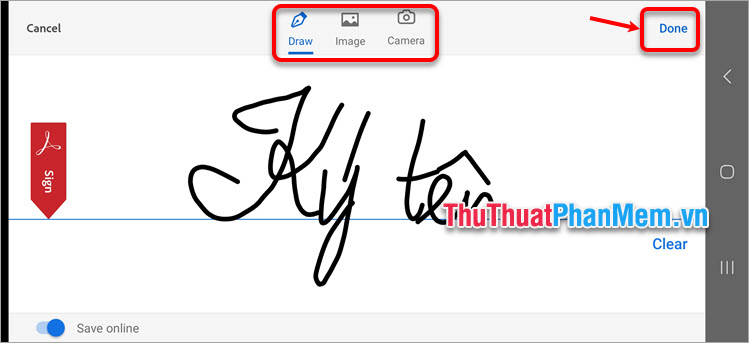
Bước 6: Chọn vào vị trí muốn chèn chữ ký vào file PDF, sau đó nhấn biểu tượng check phía trên bên trái để lưu file PDF sau khi chèn chữ ký.
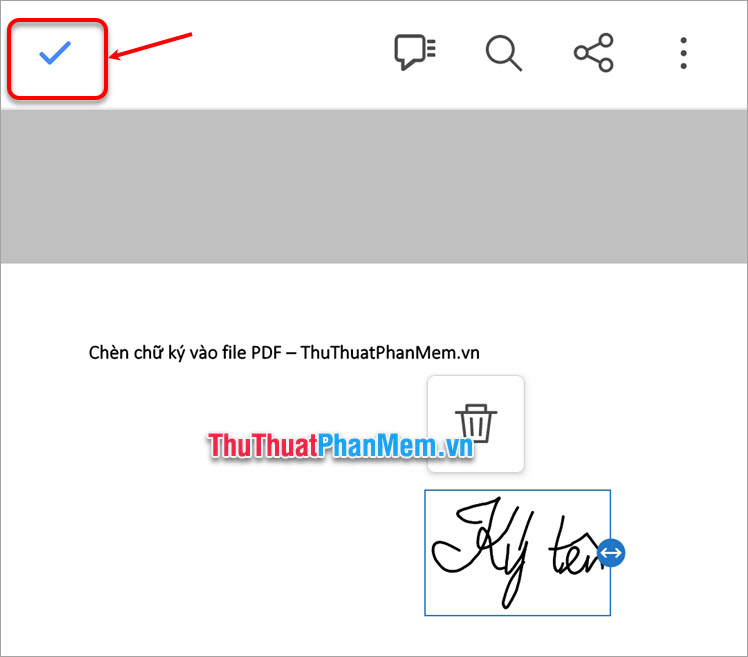
Như vậy, trên đây Trường Hải Tiến Giang đã chia sẻ với bạn các cách chèn chữ ký vào file PDF đơn giản, nhanh chóng nhất. Bạn có thể chèn chữ ký vào file PDF bằng ngay phần mềm đọc file PDF trên máy tính của bạn, hoặc chèn chữ ký vào file PDF online, nếu làm việc bằng điện thoại thì bạn cũng có thể dễ dàng chèn chữ ký vào file PDF trên điện thoại iOS hay Android. Hi vọng sau bài viết này bạn sẽ hiểu rõ hơn và biết cách chèn chữ ký vào file PDF. Cảm ơn bạn đã quan tâm và theo dõi bài viết này.
Việc dùng chữ ký điện tử trong các thủ tục trực tuyến hay trên các tài liệu Word, PDF hiện nay không còn xa lạ. Chèn chữ ký vào file PDF cũng đang được các bạn tìm kiếm rất nhiều, vậy các cách để chèn chữ ký vào file PDF là gì, cần phải làm như thế nào để chèn chữ ký vào file PDF nhanh chóng nhất. Vậy mời bạn cùng tham khảo cách chèn chữ ký vào file PDF đơn giản, nhanh chóng mà Trường Hải Tiến Giang chia sẻ dưới đây nhé.
