Trong một server Discord, đôi khi bạn sẽ muốn stream màn hình cho bạn bè cùng xem. Thế nhưng thật phiền toái nếu như người xem không thể nghe được âm thanh từ stream của bạn. Vậy làm cách nào để khắc phục vấn đề này?

1. Kiểm tra lắp đặt âm thanh của bạn
Đây là một bước đơn giản nhưng không kém phần quan trọng. Bạn sẽ cần kiểm tra xem mình đã chọn đúng thiết bị đầu ra hay chưa, và âm lượng máy tính có đủ lớn hay không. Hãy cùng bắt đầu!
Bước 1: Để kiểm tra lắp đặt âm thanh trên Windows, hãy nhấp chuột phải vào biểu tượng âm thanh ở góc dưới bên phải.
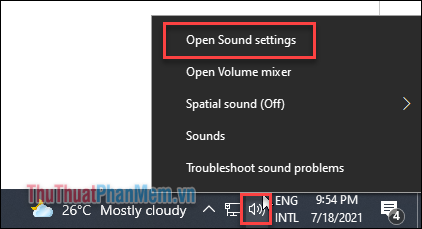
Bước 2: Trong lắp đặt âm thanh, đầu tiên bạn cần chú ý đến mục Choose your output device. Tại đây hãy lựa chọn đúng thiết bị đầu ra: Speakers nếu bạn dùng loa hoặc Headphone cho tai nghe.
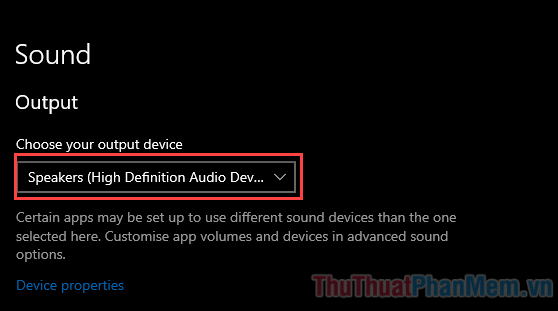
Bước 3: Sau đó bạn kiểm tra Master volume (âm lượng tổng) đã ở mức đủ hay chưa.
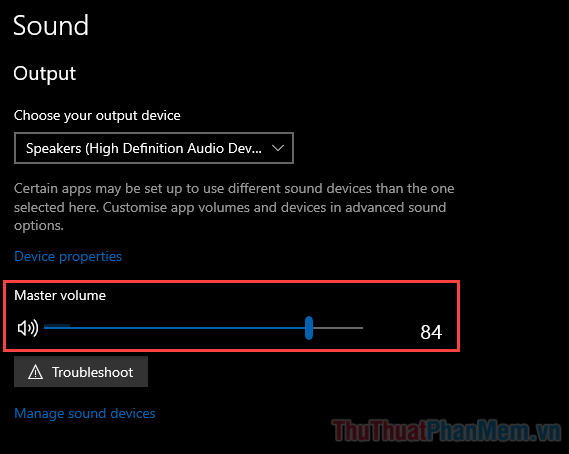
Bước 4: Để kiểm tra từng mức âm lượng cho các ứng dụng đang mở, bạn cần mở Volume mixer bằng cách nhấp chuột phải vào biểu tượng âm thanh một lần nữa. (Hãy đảm bảo bạn đang mở Discord).
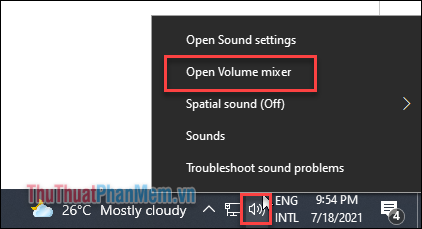
Bước 5: Trong cửa sổ Volume Mixer, bạn hãy kéo thanh trượt của ứng dụng Discord lên cao để đảm bảo mức âm lượng đủ.
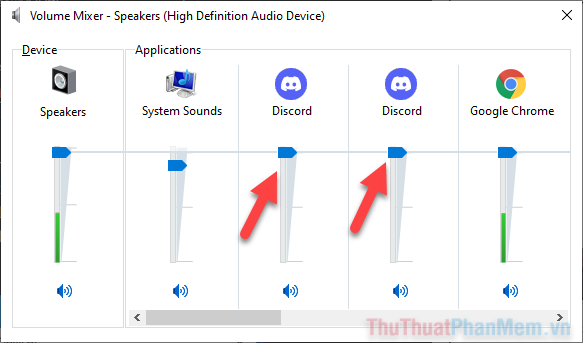
2. Reset lắp đặt âm thanh trong Discord
Nếu bạn đã sửa đổi lắp đặt âm thanh nhiều lần, có thể bạn đã lắp đặt sai ở đâu đó và khiến ứng dụng xảy ra xung đột. Cách tốt nhất để giải quyết vấn đề này là đặt lại âm thanh Discord về cấu hình mặc định.
Bước 1: Mở ứng dụng âm thanh máy tính của bạn, sau đó nhấp vào biểu tượng lắp đặt ở dưới cùng bên phải.
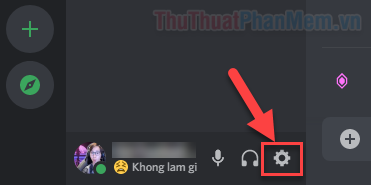
Bước 2: Chuyển sang tab Giọng nói và Video, bạn cuộn xuống dưới và nhấn Đặt lại lắp đặt Giọng nói.
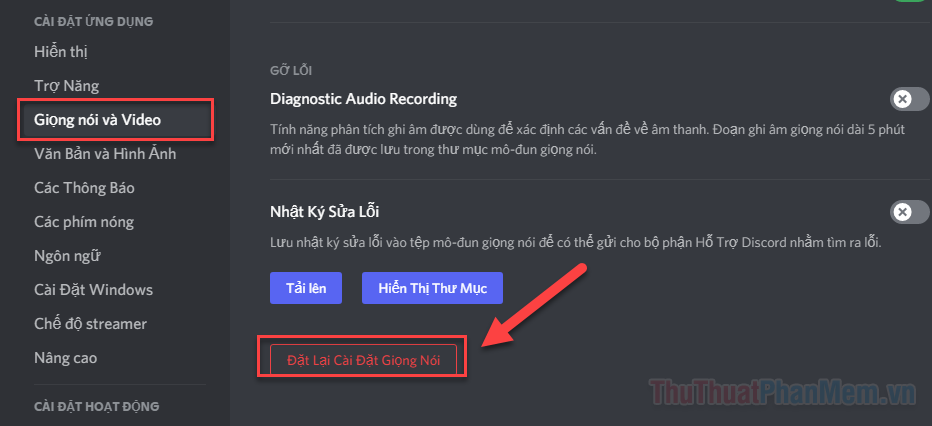
Bước 3: Discord sẽ yêu cầu bạn xác nhận, chọn Đồng ý để đặt lại các xây dựng của bạn.
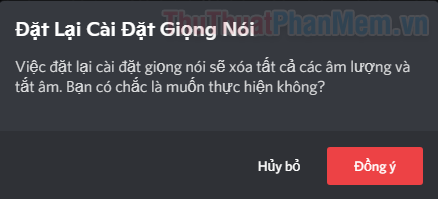
3. xây dựng âm thanh Discord
Sau khi đặt lại lắp đặt Giọng nói mà vẫn chưa giải quyết được vấn đề, có thể bạn sẽ cần đến một số lắp đặt dưới đây:
Bước 1: Quay lại lắp đặt của Discord, chuyển đến Giọng nói và Video.
Bước 2: Gạt công tắc sang Bật ở mục OpenH264 Video Codec được cung cấp bởi Cisco Systems, Inc. Điều này sẽ chuyển sang codec âm thanh thay thế và tắt chức năng tăng tốc phần cứng.
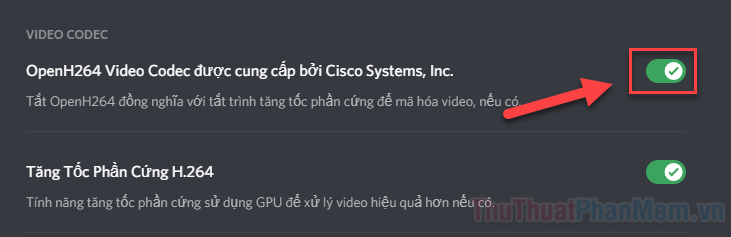
Bước 3: Tiếp theo, hãy thử Tắt các tính bao gồm Nhận Diện Giọng Nói Nâng Cao và Tự Động Nhận Điều Khiển vì một số thiết bị âm thanh của bạn không hoạt động như dự kiến.
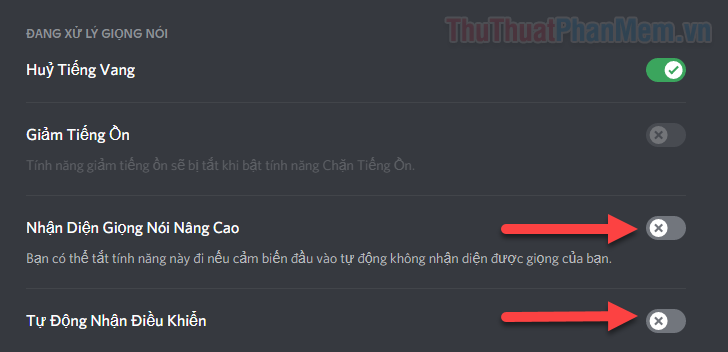
Bước 4: Cuối cùng, Discord dùng Chất lượng dịch vụ (QoS) để đảm bảo các cuộc gọi và stream Discord được ưu tiên hơn trong lưu lượng mạng, nhưng điều này có thể gây ra một số vấn đề. Hãy Tắt chức năng Mở Chất Lượng Cho Ưu Tiên Dịch Vụ Thông Tin.
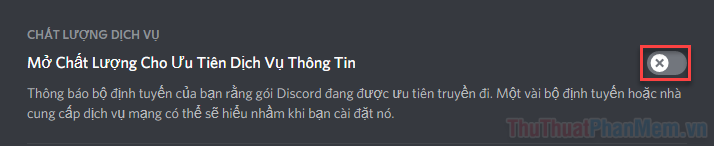
4. lắp đặt lại ứng dụng Discord
Trong một số trường hợp, chính ứng dụng Discord lại là nguyên nhân gây ra vấn đề. Giải pháp là lắp đặt lại ứng dụng hoặc chuyển sang ứng dụng nếu bạn đang dùng website.
Ngoài ra, có thể bạn sẽ muốn thử phiên bản Discord Canary. Đây là bản dựng thử nghiệm của ứng dụng Discord cho phép bạn dùng thử các chức năng mới và bản sửa lỗi mới trước những user khác. Đôi khi việc dùng Canary cũng giúp giải quyết một số sự cố âm thanh nhất định. Bạn có thể Tải về Discord Canary tại đây.
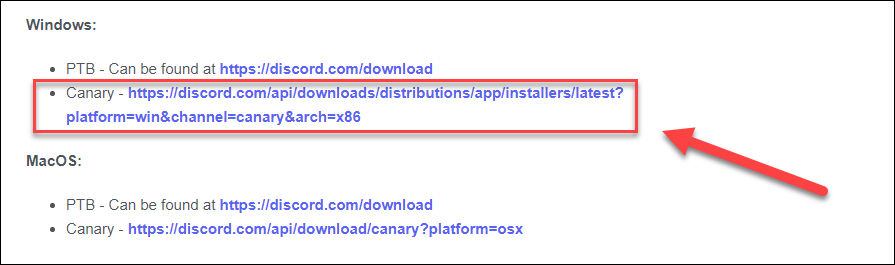
5. cập nhật (Update) Driver âm thanh
Windows sẽ tự động cập nhật (Update) driver âm thanh. Nhưng nếu bạn đang dùng PC mới hoặc vừa mới lắp đặt phần cứng mới, bạn cần phải tự cập nhật (Update) để đảm bảo âm thanh hoạt động chính xác trong Discord.
Bước 1: Nhấn Windows + X, sau đó chọn Device Manager ở menu hiện lên.
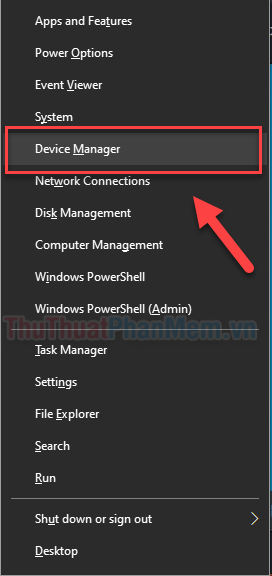
Bước 2: Trong cửa sổ Device Manager, bạn mở danh mục Sound, video and game controllers.
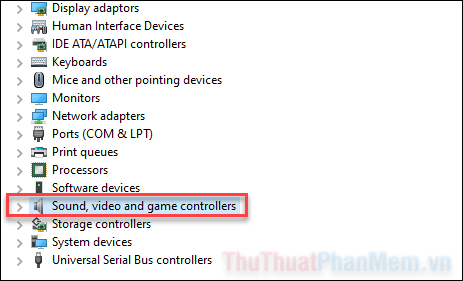
Bước 3: Click chuột phải vào thiết bị âm thanh của bạn và chọn Update driver.
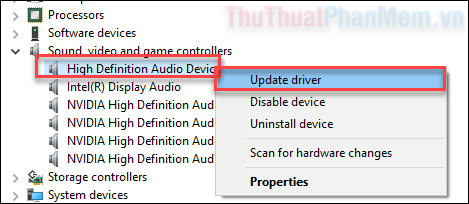
Bước 4: Chọn Search automatically for drivers để hệ thống tự động tìm kiếm và cập nhật (Update) driver cho bạn.
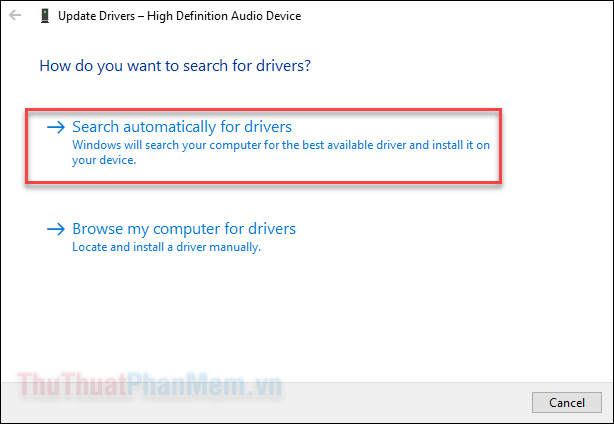
Bước 5: Nếu có driver mới hơn trên PC của bạn, Windows sẽ tự động cập nhật (Update) driver đó. Nếu không, hãy chọn Search for updated drivers on Windows Update.
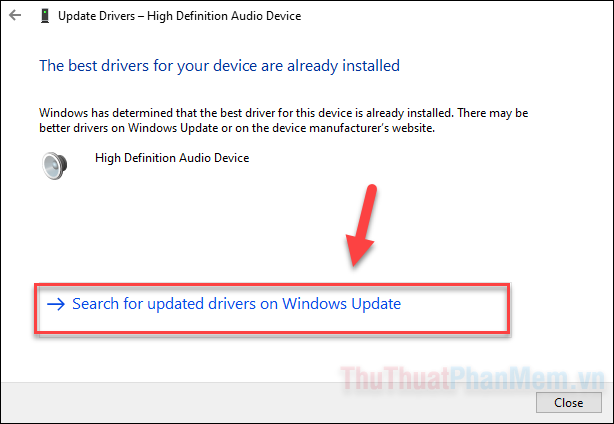
Bước 6: Windows Update sẽ khởi chạy, đây là nơi bạn sẽ tìm thấy các bản cập nhật (Update) phần mềm mới. Bạn hãy nhấn vào Download and install hoặc Install Now để lắp đặt.
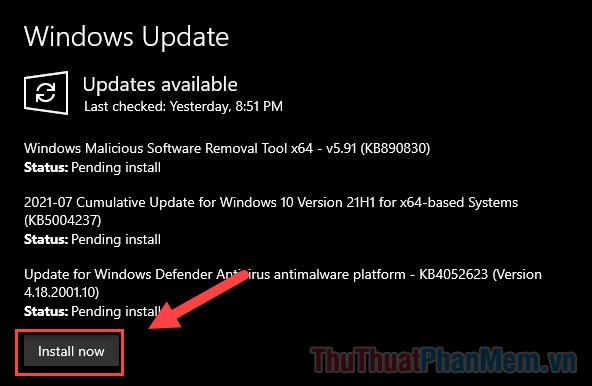
Nếu Windows không giúp bạn lắp đặt được driver mới nhất, hãy tìm driver trên trang website của nhà sản xuất thiết bị. Ví dụ, Corsair cung cấp cho user ứng dụng iCUE để mang vai trò như driver cho các thiết bị của hãng.
Kết
Và trên đây là một số cách cơ bản để bạn khắc phục lỗi stream không có âm thanh trên Discord. Chúc bạn thành công!
Trong một server Discord, đôi khi bạn sẽ muốn stream màn hình cho bạn bè cùng xem. Thế nhưng thật phiền toái nếu như người xem không thể nghe được âm thanh từ stream của bạn. Vậy làm cách nào để khắc phục vấn đề này?
