Điều chỉnh tốc độ chuột trên Windows 11 sẽ giúp bạn dùng chuột hiệu quả hơn khi thao tác trên máy tính. Đối với Windows 11, chúng ta có rất nhiều cách khác nhau để điều chỉnh tốc độ chuột nhanh chóng.

1. Điều chỉnh tốc độ chuột trên Windows 11 trong Settings
Trong Settings của Windows 11, bạn có thể thoải mái điều chỉnh các thông số trên máy tính một cách nhanh chóng. Bao gồm cả việc điều chỉnh tốc độ chuột trên máy tính.
Bước 1: Bạn hãy mở Menu Start và tìm đến mục Settings để mở lắp đặt trên máy tính.
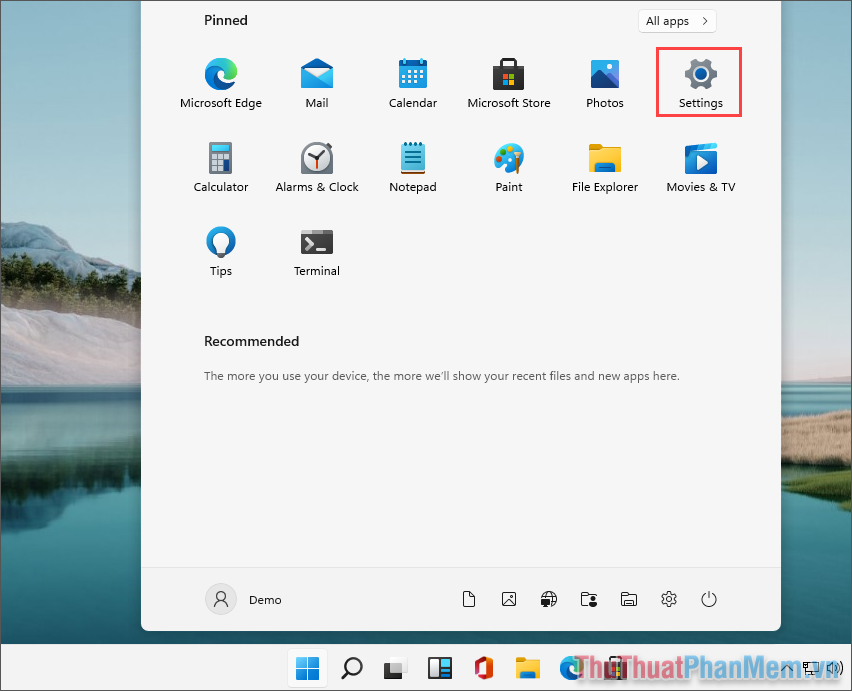
Bước 2: Sau đó, bạn hãy chọn thẻ Devices để quản lý các thiết bị trên máy tính.
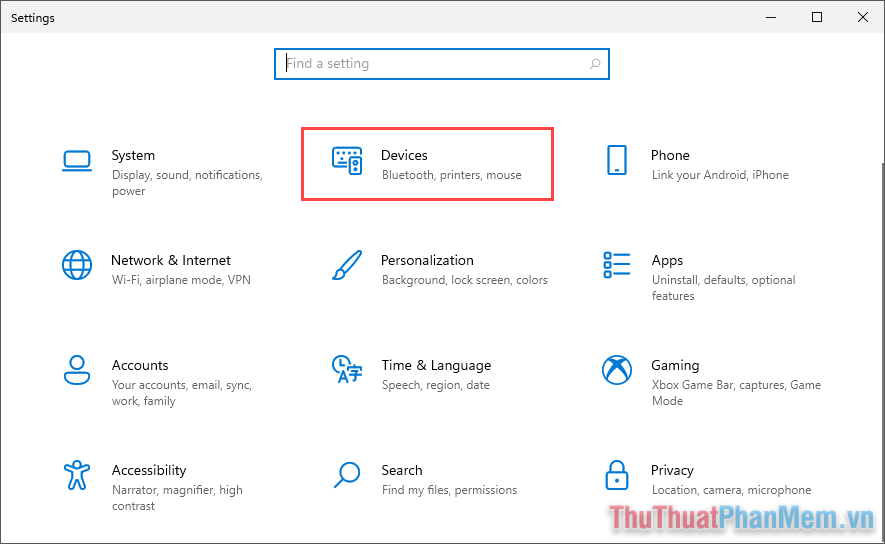
Bước 3: Khi bạn cần sửa đổi tốc độ chuột, bạn chỉ cần chọn thẻ Mouse và sửa đổi tốc độ chuột trong phần Mouse Pointer Speed.
Tốc độ chuột trong Settings sẽ được sửa đổi ngay lập tức khi bạn điều chỉnh chúng.
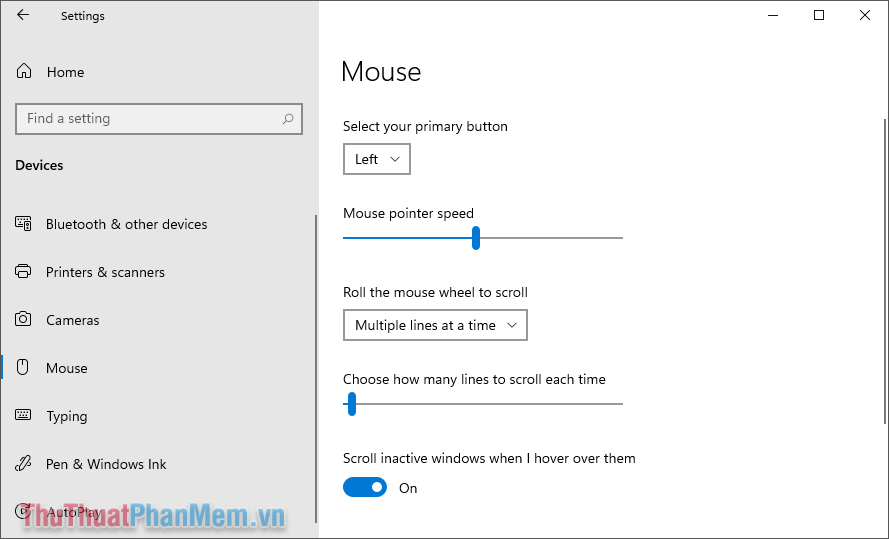
2. Điều chỉnh tốc độ chuột trên Windows 11 trong Control Panel
Control Panel là trình quản lý hệ thống Windows và chúng cho phép bạn điều chỉnh toàn bộ các thông số cơ bản trên máy tính.
Bước 1: Bạn hãy mở Menu Start và nhập Control Panel để mở trình quản lý trên máy tính Windows.
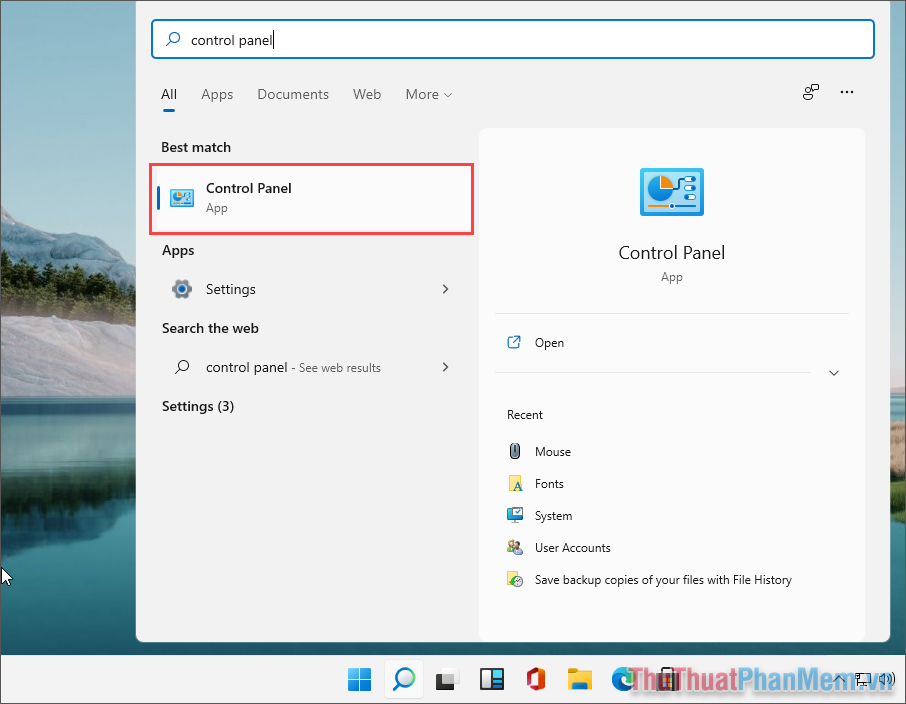
Bước 2: Để tìm được xây dựng chuột trên máy tính, bạn hãy chuyển chế độ View by thành Large icons để xem được nhiều biểu tượng hơn. Bạn chỉ cần chọn mục Mouse để mở thiết chuột.
![]()
Bước 3: Để xây dựng tốc độ chuột, bạn chỉ cần chọn Pointer Options và sửa đổi tốc độ chuột trong mục Motion.
Trong thanh điều khiển tốc độ chuột, Slow sẽ khiến chuột chậm lại và Fast sẽ giúp tăng tốc độ chuột.
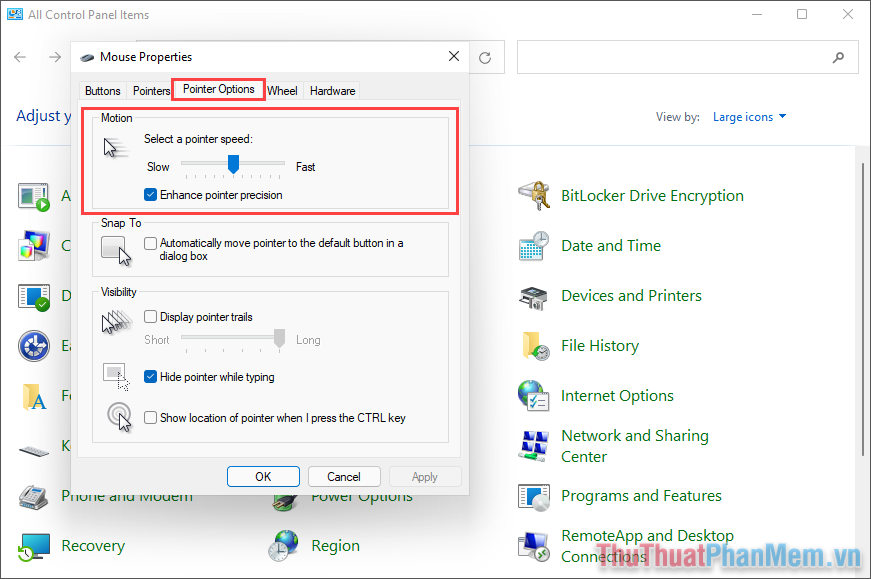
3. Điều chỉnh tốc độ chuột nhanh trên Windows 11
Nếu như bạn cần chỉnh tốc độ chuột nhanh trên Windows 11, bạn cũng có thể dùng lệnh tìm kiếm trong Search để tra soát nhanh.
Bước 1: Bạn hãy mở tool tìm kiếm trên Windows (biểu tượng kính lúp) và nhập Mouse Speed vào thanh tìm kiếm. Sau đó, bạn chỉ cần chọn Change the mouse pointer display or speed.
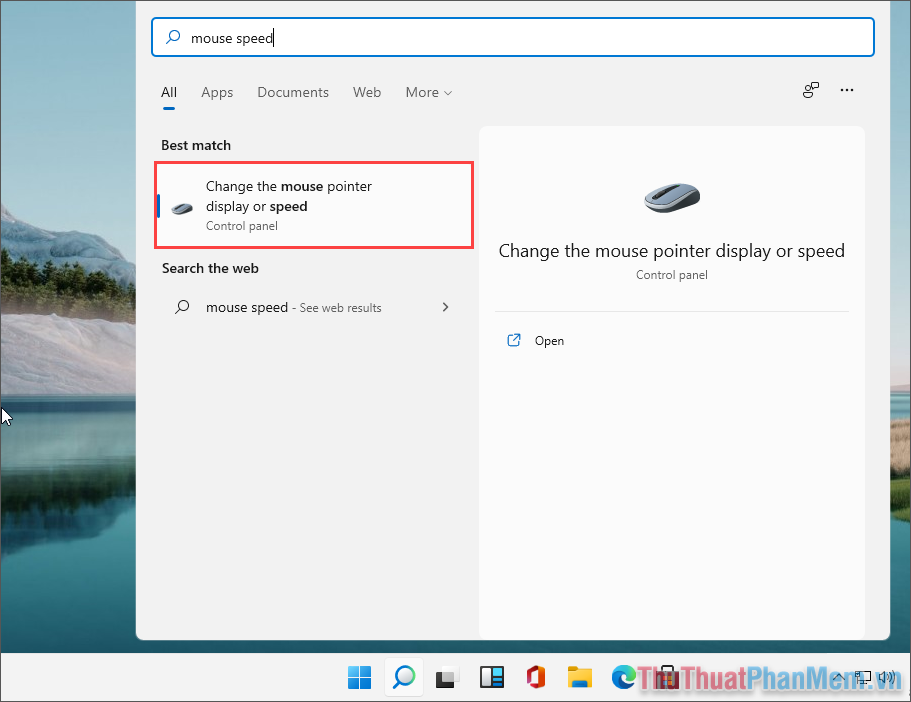
Bước 2: Tương tự như trong xây dựng của cách điều chỉnh chuột trong Control Panel, bạn cũng chỉ cần sửa đổi tốc độ chuột trong mục Motion.
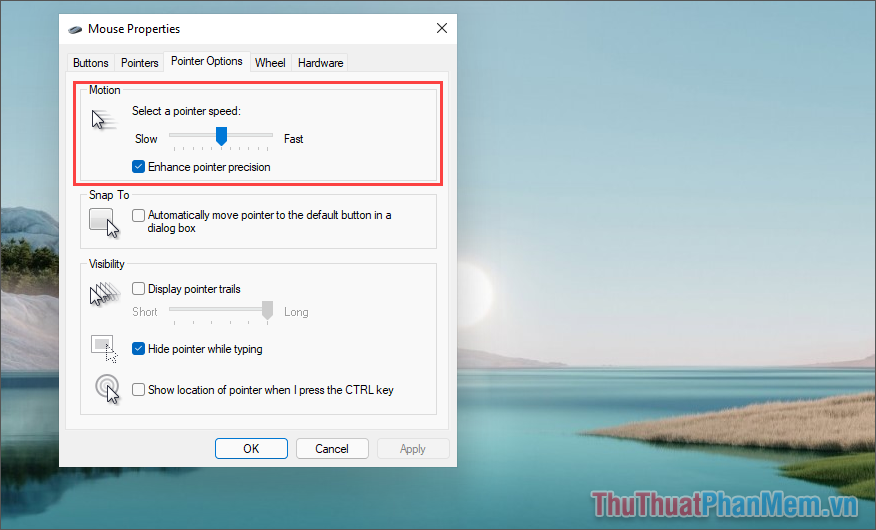
4. Điều chỉnh tốc độ chuột trên Windows 11 bằng Registry Editor
Registry Editor cho phép bạn điều chỉnh các thông số bằng cách can thiệp trực tiếp vào trong hệ thống và sửa đổi giá trị của các file hệ thống.
Bước 1: Bạn hãy mở Registry Editor bằng cách nhập Registry Editor vào trong thanh tìm kiếm.
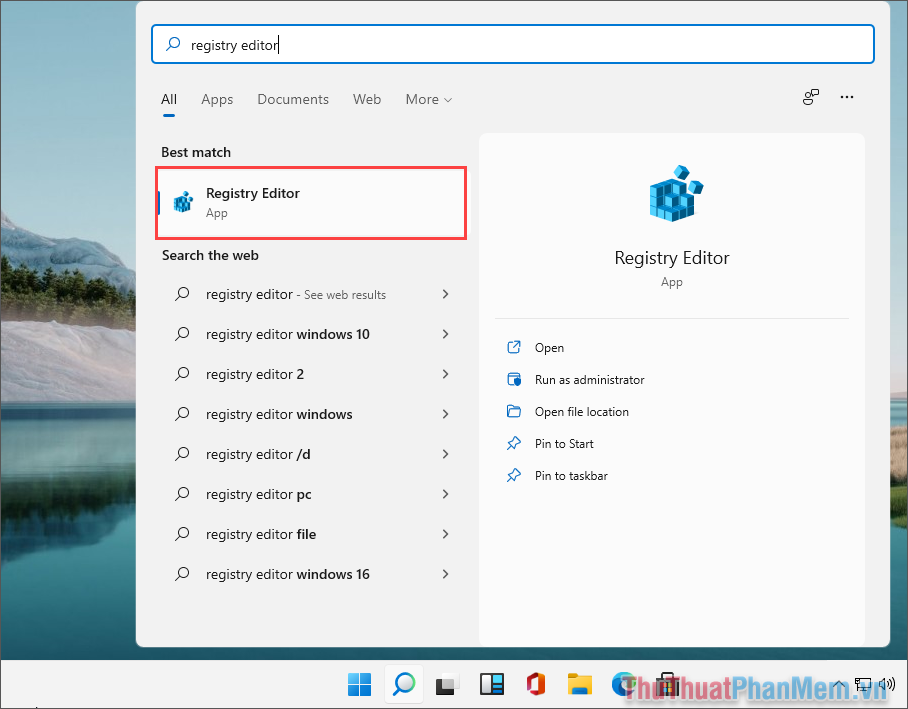
Bước 2: Trong cửa sổ Registry Editor, bạn hãy lần lượt mở các thư mục theo thứ tự sau:
Computer => HKEY_CURRENT_USER => Control Panel => Mouse
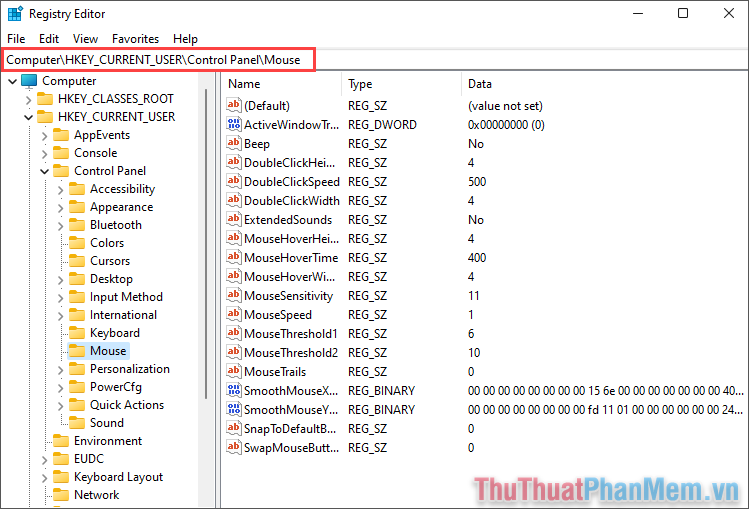
Bước 3: Trong thư mục Mouse, bạn chỉ cần tìm đến file MouseSpeed (1) và thay giá trị tốc độ chuột vào trong mục Value Data (2).
Hiện tại, Windows 11 đang hỗ trợ giá trị tốc độ chuột từ 1 đến 10 (nhanh dần). Bạn chỉ cần nhập tốc độ cần thiết vào trong Value Data và nhấn OK để hoàn tất.
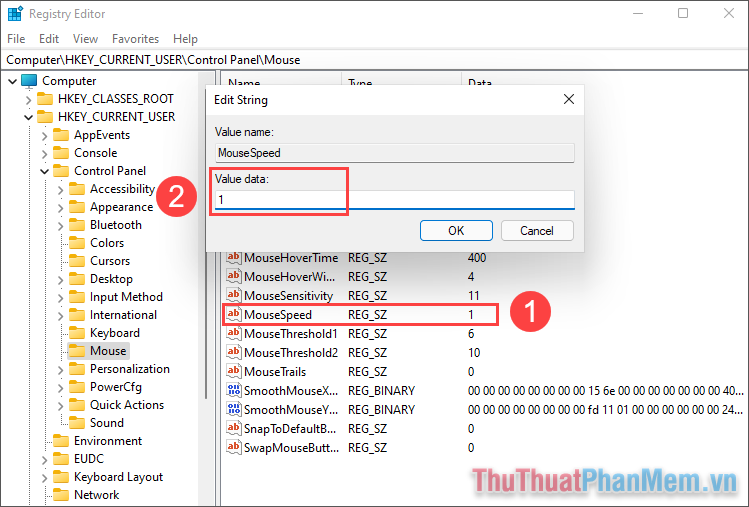
Trong bài viết này, Trường Hải Tiến Giang đã hướng dẫn các bạn cách chỉnh tốc độ chuột trên máy tính Windows 11. Chúc các bạn thành công!
Điều chỉnh tốc độ chuột trên Windows 11 sẽ giúp bạn dùng chuột hiệu quả hơn khi thao tác trên máy tính. Đối với Windows 11, chúng ta có rất nhiều cách khác nhau để điều chỉnh tốc độ chuột nhanh chóng.
