Cùng Trường Hải Tiến Giang tìm hiểu cách dùng các tool chú thích trên Zoom giúp việc dùng Zoom hiệu quả hơn nhé. Có thể trong quá trình dùng Zoom, bạn chưa biết hết những chức năng tuyệt vời mà chương trình cung cấp.
Trong bối cảnh bùng phát đại dịch COVID-19, các tổ chức đã chuyển sang hình thức làm việc tại nhà và Zoom trở thành tool họp trực tuyến được dùng nhiều nhất bởi những chức năng hàng đầu mà nó cung cấp. Bài viết này sẽ nói về một chức năng nhỏ nhưng có võ của Zoom, đó là tool chú thích.
Cách dùng các tool chú thích trên Zoom
1. Ai có thể truy cập vào tool chú thích trong Zoom?
tool chú thích cho phép người xem có sự hiểu biết thấu đáo về chủ đề nào đó, đồng thời cho phép những người tham gia khác đóng góp ý tưởng của họ. Như các bạn đã biết, người tổ chức cuộc họp có toàn quyền kiểm soát cuộc họp Zoom, từ cho phép/kick thành viên đến điều khiển chia sẻ màn hình… Do đó, không có gì ngạc nhiên khi chủ trì cuộc họp có thể dễ dàng dùng các tool chú thích chỉ với một vài cú nhấp chuột.
Người tham gia cũng có thể dùng các tool này, nhưng chỉ khi chủ trì cuộc họp cho phép. Do đó, nếu một người dùng muốn truy cập vào tool chú thích, họ phải yêu cầu chủ trì cấp quyền.
2. Bạn có thể chú thích ở đâu trên Zoom?
Zoom cho phép bạn chú thích trên màn hình, với điều kiện bạn đang dùng Whiteboard hoặc chia sẻ màn hình/ứng dụng của bạn. Khi đủ điều kiện, hàng loạt tool chú thích sẽ khả dụng, cho phép bạn giải thích các mục trên màn hình.
3. Cách bật chức năng Annotation (chú thích) trên Zoom
Đối với người dùng free
Bước 1: Truy cập vào Zoom cho website, đăng nhập tài khoản của bạn và đi tới mục Settings.
Bước 2: Click vào tab Meeting > Meeting (Basic).
Bước 3: Cuộn xuống bên dưới và bật Annotation.
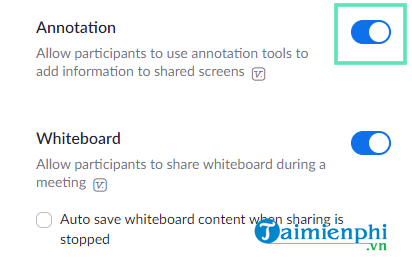
Bước 4: Nếu tùy chọn (Option) Annotation bị tắt đi trước đây, bạn sẽ nhận được hộp thoại xác minh, yêu cầu bạn xác nhận sửa đổi. Click vào nút Turn On trên cửa sổ popup để xác nhận.
Đối với người dùng trả phí
Bước 1: Truy cập vào Zoom cho website, đăng nhập tài khoản của bạn và đi tới Account Management > Account Settings.
Bước 2: Click vào tab Meeting > Meeting (Basic).
Bước 3: Cuộn xuống dưới và bật Annotation.
4. Cách truy cập các tool chú thích trong Zoom
4.1. Whiteboard
Trên màn hình này, bạn sẽ không cần làm thêm bất cứ điều gì để truy cập vào các tool chú thích vì chúng đã tự động hiển thị phía trước. Đơn giản chỉ cần chọn tùy chọn (Option) Whiteboard trên màn hình chia sẻ màn hình và ngay lập tức dùng tool chú thích.
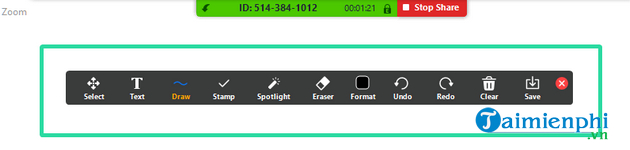
4.2. Chia sẻ màn hình thông thường
Zoom cho phép bạn chia sẻ màn hình máy tính hoặc bất kỳ ứng dụng nào theo ý muốn. Sau khi click vào Share Screen, bạn chọn Screen hoặc cửa sổ của ứng dụng cụ thể để bắt đầu.
Trên màn hình mà bạn dự định chia sẻ, hãy nhấp vào nút Annotate trên thanh tool. Thanh chú thích sẽ xuất hiện ở phía trên màn hình bạn đang chia sẻ.
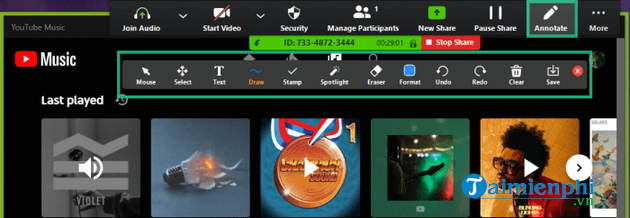
4.3. Màn hình của người khác chia sẻ
Nếu được cho phép, bạn cũng có thể chú thích trên màn hình được chia sẻ của người khác. Trong trường hợp này, bạn sẽ phải click vào View Options ở phía trên đầu màn hình và chọn Annotate.
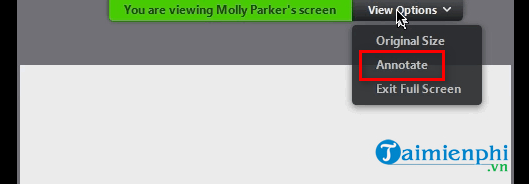
5. Các tool chú thích hữu ích nhất mà bạn cần biết
Như bạn có thể thấy, có vô số tool chú thích trong Zoom phục vụ cho mục đích khác nhau.
– Mouse: Click vào đó để tắt các tool chú thích và chuyển sang con trỏ chuột.
– Select: Click vào đó để chọn, di chuyển hoặc sửa đổi kích thước của chú thích mà bạn đã chèn vào. tùy chọn (Option) này chỉ khả dụng khi bạn đang chia sẻ màn hình.
– Text: Được dùng để chèn văn bản.
– Draw: Click vào đó để vẽ trên màn hình. Các tool vẽ bao gồm từ các dòng đến mũi tên/hình dạng được xác định trước.
– Spotlight: Click vào đó để biến con trỏ chuột thành đèn chiếu điểm hoặc mũi tên. tùy chọn (Option) này chỉ khả dụng khi bạn đang chia sẻ màn hình.
– Save: Được dùng để chụp ảnh màn hình với tất cả các chú thích được chèn. Nó đặc biệt hữu ích để xem lại sau đó.
6. Cách vô hiệu hóa tool chú thích cho người tham gia
Nếu không muốn người tham gia cuộc họp chú thích, với vai trò là người tổ chức cuộc họp, bạn có thể làm như vậy bằng cách làm các bước như sau:
Đối với người dùng free
Bước 1: Đăng nhập vào tài khoản Zoom của bạn và đi tới Settings.
Bước 2: Click vào Meetings > Meetings (Basic).
Bước 3: Cuộn xuống và tắt Annotation.
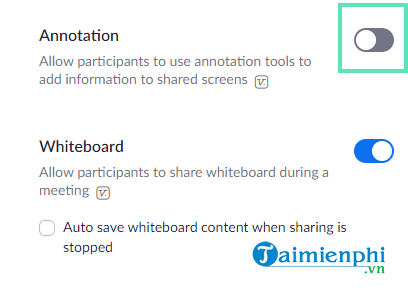
Lưu ý rằng ngay cả chủ trì cuộc họp sẽ không thể dùng các tool chú thích sau khi làm các bước trên.
Đối với người dùng trả phí
Bước 1: Truy cập vào Zoom cho website và đi tới Account Management > Account Settings.
Bước 2: Click vào Meetings > Meetings (Basic).
Bước 3: Cuộn xuống và tắt Annotation.
7. Hiển thị/ẩn tên người chú thích
Khi phiên chia sẻ màn hình đang diễn ra, bạn có thể chọn để hiển thị/ẩn tên của người chú thích bằng cách sau:
Bước 1: Di chuyển con trỏ chuột vào các điều khiển cuộc họp.
Bước 2: Đặt con trỏ chuột vào More.
Bước 3: Trong menu mới xuất hiện, bạn click vào Show Names of Annotators
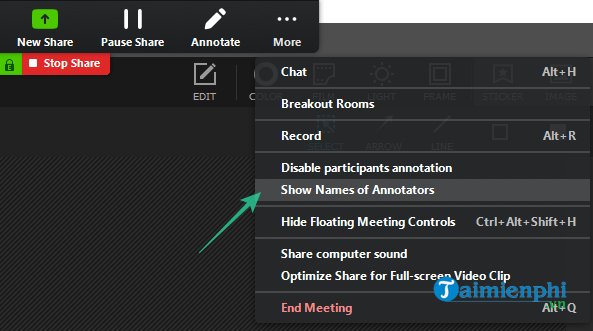
Bộ tool chú thích của Zoom có thể thêm một chiều mới cho các bài trình bày trực tuyến của bạn, khiến chúng trở nên biểu cảm và rõ ràng hơn bao giờ hết. Tất cả các tool này đều khá dễ dùng và chắc chắn rằng bạn sẽ nhận ra được sự hữu ích của chúng trong quá trình dùng.
Ngoài ra, khi dùng Zoom. các bạn cũng nên biết Cách chỉ định Co-host trong cuộc họp Zoom, Cách dùng Zoom trên Chromebook để dùng Zoom trên trình duyệt hiệu quả.
Vẽ trên Zoom Meetings, các phím tắt tích hợp trên Zoom hay tạo bài trắc nghiệmlà một chức năng hữu ích, giúp dùng Zoom để họp, dạy online trực tuyến trở nên đơn giản hơn, thuận tiện hơn rất nhiều.
Trong bối cảnh bùng phát đại dịch COVID-19, các tổ chức đã chuyển sang hình thức làm việc tại nhà và Zoom trở thành tool họp trực tuyến được dùng nhiều nhất bởi những chức năng hàng đầu mà nó cung cấp. Bài viết này sẽ nói về một chức năng nhỏ nhưng có võ của Zoom, đó là tool chú thích.

