Nếu các .exe trên Windows gặp phải lỗi không chạy được, không lắp đặt được thì mời bạn cùng tham khảo cách xử lý dưới đây.

I. File .Exe là gì?
Trên mỗi hệ điều hành, các nhà phát triển thường dùng các định dạng khác nhau để quy chuẩn cho mỗi loại file. Đối với Windows 10, Microsoft mặc định để tên file lắp đặt phần mềm, gói lắp đặt phần mềm là file .Exe và các hãng sản xuất phần mềm cũng phải tuân theo quy định này. Đó chính là lý do tại sao khi chúng ta tải các phần mềm từ trên mạng Internet về đều nhận được file .Exe để mở ra lắp đặt.
Hiện nay, chỉ có một số hệ điều hành hỗ trợ file .Exe, những hệ điều hành không hỗ trợ thì sẽ không thể mở hay đọc được. Vậy nên, trước khi tải các ứng dụng từ trên mạng Internet các bạn phải chọn đúng phiên bản cho hệ điều hành, tránh nhầm lẫn để mất thời gian.
II. Cách sửa lỗi không chạy được file .exe trên Windows
1. Chạy file .Exe dưới quyền Administrator
Trong quá trình dùng Windows, chúng ta cần cấp quyền Administrator cho một số ứng dụng, phần mềm, đặc biệt là các file .Exe để chúng có quyền cao nhất trên máy tính. Nếu không được cấp quyền cao nhất trên Windows thì các file .Exe sẽ không thể truy cập sâu vào trong hệ thống và lắp đặt các file nhỏ trong gói lắp đặt. Để giải quyết vấn đề này thì các bạn cần làm như sau:
Các bạn Click chuột phải vào file .Exe và chọn Run as administrator.
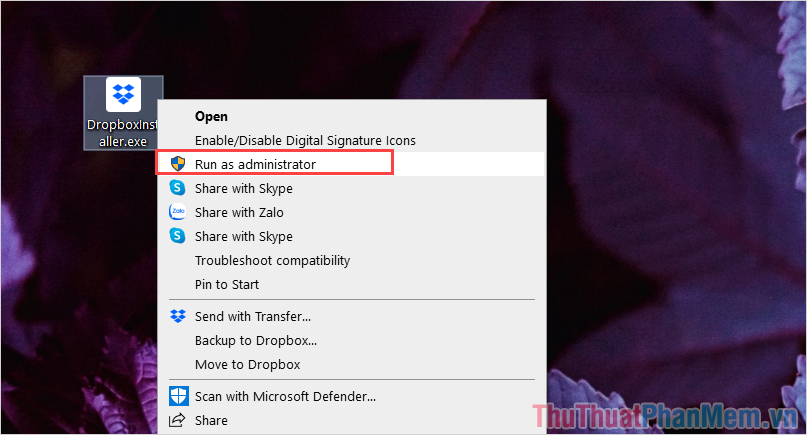
2. Quét Virus trên máy tính
Virus trên máy tính là một nỗi ác mộng với mọi người dùng Windows vì không có cách nào xử lý được các lỗi nếu còn sót lại Virus. Vậy nên, khi gặp lỗi bất kỳ trên Windows thì việc đầu tiên chúng ta cần làm đó chính là quét và diệt Virus. Có một số loại Virus có khả năng xâm nhập sâu vào hệ thống và khiến cho các file lắp đặt như file .Exe không thể khởi chạy hay làm được gì hết.
3. dùng file sửa lỗi không chạy được file .Exe
Tại Việt Nam, chúng ta có một Cty công nghệ phần mềm lớn chính là BKAV với rất nhiều sản phẩm vượt trội, đặc biệt là phần mềm diệt Virus. Nhằm đáp ứng các nhu cầu của người dùng, BKAV đã tạo ra một file chuyên dụng để sửa lỗi không chạy được file .exe, .bat,… trên máy tính Windows 10. Để dùng file sửa lỗi đến từ BKAV các bạn làm như sau:
Download file sửa lỗi của BKAV theo link sau:
file-sua-loi-bkav.zip
Bước 1: Các bạn tiến hành Download file sửa lỗi của BKAV về máy tính.
Bước 2: Sau đó, các bạn tiến hành giải nén để nhận được file lắp đặt sửa lỗi. Để chạy file sửa lỗi của BKAV, các bạn chỉ cần Click chuột phải và chọn Install.
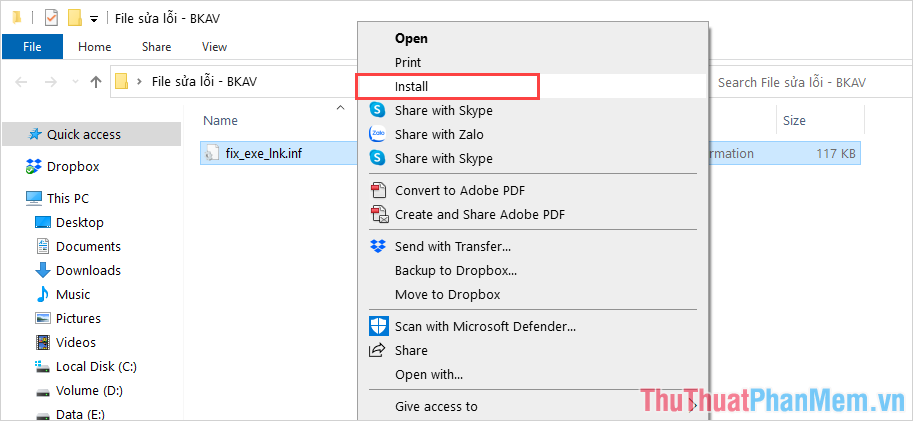
4. Đưa Program files về mặc định
Trong một số trường hợp, việc cài file .exe không thành công cũng xuất phát từ việc thư mục Program files của các bạn đang nằm ở một vị trí khác và Windows không thể truy xuất được để lấy dữ liệu.
Bước 1: Các bạn tiến hành mở MenuStart và nhập Registry Editor để mở.
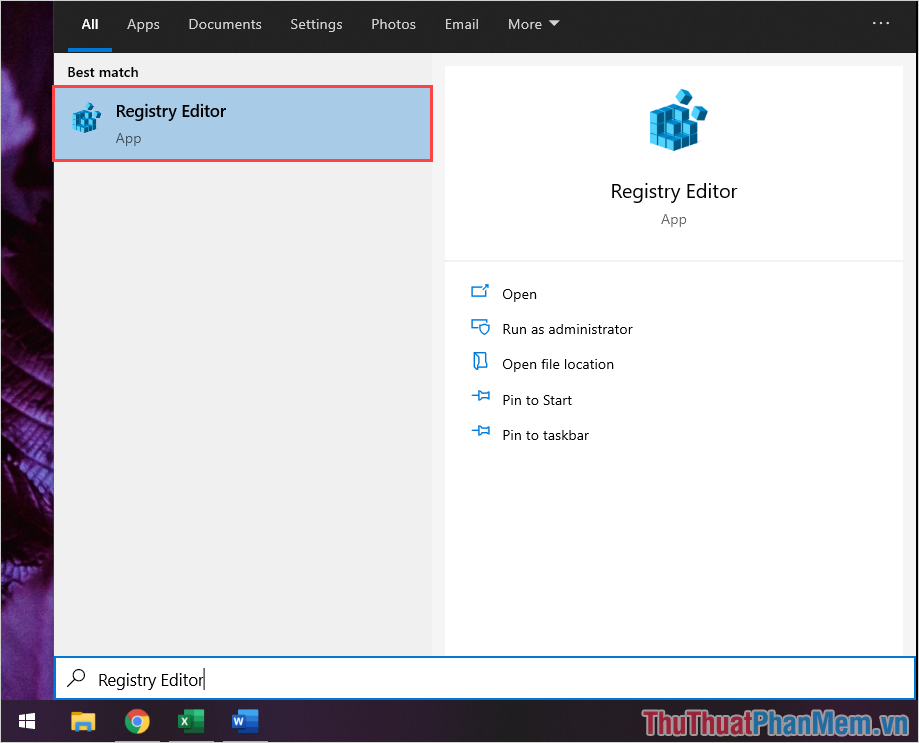
Bước 2: Khi Registry Editor được mở, các bạn tiến hành sao lưu đường dẫn dưới đây và dán vào để chuyển đến thư mục làm việc.
| HKEY_LOCAL_MACHINE\SOFTWARE\Microsoft\Windows\CurrentVersion |
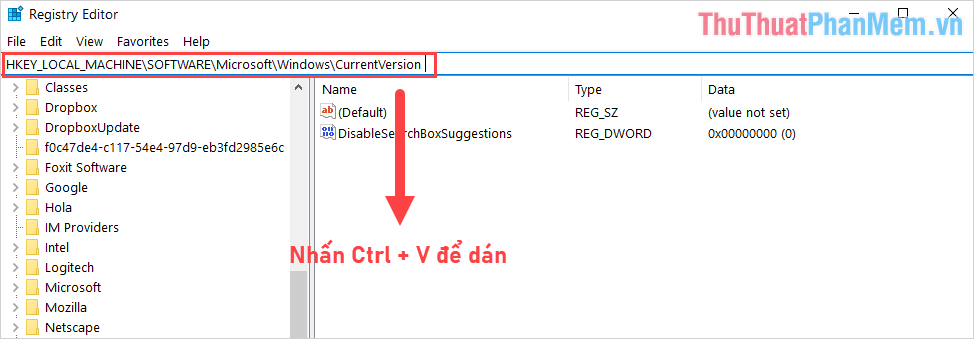
Bước 3: Trong thư mục được mở, các bạn tìm đến file có tên ProgramFileDir và nhấn đúp chuột để mở.
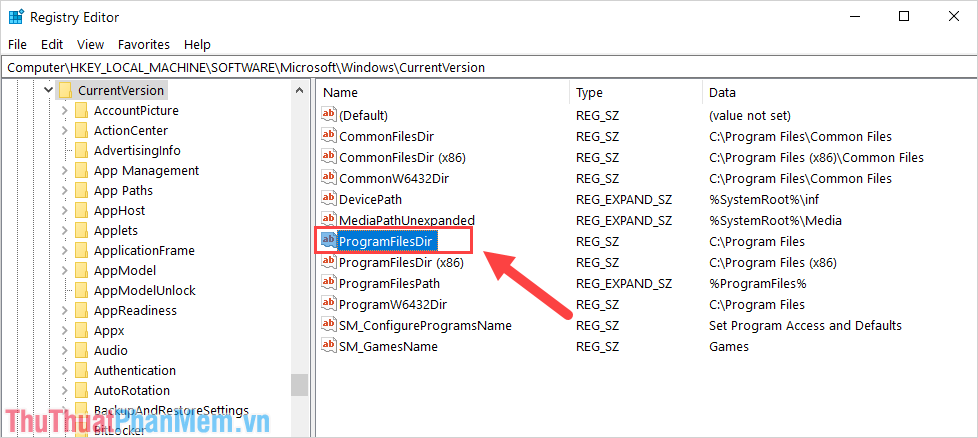
Bước 4: Trong mục Value Data, các bạn tiến hành gán cho chúng dữ liệu là “C:\Program Files” và nhấn OK để hoàn tất.
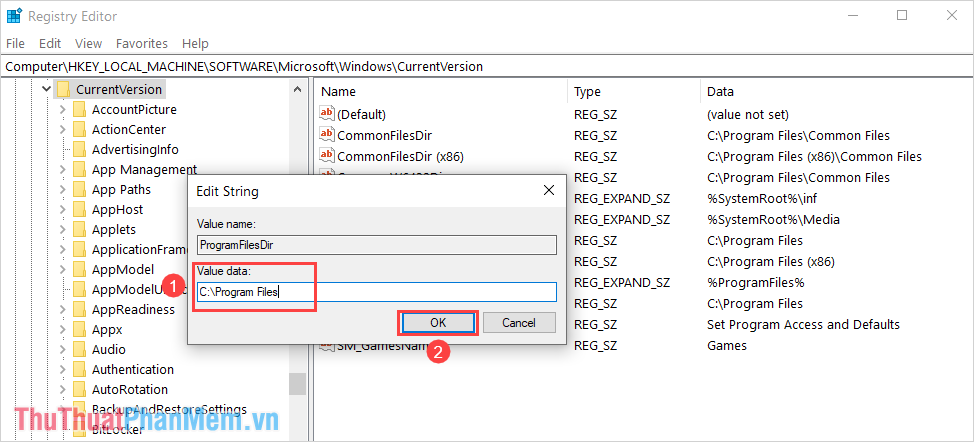
Bây giờ, các bạn hãy thử khởi động lại file .Exe xem chúng đã chạy được hay chưa.
5. Thêm Registry vào máy tính
Việc khởi tạo lại một file Registry mới cũng là giải pháp tốt cho việc sửa lỗi file .Exe không chạy được trên Windows. Tuy nhiên, việc tạo một file Registry tương đối phức tạp và dễ gặp lỗi nên các bạn hãy dùng file Registry được tạo sẵn của Trường Hải Tiến Giang.
Download file Registry sửa lỗi theo link sau:
registry-file.reg
Bước 1: Các bạn tiến hành truy cập liên kết để tải file sửa lỗi Registry về máy tính.
Bước 2: Sau đó, các bạn Click chuột phải vào file .reg và chọn Merge là xong, hệ thống sẽ tự động được sửa lỗi qua Registry.
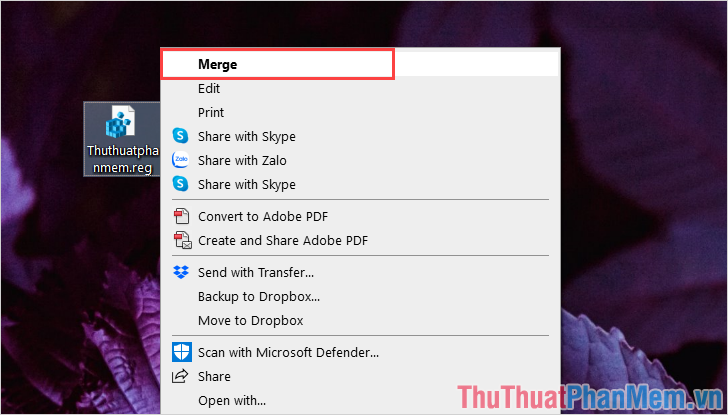
6. Tải lại file .Exe từ nguồn trang chủ
Trong một số trường hợp, các bạn không tải file lắp đặt .exe từ trang chủ mà tải từ các nguồn không chính thống cũng gây ra lỗi không thể chạy được file. Vậy nên, các bạn hãy ưu tiên tải phần mềm cần lắp đặt từ những trang chủ chính thức của nhà phát hành, việc làm trên vừa giúp các bạn không gặp phải lỗi và cũng không bị Virus trên máy tính.
7. Chỉnh sửa file Registry
Ngoài những cách làm trên, các bạn có thể can thiệp sâu hơn vào file Registry với mục đích sửa lỗi triệt để và hiệu quả. Để sửa lỗi không chạy được file .exe các bạn tiến hành làm như sau:
Bước 1: Các bạn Click chuột phải vào MenuStart và nhập Registry Editor.
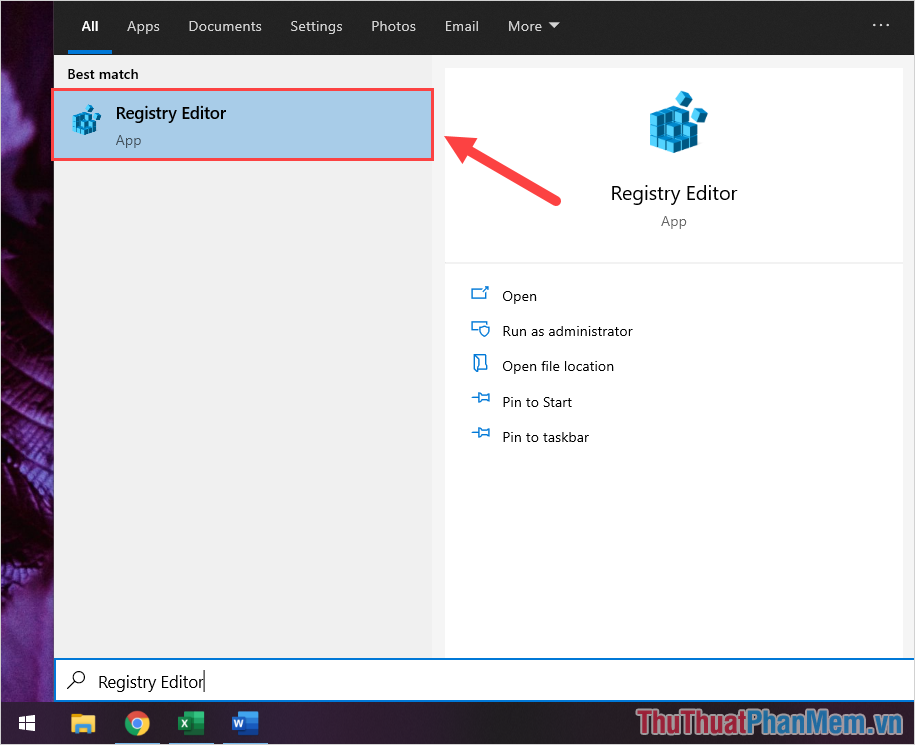
Bước 2: Khi cửa sổ Registry Editor xuất hiện, các bạn tiến hành sao lưu đường dẫn dưới đây và dán vào thanh điều hướng.
| HKEY_CLASSES_ROOT\exefile\shell\open\command |
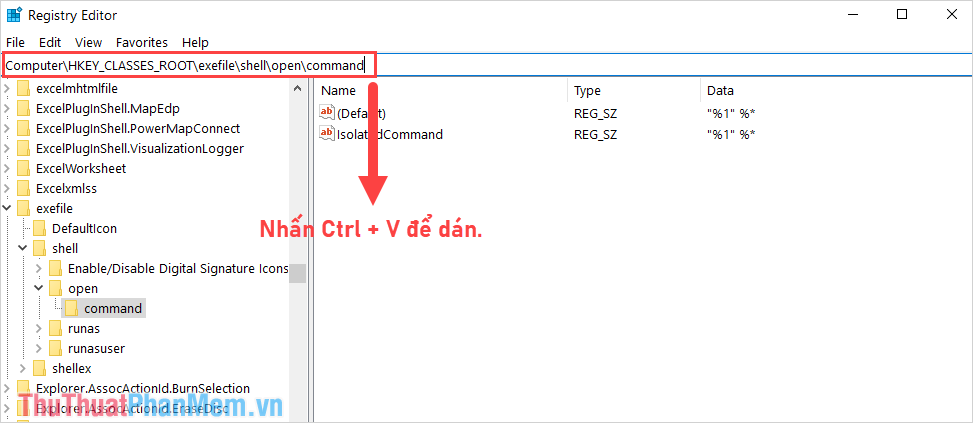
Bước 3: Tiếp theo, các bạn click đúp chuột vào file Default để chỉnh sửa dữ liệu. Các bạn tiến hành đặt Value data thành dữ liệu dưới đây và nhấn OK để hoàn tất.
| “%1″ %* |
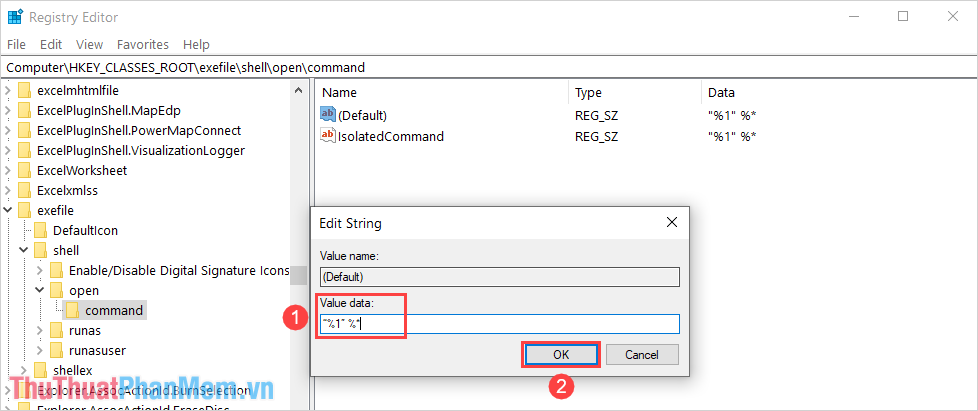
Bước 4: Sau đó, các bạn tiến hành sao lưu đường dẫn dưới đây và dán vào thanh điều hướng để chuyển sang phần tiếp theo.
| HKEY_CLASSES_ROOT\.exe |
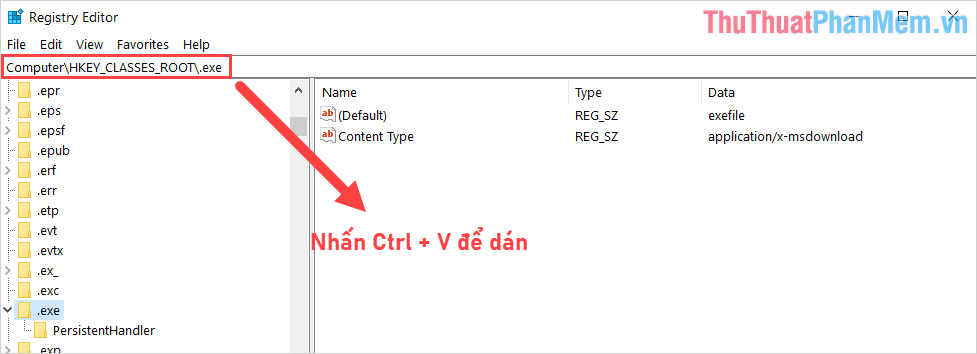
Bước 5: Cuối cùng, bạn chọn file Default, đổi dữ liệu của Value data thành “exefile” và nhấn OK để hoàn tất.
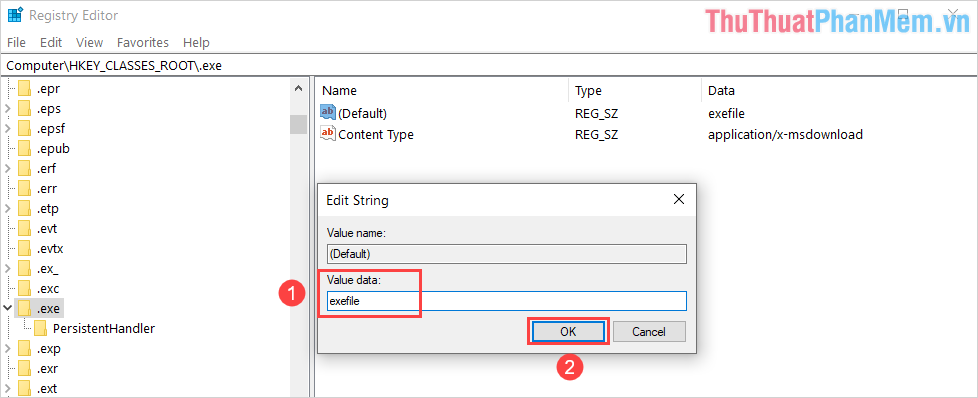
Trong bài viết này, Trường Hải Tiến Giang đã hướng dẫn các bạn cách sửa lỗi không chạy được file .exe trên Windows. Chúc các bạn một ngày vui vẻ!
Nếu các .exe trên Windows gặp phải lỗi không chạy được, không lắp đặt được thì mời bạn cùng tham khảo cách xử lý dưới đây.
