Vào một ngày đẹp trời khi bạn dùng Zoom để họp trực tuyến nhưng ứng dụng không hoạt động và màn hình hiển thị thông báo lỗi 1132. Vậy có những cách nào để khắc phục lỗi, sự cố này.
Có nhiều cách để sửa lỗi 1132 trên Zoom. Bạn đọc cùng tham khảo tiếp bài viết dưới đây của Trường Hải Tiến Giang để tìm hiểu chi tiết từng cách sửa lỗi nhé.
Lỗi 1132 trên Zoom cho PC, nguyen nhân và cách khắc phục
Cách sửa lỗi 1132 trên Zoom
Cách 1: Kiểm tra kết nối Internet
Trước khi đi sâu vào các bước sửa lỗi Zoom 1132 phức tạp hơn, đầu tiên thử kiểm tra kết nối Internet mà bạn đang dùng và phải đảm bảo kết nối đang hoạt động ổn định.
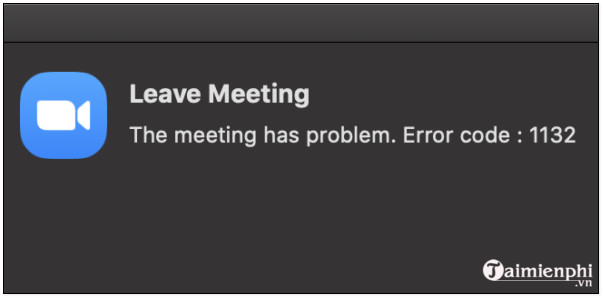
Ngoài ra thử khởi động lại modem và đảm bảo bạn đang dùng phiên bản firmware router mới nhất.
Nếu nguyên nhân gây ra lỗi là do sự cố băng thông, tiến hành ngắt kết nối tất cả thiết bị đang được kết nối với mạng để khắc phục sự cố.
Cách 2: cập nhật (Update) phiên bản Zoom mới nhất
Một cách khác để sửa lỗi 1132 trên Zoom là cập nhật (Update) phiên bản ứng dụng mới nhất.
Để làm được điều này, trên cửa sổ Zoom, bạn tìm và click chọn tên người dùng, sau đó cuộn xuống tìm và chọn Check for Updates (kiểm tra cập nhật (Update)) để tải về và lắp đặt phiên bản Zoom mới nhất.
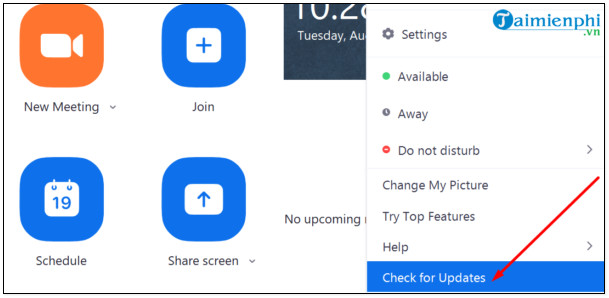
Cuối cùng, khởi động lại máy tính của bạn và kiểm tra xem lỗi 1132 còn hay không.
Đôi khi, bạn cũng có thể gặp phải trường hợp Zoom báo lỗi ID. Tuy nhiên, sửa lỗi Zoom báo sai ID cũng rất dễ dàng. Bạn chưa biết có thể tham khảo bài viết trước của Trường Hải Tiến Giang.
Cách 3: dùng tiện ích mở rộng Zoom trên Chrome
Theo một số người dùng trên các diễn đàn chia sẻ, việc dùng tiện ích mở rộng Zoom trên Chrome cũng giúp khắc phục lỗi 1132.
Để tải tiện ích mở rộng Zoom trên Chrome, bạn truy cập tại đây.
=> Link tải Zoom For Chrome![]()
Để tham gia họp trực tuyến trên Zoom từ trình duyệt website, bạn truy cập mục lắp đặt tài khoản Zoom và bật tùy chọn (Option) Join from your browser.
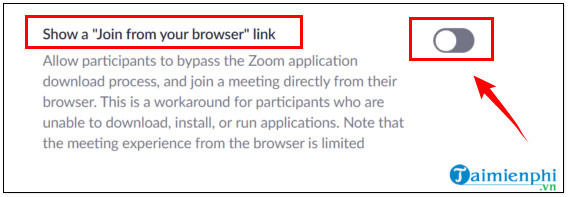
Cách 4: Tạo tài khoản Windows và tài khoản Zoom mới
Nếu đã áp dụng những cách trên nhưng không khả dụng, thử tạo tài khoản Windows và tài khoản Zoom mới để dùng và kiểm tra xem lỗi 1132 còn hay không.
Để tạo tài khoản Zoom mới, tất cả những gì bạn cần làm gỡ bỏ lắp đặt ứng dụng và lắp đặt lại, sau đó tạo tài khoản.
Để tạo tài khoản Windows mới, bạn làm theo các bước dưới đây:
Bước 1: Mở ứng dụng Settings bằng cách nhấn Windows + I.
Bước 2: Trên cửa sổ Settings, truy cập Accounts=> Family & other users => Add someone else to this PC.
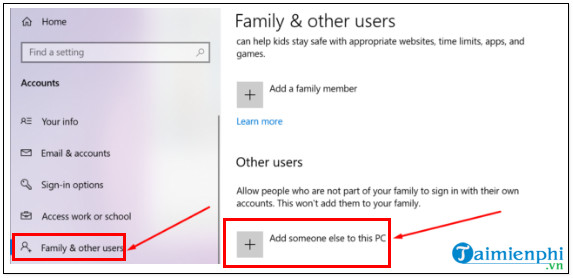
Bước 3: Tiếp theo click chọn on I don’t have this person’s sign-in information => Add a user without a Microsoft account.
Bước 4: Nhập tên người dùng và mật khẩu mới mà bạn muốn dùng, sau đó làm theo các bước hướng dẫn trên màn hình để hoàn tất quá trình tạo tài khoản.
Cách 5: lắp đặt lại Zoom
Trong trường hợp nếu file phần mềm bị lỗi, hỏng cũng có thể là nguyên nhân gây ra lỗi 1132 trên Zoom. Để khắc phục lỗi, giải pháp là gỡ bỏ lắp đặt và lắp đặt lại Zoom.
Mở Control Panel =>Programs =>Uninstall a program => tìm và chọn Zoom =>Uninstall.
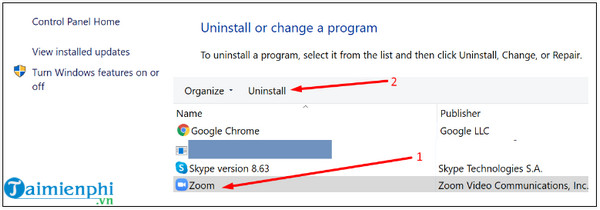
Bước tiếp theo tải Zoom về máy và lắp đặt, kiểm tra xem lỗi còn hay không.
Để tải Zoom về máy và lắp đặt, bạn truy cập tại đây.
=> Link tải Zoom cho Máy Tính![]()
Cách 6: Reset lại máy tính
Cuối cùng, nếu đã áp dụng đủ mọi cách nhưng lỗi 1132 trên Zoom vẫn còn, giải pháp cuối cùng là reset lại máy tính.
Lưu ý: Trước khi bắt đầu Trường Hải Tiến Giang khuyến cáo bạn nên sao lưu dữ liệu và lắp đặt để tránh trường hợp xấu xảy ra.
Đầu tiên mở ứng dụng Settings => Update & Security => Recovery => Reset this PC.
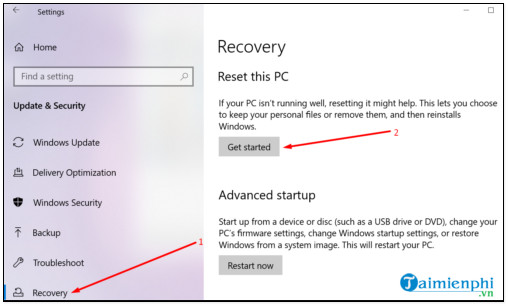
làm theo các bước hướng dẫn trên màn hình để hoàn tất quá trình và xem lỗi Zoom còn hay không.
Bài viết trên đây Trường Hải Tiến Giang vừa hướng dẫn bạn một số cách sửa lỗi 1132 trên Zoom. Ngoài ra bạn đọc có thể tham khảo cách sửa lỗi trên Zoom như 5000 5003 5004 104101 104118 để biết được cách sửa lỗi chia sẻ màn hình trên Zoom và cách sửa lỗi.
Có nhiều cách để sửa lỗi 1132 trên Zoom. Bạn đọc cùng tham khảo tiếp bài viết dưới đây của Trường Hải Tiến Giang để tìm hiểu chi tiết từng cách sửa lỗi nhé.

