Nhiều người dùng Google Sheets vẫn chưa nắm được cách sửa đổi kích thước cột, hàng trong bảng tính. Thực tế, Google Sheets hoạt động tương tự như Excel nên cách sửa đổi kích thước cột và hàng cũng tương tự như nhau.
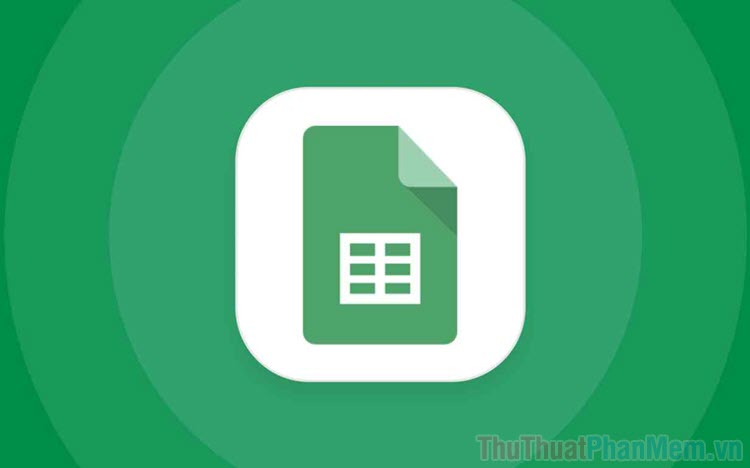
Google Sheets – Trang tính Google được biết đến là phần mềm tạo bảng tốt nhất trên nền tảng Online hiện nay và chúng đang đe dọa ngôi vương của Excel. Hiện nay, Google Sheets đã được cập nhật (Update) bổ sung thêm nhiều chức năng khác nhau và chủ yếu tập trung vào các chức năng tinh chỉnh bảng tính tương tự như Excel. Hiện nay, việc sửa đổi kích thước cột và hàng trong bảng tính Google đã có rất nhiều cách khác nhau và mỗi cách đều có những ưu nhược điểm riêng và dưới đây là chi tiết tất cả các cách sửa đổi kích thước cột và hàng trong Excel.
1. Chỉnh kích thước cột và hàng thủ công trong Google Sheets
Đối với cách chỉnh thủ công, các bạn có thể tùy ý tăng giảm kích thước của cột và hàng tự do theo nhu cầu riêng và các thao tác sửa đổi kích thước như sau:
1.1 sửa đổi kích thước cột
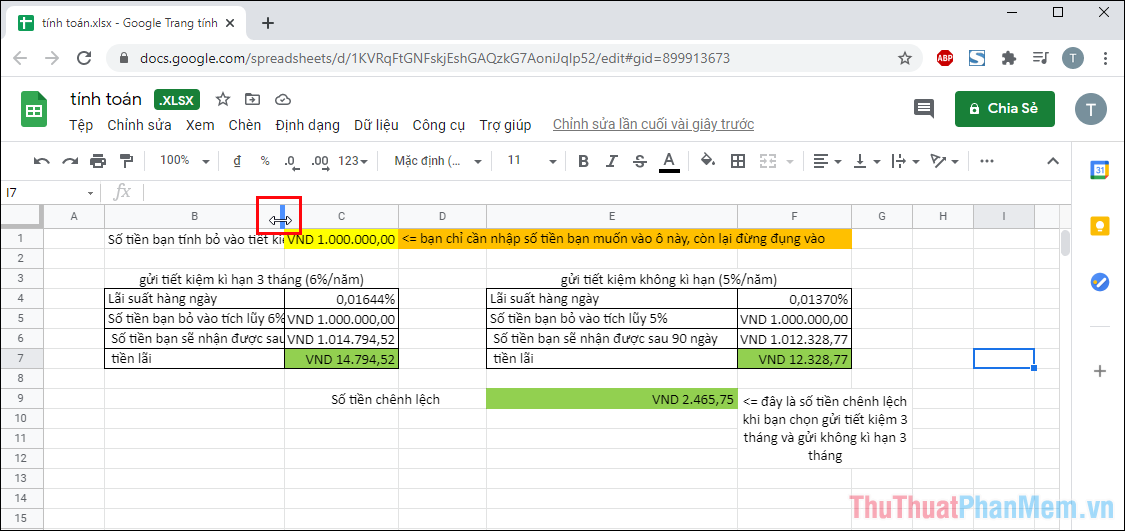
Để sửa đổi kích thước cột trong Google Sheets, bạn hãy di chuyển con chuột lên mép ngoài cùng của tên cột (Tên cột: A,B,C,D,E,F…) và hãy nhấn giữ chuột để kéo khi biểu tượng mũi tên hai đầu xuất hiện.
1.2 sửa đổi kích thước hàng
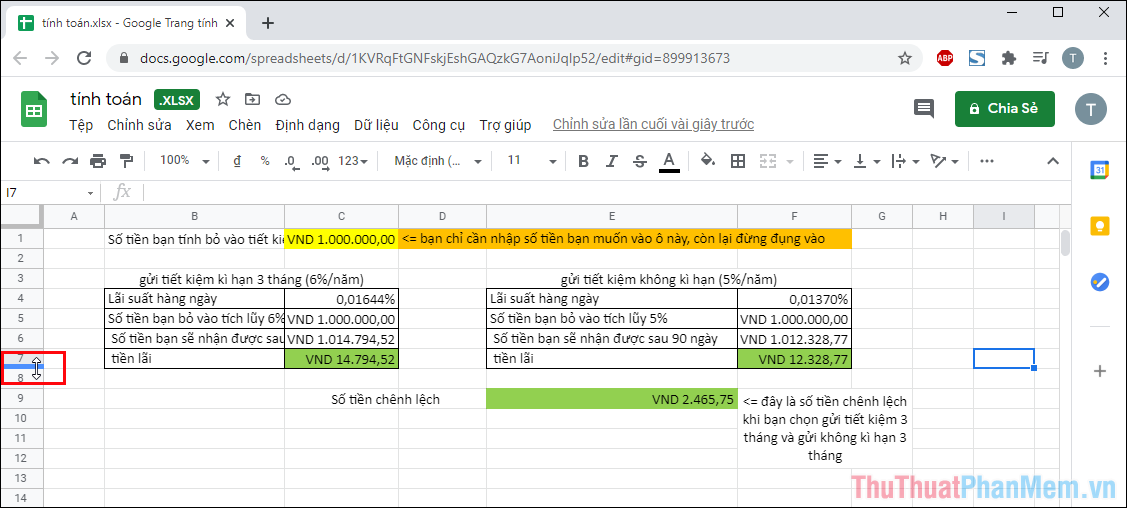
Tương tự như việc sửa đổi kích thước cột, bạn cũng chỉ cần đưa chuột đến vị trí mép viền của hàng và giữ kéo chuột để sửa đổi kích thước của hàng.
Chỉ với những thao tác cơ bản như vậy, bạn đã có thể chỉnh sửa được kích thước của cột và hàng một cách nhanh chóng.
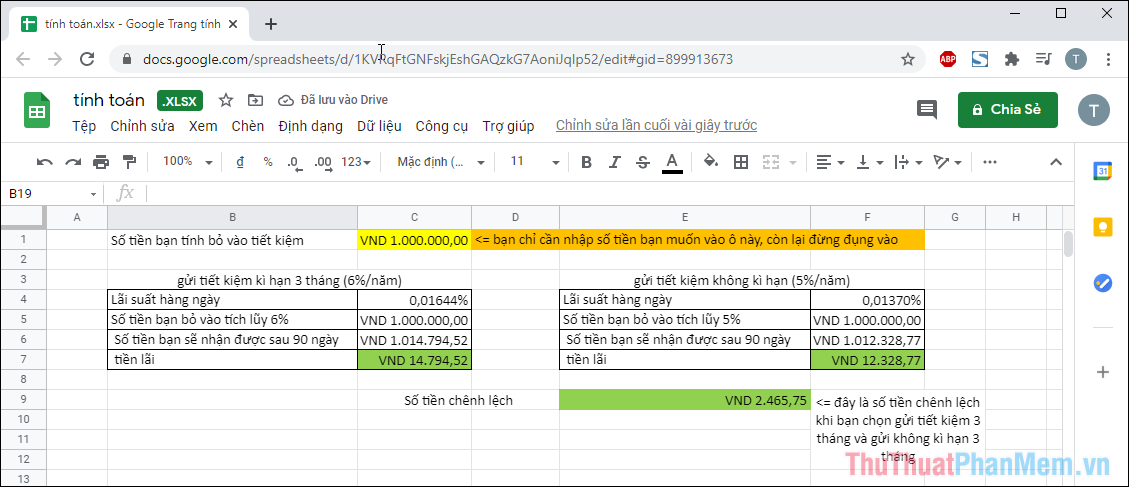
2. Chỉnh kích thước cột và hàng tự động trong Google Sheets
Nếu như các bạn đã nhập toàn bộ nội dung vào các cột, hàng trong Google Sheets và chúng không đủ kích thước khiến cho nội dung không hiển thị hết thì bạn hãy dùng chức năng chỉnh kích thước cột, hàng tự động.
Thao tác: Nhấn đúp chuột vào mép viền của cột/ hàng để hệ thống tự động điều chỉnh kích thước của cột và hàng.
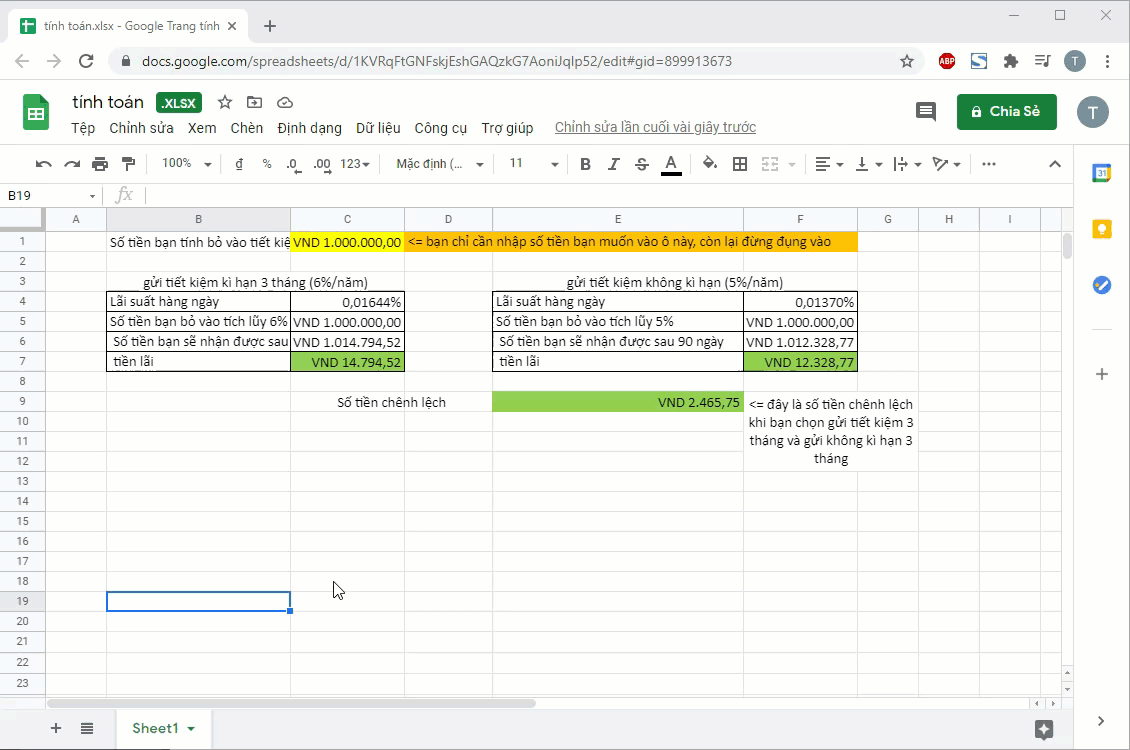
3. Chỉnh kích thước cột và hàng bằng số liệu trong Google Sheets
Trong trường hợp các bạn cần chỉnh kích thước cột và hàng bằng số liệu cụ thể (đơn vị Pixel) thì bạn chỉ cần làm như sau:
3.1 sửa đổi kích thước cột
Bước 1: Bạn hãy nhấn vào tên cột (dòng trên cùng của cột) để chọn toàn bộ nội dung của một cột.
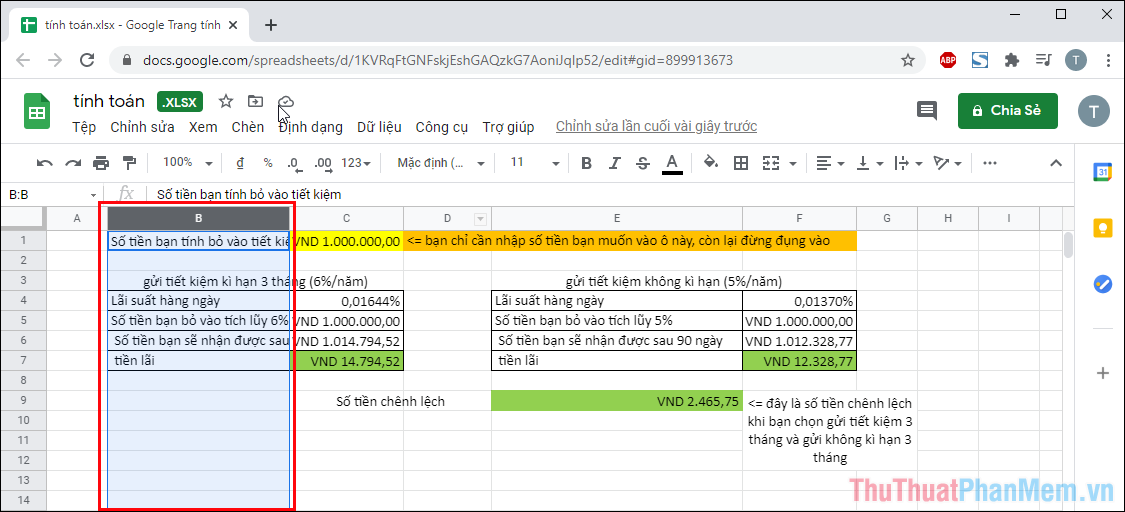
Bước 2: Sau đó, bạn Click chuột phải vào cột và chọn Đổi kích thước cột.
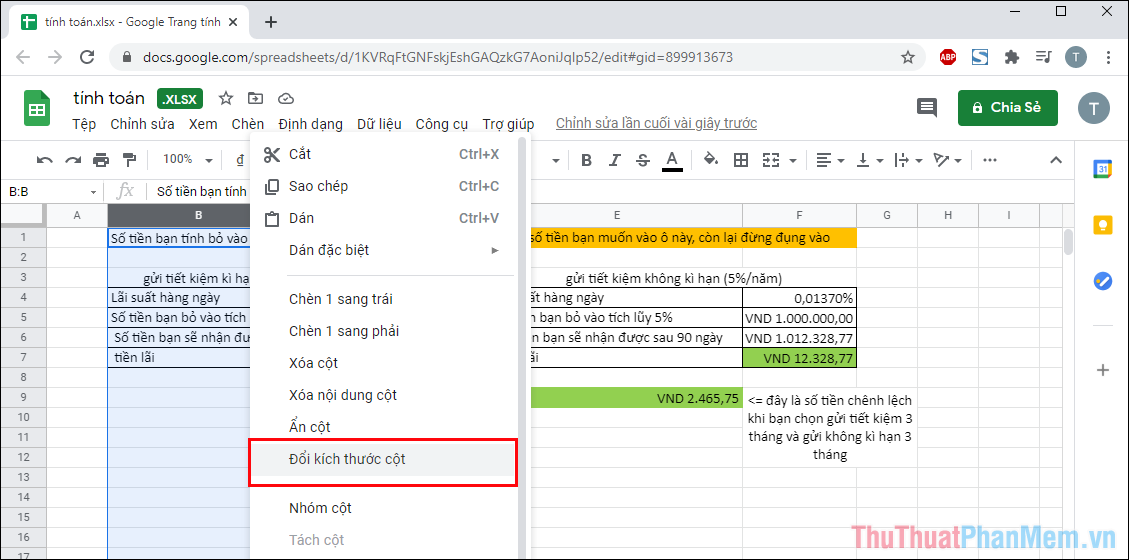
Bước 3: Trong mục sửa đổi kích thước cột… bạn sẽ có các lựa chọn như sau.
- Nhập chiều rộng mới của cột theo Pixel: Chỉnh tự do
- Phù hợp với dữ liệu: Tự động điều chỉnh kích thước phù hợp với phần nội dung chữ và số bên trong.
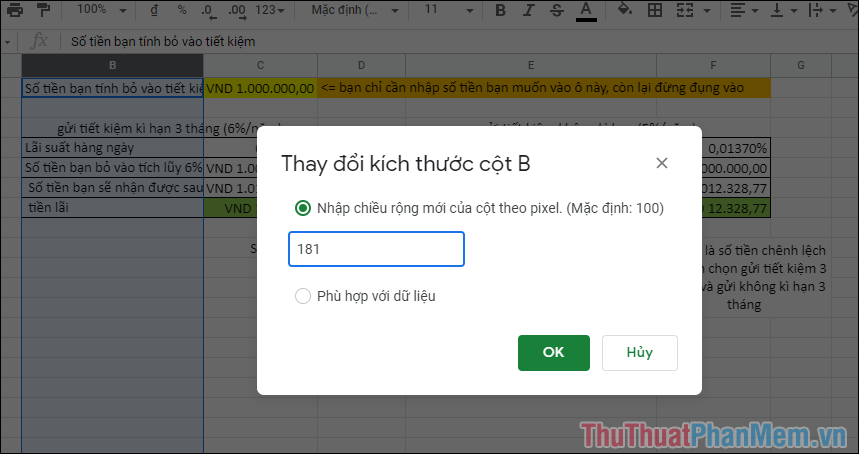
3.2 sửa đổi kích thước hàng
Bước 1: Bạn hãy nhấn vào số thứ tự của hàng để chọn toàn bộ nội dung của một hàng.
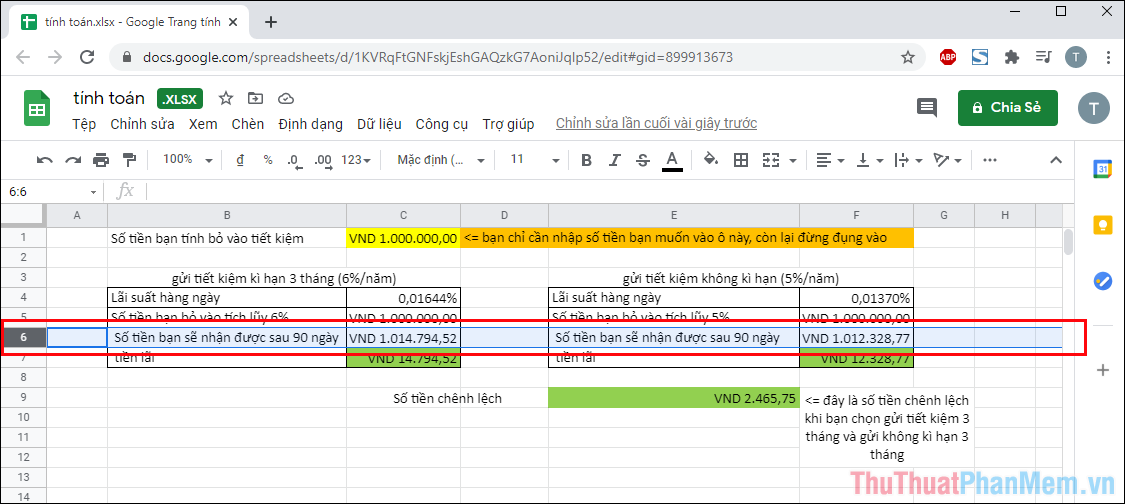
Bước 2: Sau đó, bạn Click chuột phải vào hàng và chọn Đổi kích thước hàng.
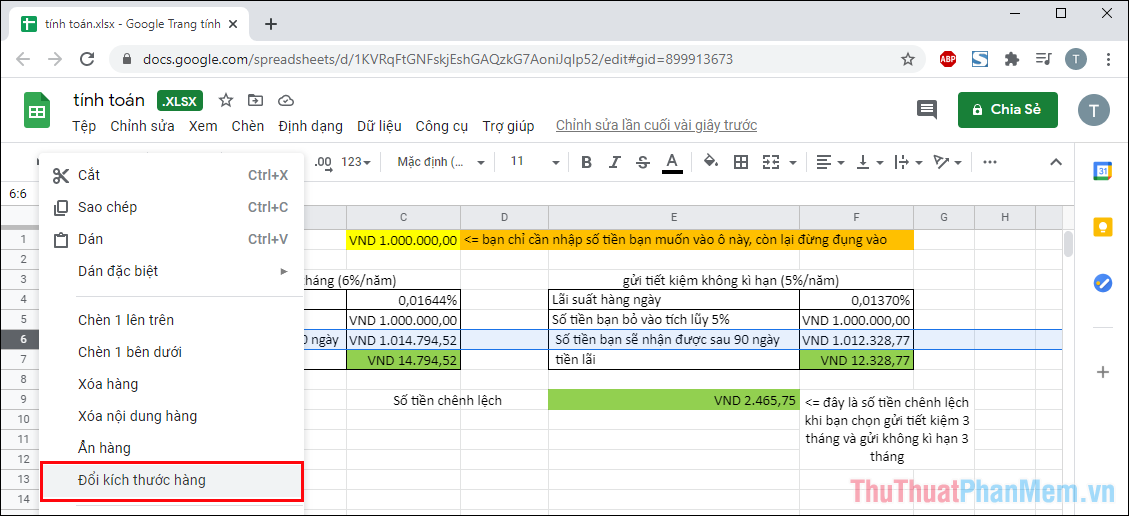
Bước 3: Trong mục sửa đổi kích thước hàng… bạn sẽ có các lựa chọn như sau.
- Nhập chiều rộng mới của hàng theo Pixel: Chỉnh tự do
- Phù hợp với dữ liệu: Tự động điều chỉnh kích thước phù hợp với phần nội dung chữ và số bên trong.
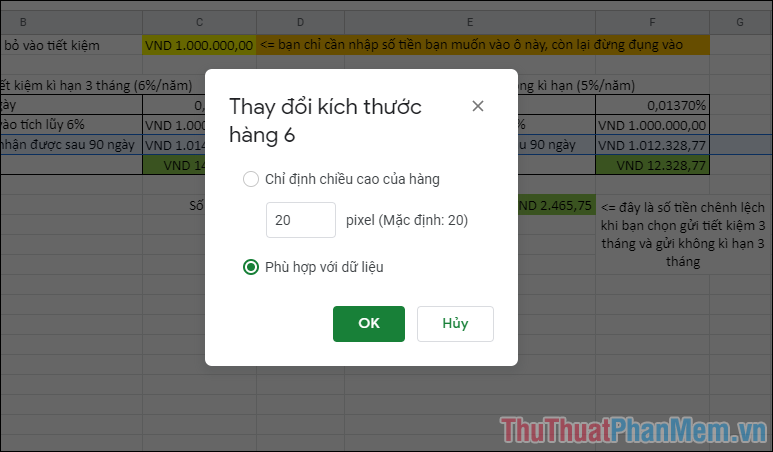
Trong bài viết này, Trường Hải Tiến Giang đã hướng dẫn các bạn cách sửa đổi kích thước cột và hàng trong Google Sheets hiệu quả nhất. Chúc các bạn một ngày vui vẻ!
Nhiều người dùng Google Sheets vẫn chưa nắm được cách sửa đổi kích thước cột, hàng trong bảng tính. Thực tế, Google Sheets hoạt động tương tự như Excel nên cách sửa đổi kích thước cột và hàng cũng tương tự như nhau.
