Nếu bạn đang Tải về file hoặc chuyển dữ liệu nặng hãy dành thời gian chờ đợi để làm công việc khác. Bạn có thể hẹn giờ để máy tính Windows 11 tự tắt sau khi nó hoàn thành nhiệm vụ.
1. Cách đặt hẹn giờ tắt máy
Windows 11 hỗ trợ bạn hẹn giờ tắt máy một cách rất dễ dàng mà không cần phải lắp đặt phần mềm nào khác. Bạn cũng có thể tạo một nút bấm trên màn hình chính để hẹn giờ tắt nhanh chóng.
Về cơ bản, bạn sẽ dùng lệnh sau để hẹn giờ tắt máy:
| shutdown -s -t giây |
Với thông số như bảng sau:
| Thời gian hẹn giờ | Lệnh | |
| 1 | 1 Phút | Shutdown -s -t 60 |
| 2 | 5 Phút | Shutdown -s -t 300 |
| 3 | 10 Phút | Shutdown -s -t 600 |
| 4 | 60 Phút | Shutdown -s -t 3600 |
| 5 | 2 Giờ | Shutdown -s -t 7200 |
| 6 | 4 Giờ | Shutdown -s -t 14400 |
| 7 | 8 Giờ | Shutdown -s -t 28800 |
| 8 | 12 Giờ | Shutdown -s -t 43200 |
| 9 | 16 Giờ | Shutdown -s -t 57600 |
Để hủy hẹn giờ tắt máy, bạn dùng lệnh:
| shutdown -a |
1.1 dùng Run
Hộp Run rất quen thuộc trên Windows, nó giúp chúng ta chạy các chương trình một cách nhanh chóng. Bạn cũng có thể dùng hộp thoại này để hẹn giờ tắt máy.
Hãy nhấn Windows + R để mở hộp thoại Run. Hoặc tìm “Run” bằng tool tìm kiếm.
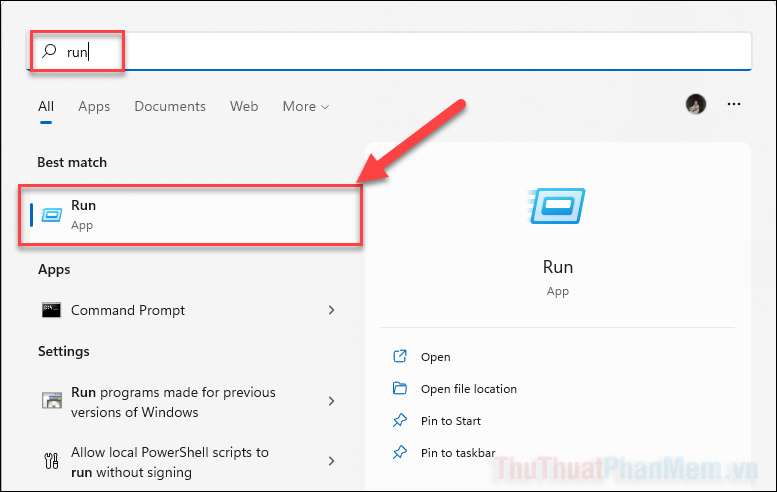
Khi hộp thoại Run hiện lên, bạn bắt đầu nhập lệnh hẹn giờ tắt đã được hướng dẫn ở trên:
| Shutdown -s -t số giây |
Bấm OK để chạy lệnh.
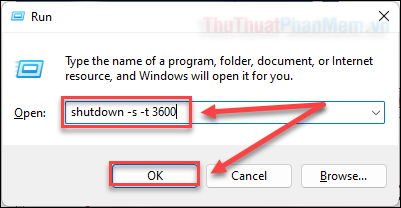
Ở góc dưới bên phải, bạn sẽ nhận được một thông báo máy tính sẽ tắt sau bao lâu.
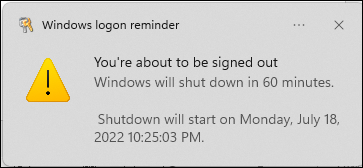
Nếu bạn đã suy nghĩ lại và muốn tắt hẹn giờ, hãy mở hộp thoại Run một lần nữa và chạy lệnh sau:
| Shutdown -a |
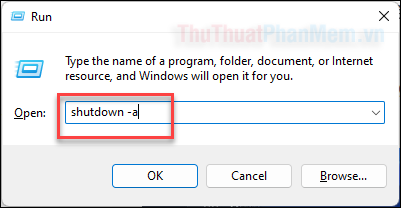
1.2 dùng phím tắt để hẹn giờ tắt máy
Nếu bạn không muốn nhập lệnh, hãy tạo một phím tắt ở màn hình chính để hẹn giờ tắt mắt chỉ với một lần nhất.
Tại màn hình chính, bạn click chuột phải vào một khoảng trống chọn New >> Shortcut.
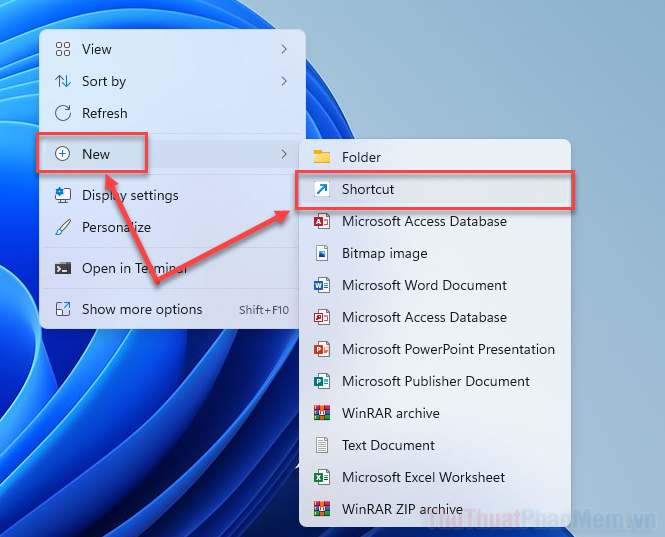
Ở cửa sổ tiếp theo, bạn nhập vào mục “Type the location of the item”:
| C:\\Windows\System32\Shutdown.exe |
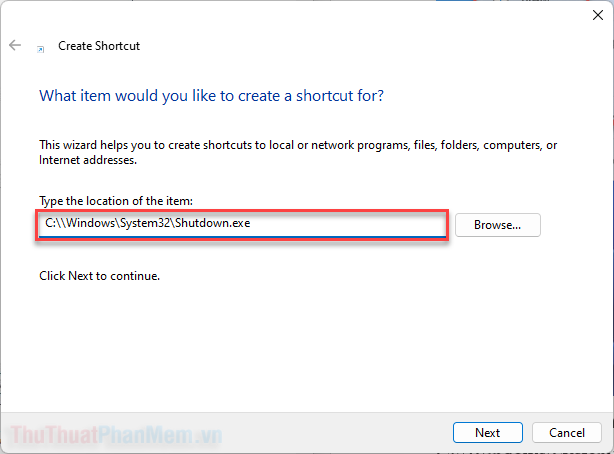
Nhấn Next, Windows sau đó sẽ hỏi bạn muốn đặt tên gì cho phím tắt. Hãy cứ nhập bất cứ điều gì bạn thích, ví dụ như “Hẹn giờ tắt”.
Sau đó nhấn Finish.
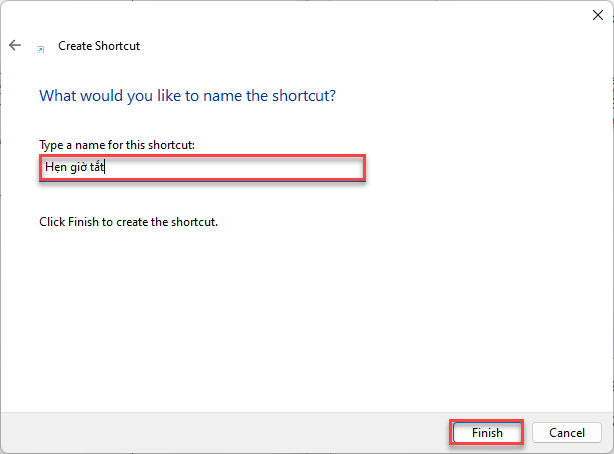
Tại màn hình chính, bạn sẽ thấy xuất hiện một phím tắt mới. Hãy click chuột phải vào nó và chọn Properties.
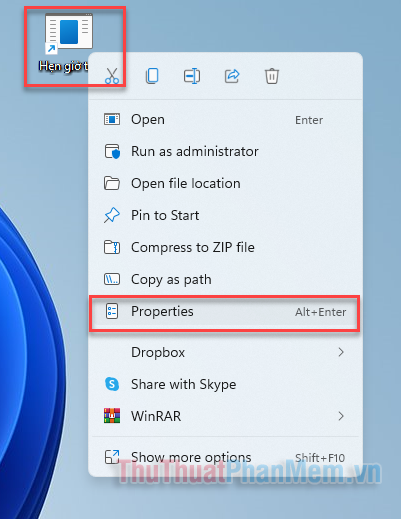
Ở ô Targer, bạn nhập đầy đủ:
| C:\Windows\System32\shutdown.exe -s -t 3600 -c “Đã hẹn giờ” |
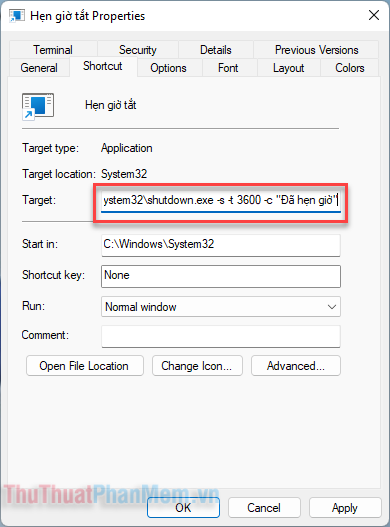
Trong đó, bạn có thể sửa đổi:
- 3600 (giây) là thời gian bạn muốn đặt hẹn giờ
- “Đã hẹn giờ” là văn bản thông báo khi bạn nhấn shortcut, hãy sửa đổi thành bất kỳ văn bản nào bạn muốn.
Để sửa đổi biểu tượng cho phím tắt, bạn chọn Change Icon…
![]()
Sau đó chọn biểu tượng bạn muốn >> OK.
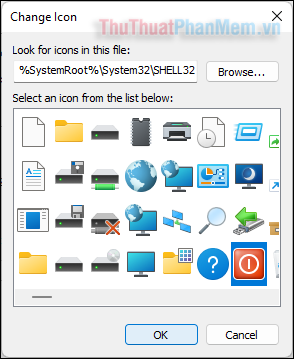
Như vậy bạn đã tạo được một nút hẹn giờ tắt xịn xò ở màn hình chính.
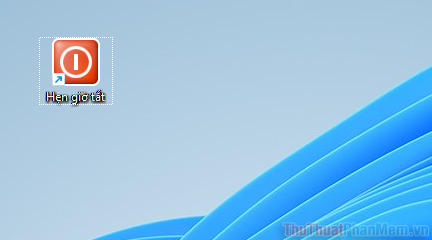
Để tạo một phím tắt có tác dụng hủy hẹn giờ, bạn làm tương tự như trên và đặt mục Targer là:
| C:\Windows\System32\shutdown.exe shutdown -a “Hủy hẹn giờ thành công“ |
Như vậy, bạn đã biết cách hẹn giờ tắt máy trên Windows 11, hãy vận dụng để khiến cho công việc của bạn thêm thuận lợi nhé! Chúc bạn thành công!
Nếu bạn đang Tải về file hoặc chuyển dữ liệu nặng hãy dành thời gian chờ đợi để làm công việc khác. Bạn có thể hẹn giờ để máy tính Windows 11 tự tắt sau khi nó hoàn thành nhiệm vụ.

