Trong một số trường hợp Zoom PC có thể chiếm dụng CPU và RAM cao dẫn đến tình trạng máy tính Windows 10 hoạt động chậm dần và không thể phản hồi chương trình. Vô hình chung điều nà dẫn đến tình trạng Zoom bị treo, đơ. Điều này có thể gây ảnh hưởng đến trải nghiệm người dùng, nhất là khi đang làm các cuộc họp trực tuyến.
Để tìm hiểu chi tiết nguyên nhân và Cách sửa lỗi Zoom bị treo, đơ trên Windows 10, bạn đọc cùng tham khảo tiếp bài viết dưới đây của Trường Hải Tiến Giang.
Cách khắc phục lỗi Zoom bị treo và đơ trên Win 10
Cách 1: Đóng các chương trình không cần thiết.
Cách 2: Tắt Hardware Acceleration.
Cách 3: Ghi đè Power Requests từ Zoom.
Cách 4: Chỉ định Zoom chạy trên GPU mạnh nhất.
Zoom bị treo, đơ trên Windows 10, nguyên nhân và cách sửa lỗi
Cách 1: Đóng các chương trình không cần thiết
Một trong những nguyên nhân chính khiến Zoom bị đơ, treo trên Windows 10 có thể là do người dùng đang mở quá nhiều chương trình trên hệ thống và gây ra lỗi xung đột.
Hơn nữa các cuộc họp trực tuyến Zoom tiêu tốn khá nhiều băng thông và tài nguyên thiết bị. Do đó bằng cách đóng các chương trình không cần thiết để giải phóng tài nguyên hệ thống cho Zoom hoạt động đúng cách.
Để làm được điều này, đầu tiên mở Task Manager bằng cách kích chuột phải vào khoảng trống bất kỳ trên thanh Taskbar, chọn Task Manager.
Trên cửa sổ Task Manager, tìm và click chọn tab Process. Tiếp theo tìm và kích chuột phải vào các chương trình mà bạn muốn đóng và chọn End Task.
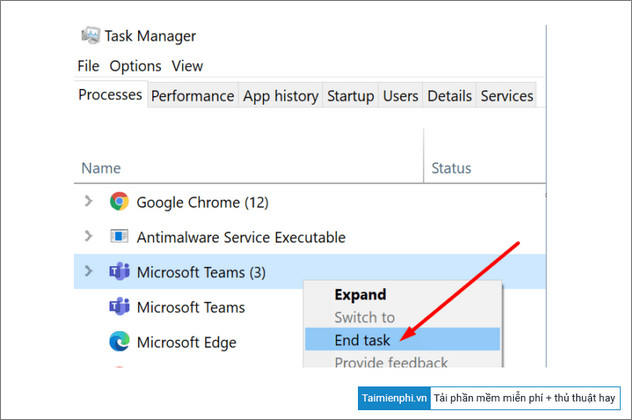
Cuối cùng thử kiểm tra xem Zoom đã hoạt động đúng cách chưa, còn đơ, treo hay không.
Cách 2: Tắt Hardware Acceleration
Zoom được đóng gói một loạt các chức năng nâng cao giúp cải thiện chất lượng và âm thanh cuộc họp video trực tuyến. Tuy nhiên đây cũng chính là thủ phạm ngốn RAM và CPU hệ thống cao, chưa kể nếu người dùng đã active chức năng Hardware Acceleration, có thể ảnh hưởng đến phần cứng và gây ra tình trạng Zoom bị treo, đơ.
Giải pháp lý tưởng trong trường hợp này là tắt Hardware Acceleration đi.
Bước 1: Đầu tiên trên cửa sổ Zoom, tìm và click chọn ảnh profile của bạn, chọn Settings (lắp đặt).
Bước 2: Trên cửa sổ lắp đặt Zoom, tìm và click chọn Video.
Bước 3: Tiếp theo click chọn nút Advanced (nâng cao) nằm góc dưới cùng bên phải màn hình.
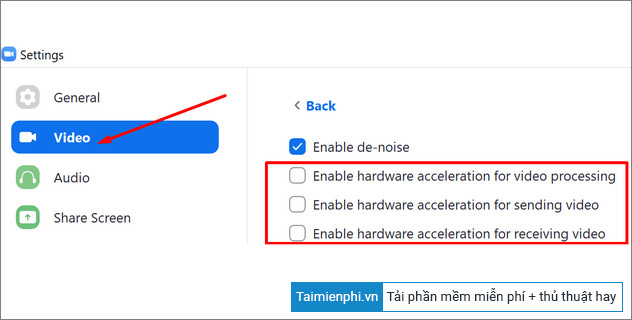
Bước 4: Tại đây tìm và bỏ tích các tùy chọn (Option) dưới đây:
– Enable hardware acceleration for video processing.
– Enable hardware acceleration for sending video.
– Enable hardware acceleration for receiving video.
Bước 5: Cuối cùng tắt và mở lại Zoom. Lúc này ứng dụng sẽ không còn bị treo, đơ nữa.
Cách 3: Ghi đè Power Requests từ Zoom
Thi thoảng Zoom có thể gửi Power Requests cho Windows. Điều này có thể dẫn đến tình trạng máy tính tắt ngẫu nhiên và các process khác ngừng hoạt động.
Để kiểm tra Zoom có gửi Power Requests cho hệ thống hay không, bạn làm theo các bước dưới đây:
Bước 1: Đầu tiên mở Command Prompt dưới quyền Admin.
Để tìm hiểu chi tiết cách mở Command Prompt dưới quyền Admin trên Windows 7, 8 và 10 như thế nào, bạn đọc có thể truy cập tại đây.
Bước 2: Nhập lệnh dưới đây vào cửa sổ Command Prompt rồi nhấn Enter:
powercfg -requests
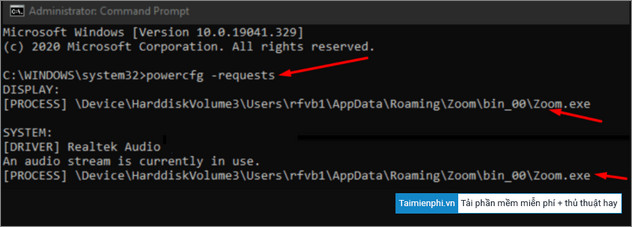
Bước 3: Sau khi lệnh thực thi xong, thử kiểm tra xem có bất kỳ Power Requests từ Zoom hay không. Nếu có, bạn có thể thêm các request mới theo cách thủ công để ghi đè Power Requests của Zoom.
Mẫu Request dùng có dạng như dưới đây:
powercfg -requestsoverride CALLER_TYPE “NAME” REQUEST.
Trong mẫu request trên, thay thế CALLER_TYPE “NAME” REQUEST bằng Power Requests của Zoom, chẳng hạn như dưới đây:
powercfg -requestsoverride PROCESS “Zoom.exe” DISPLAY
powercfg -requestsoverride PROCESS “Zoom.exe” SYSTEM
Cách 4: Chỉ định Zoom chạy trên GPU mạnh nhất
Trong trường hợp nếu máy tính của bạn được trang bị GPU NVIDIA hoặc GPU gắn rời bên ngoài mạnh, bạn có thể chỉ định Zoom chạy trên GPU đó.
làm theo các bước dưới đây:
Bước 1: Nhấn Windows + I để mở cửa sổ Settings. Tại đây tìm và click chọn System =>Display.
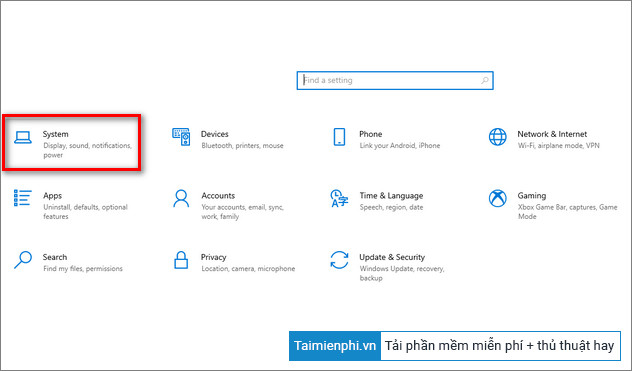
Bước 2: Tiếp theo ở khung bên phải, trong mục Multiple Displays, bạn tìm và click chọn Graphics settings.
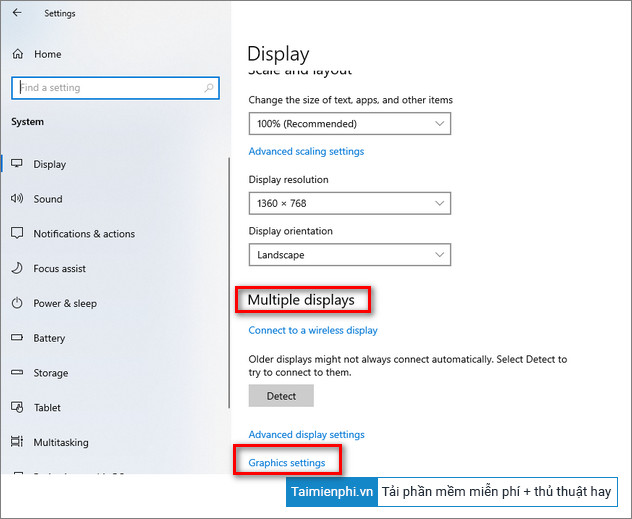
Bước 3: Trong menu Choose an app to set preference, chọn tùy chọn (Option) Classic app rồi click chọn nút Browse để duyệt tìm file Zoom.exe.
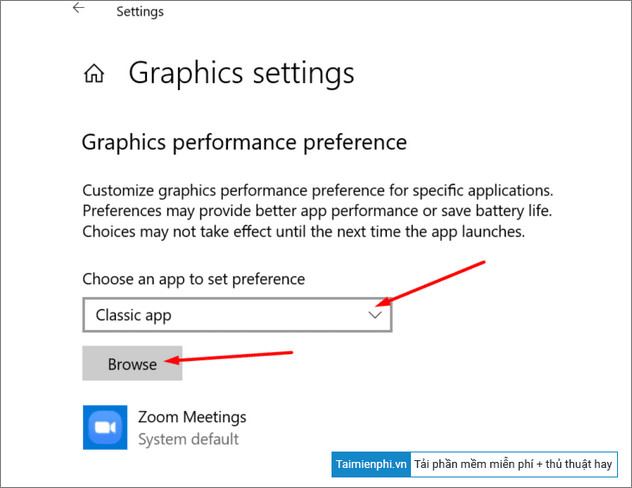
Bước 4: Click chọn Options và chọn card đồ họa mà bạn muốn chỉ định Zoom chạy trên đó.
Bước 5: Click chọn tùy chọn (Option) High performance để cho phép Zoom hoạt động, chạy với hiệu suất cao.
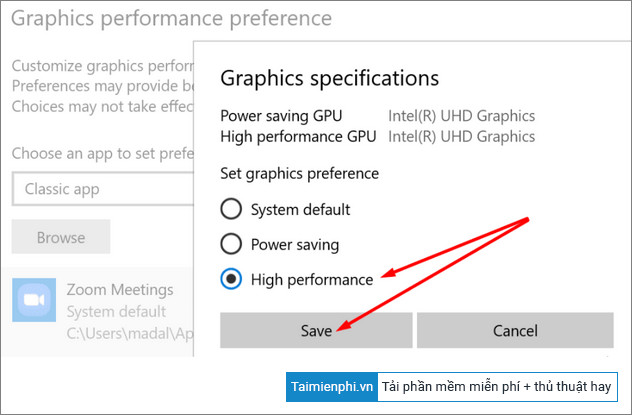
Bước 6: Cuối cùng áp dụng các sửa đổi, khởi động lại Zoom và kiểm tra các sự cố còn hay không.
Bạn muốn học Zoom trên tivi Sony, Samsung thì hoàn toàn có thể lắp đặt được để họp, học trực tuyến với Zoom trên Tivi hiệu quả.
Link tải Zoom mới nhất:
=> Link tải Zoom cho PC![]()
=> Link tải Zoom cho Mac![]()
Bài viết trên đây Trường Hải Tiến Giang vừa hướng dẫn bạn một số cách sửa lỗi Zoom bị treo, đơ trên Windows 10. Ngoài ra bạn đọc có thể tham khảo thêm một số bài viết đã có trên Trường Hải Tiến Giang để tìm hiểu thêm cách sửa các lỗi trên ứng dụng học trực tuyến Zoom phổ biến nhất nhé.
Để tìm hiểu chi tiết nguyên nhân và Cách sửa lỗi Zoom bị treo, đơ trên Windows 10, bạn đọc cùng tham khảo tiếp bài viết dưới đây của Trường Hải Tiến Giang.

