Việc chia đôi màn hình giữa 2 ứng dụng trên Windows 11 sẽ giúp bạn tăng cường năng suất làm việc. Chỉ vài thao tác đơn giản bạn có thể tận dụng không gian làm việc màn hình một cách tối ưu nhất. Cùng tìm hiểu cách chia đôi màn hình trên Win 11 qua các bước đơn giản dưới đây.
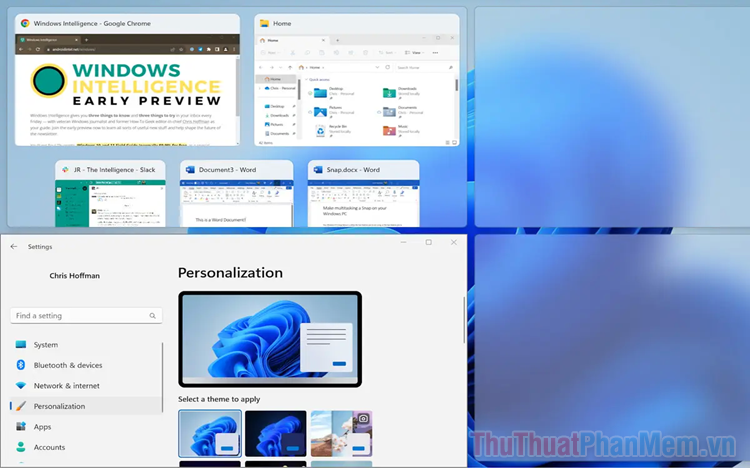
I. Tại sao phải chia đôi màn hình trên Windows 11
Máy tính là sự kết nối vô hạn, nhiều user máy tính lựa chọn màn hình lớn để có thể dùng nhiều cửa sổ cùng một lúc. Tuy nhiên nếu không biết cách chia đôi màn hình trên máy tính thì mọi người sẽ phải thu nhỏ cửa sổ, điều chỉnh đến vị trí cần thiết để dùng. Đối với những user ít cửa sổ thì vấn đề đó không sao, thế nhưng nếu chia màn hình thành nhiều phần thì việc làm này vô cùng phức tạp và khó.
Bạn đừng lo, hệ điều hành Win 11 đã thêm chức năng chia đôi màn hình siêu nhanh và siêu hiệu quả cho người dùng. Khi chia đôi màn hình trên Win 11 bạn sẽ nhận được rất nhiều lợi ích khác nhau nhờ vào tool thông minh. Đối với Windows 11, bạn có thể chia đôi màn hình nhanh bằng phím tắt, bằng chuột…
II. Cách chia đôi màn hình trên Win 11 đơn giản
1. active chức năng chia màn hình trên Windows 11
Mặc định trên Windows có sẵn chức năng chia đôi màn hình và được active ở chế độ bật. Tuy nhiên nếu vì một lý do nào đó mà máy tính của bạn bị tắt chức năng này thì bạn đừng lo, bạn có thể truy cập Settings để mở lại chúng nhanh chóng. Đối với chức năng chia đôi màn hình trên Win 11, bạn sẽ chia màn hình nhanh chóng, chia màn hình chỉ trong vài 1 giây.
Bước 1: Bạn Click chuột phải vào Start và chọn Settings để mở lắp đặt.
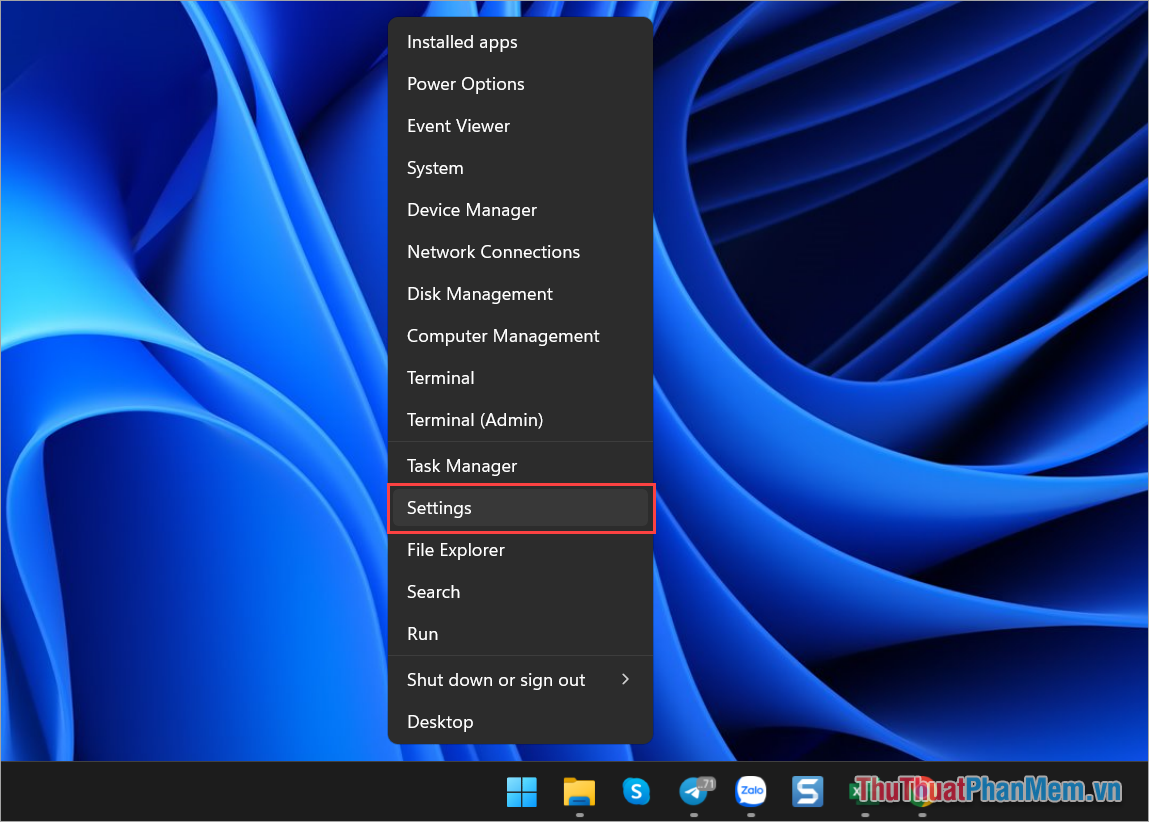
Bước 2: Sau đó, bạn mở System và chọn Multitasking để xem chế độ chia màn hình đa nhiệm trên Win 11.
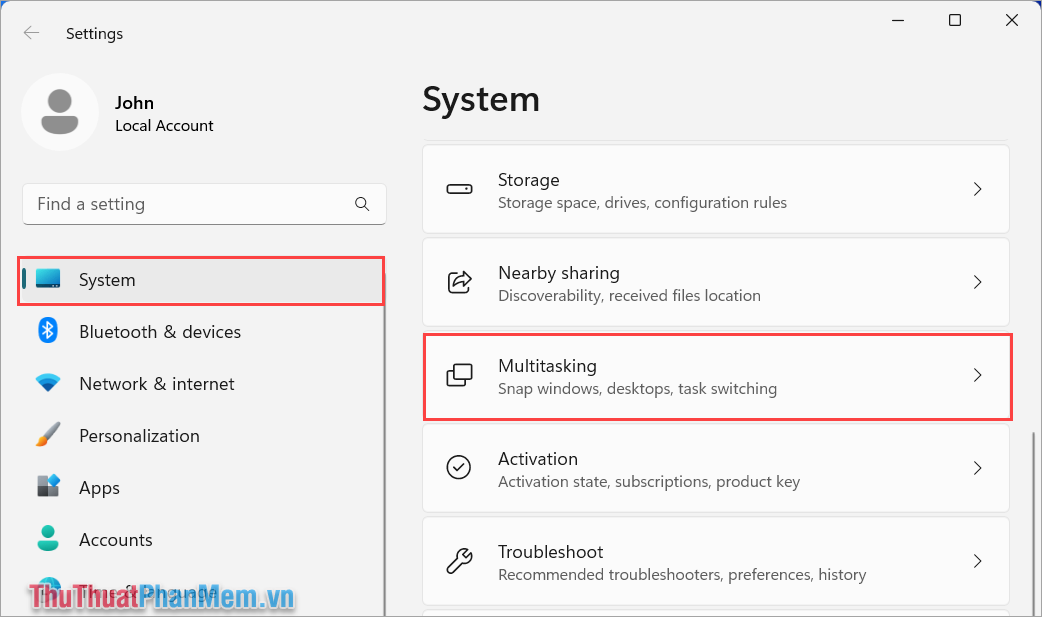
Bước 3: Nếu xây dựng Snap Windows chưa được active, bạn active thành On để dùng chức năng chia màn hình nhanh trên Windows 11.
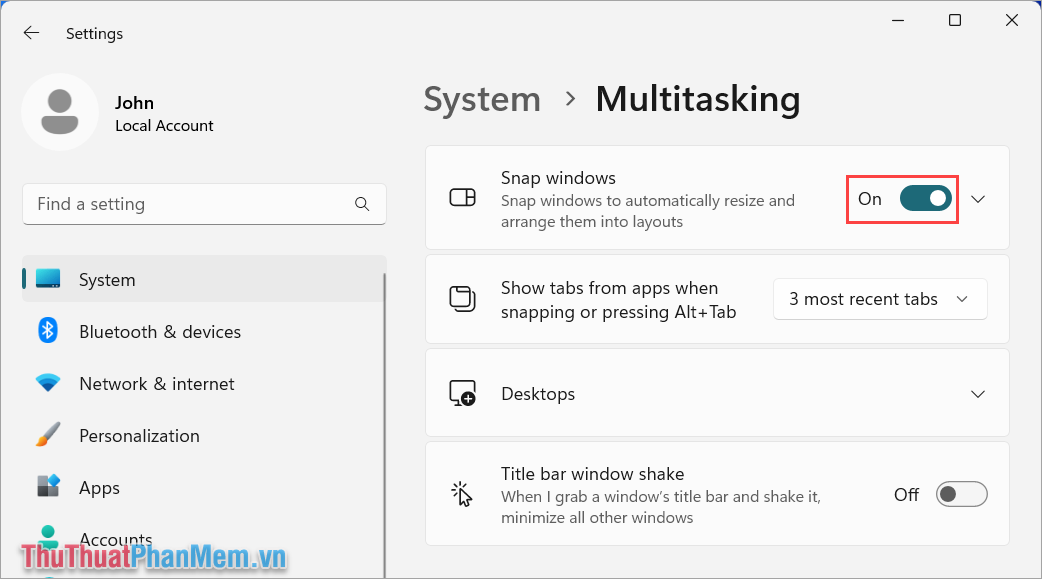
2. Cách chia đôi màn hình trên Win 11 bằng chuột
Chia đôi màn hình trên Win 11 bằng chuột là cách làm đơn giản và dễ nhất được nhiều người lựa chọn khi dùng máy tính. Cách chia màn hình máy tính Win 11 bằng chuột là sự lựa chọn hàng đầu khi bạn đang phải xử lý hàng tá dữ liệu trên máy tính.
Bước 1: Bạn kéo cửa sổ phần mềm/ ứng dụng muốn chia đôi màn hình lên mép viền trên cùng của màn hình.
Lúc này, Win 11 sẽ tự hiểu là bạn đang muốn chia màn hình và đưa ra cho bạn các gợi ý về bố cục chia màn hình như sau:
- Chia đôi màn hình
- Chia đôi màn hình theo tỉ lệ 6:4
- Chia màn hình thành 3 phần
- Chia màn hình thành 4 phần
Tùy vào nhu cầu, bạn lựa chọn chế độ chia màn hình sao cho phù hợp với công việc.
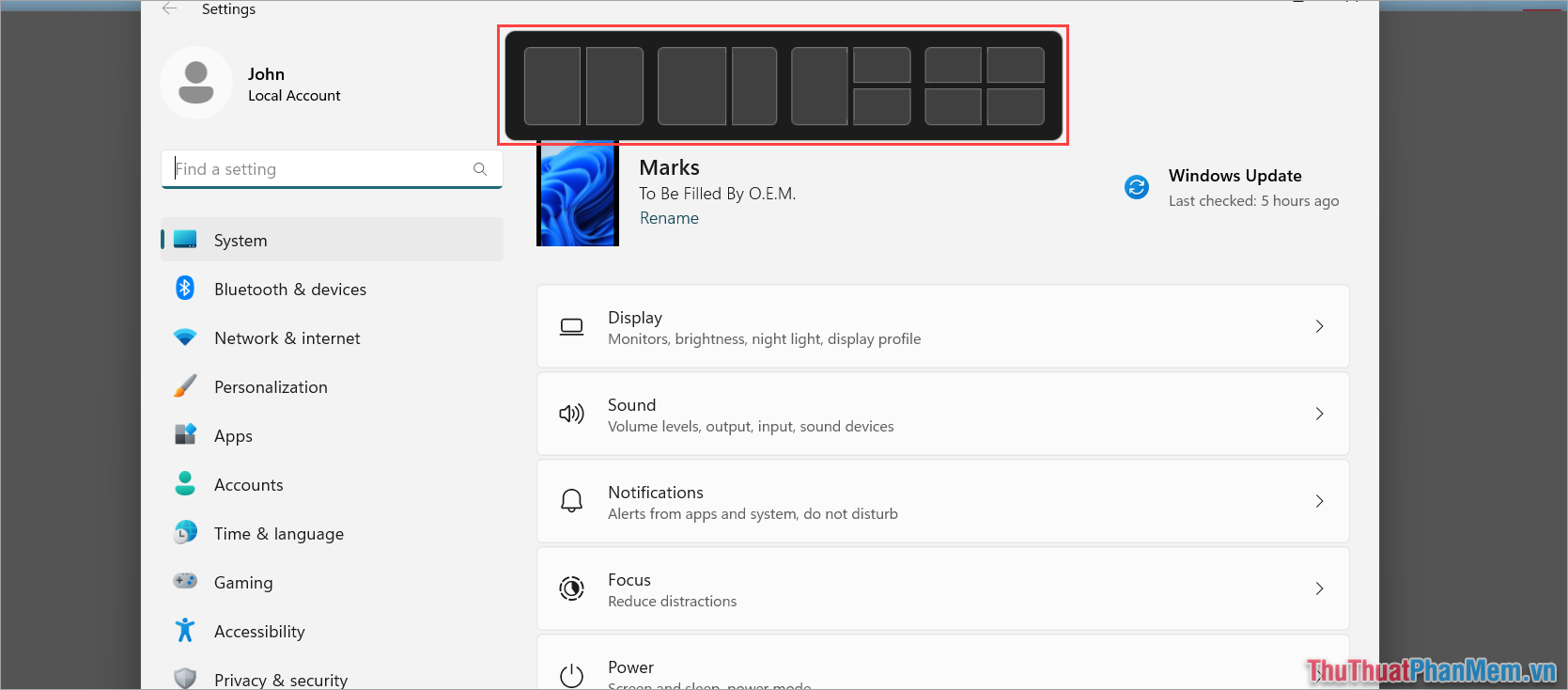
Bước 2: Khi xác định được bố cục muốn chia, bạn kéo cửa sổ vào phần màn hình muốn lựa chọn. Lúc này màn hình sẽ xuất hiện cửa sổ màu đen để cho bạn thấy trước được khi chia màn hình máy tính sẽ hiển thị như nào.
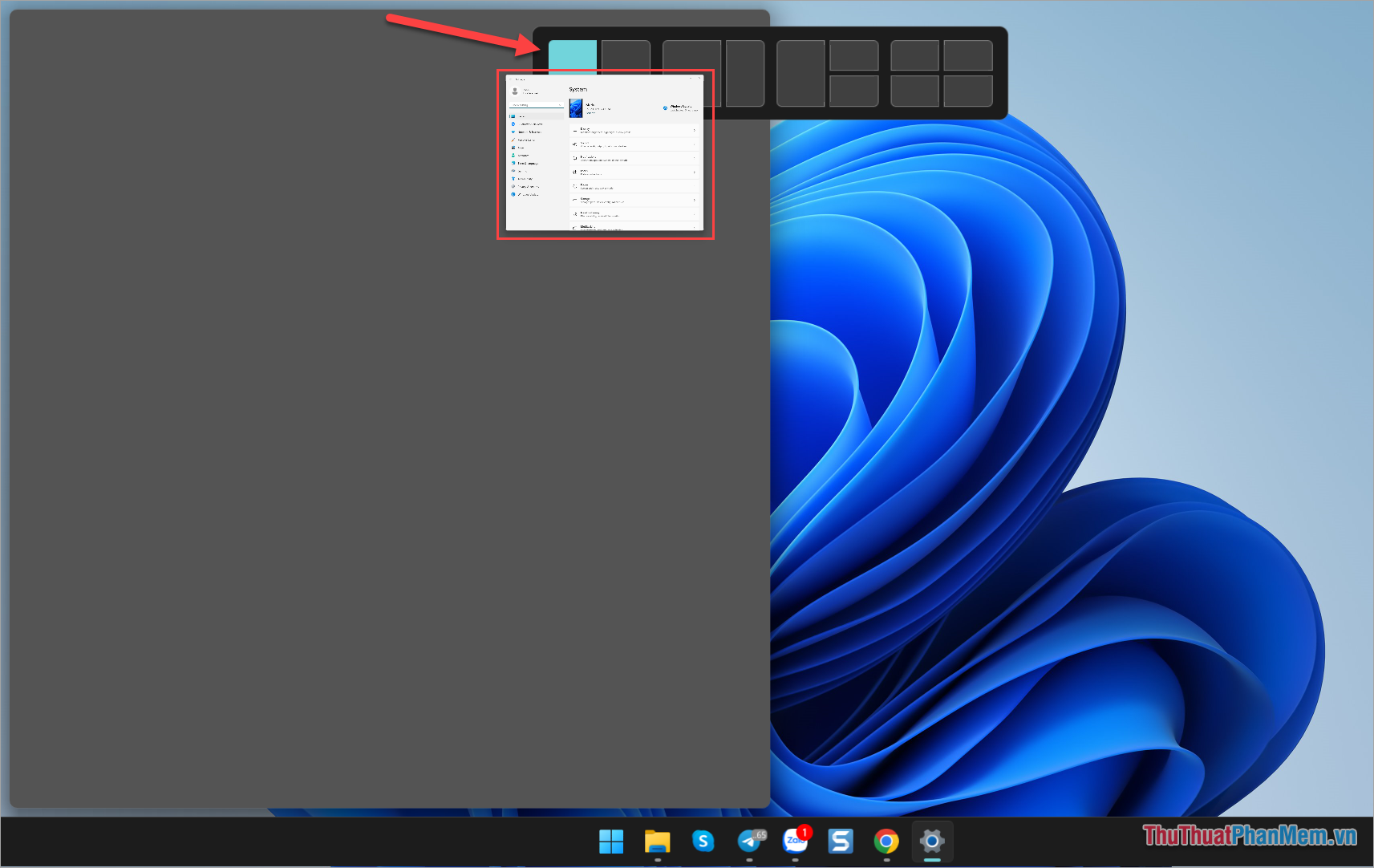
Bước 3: Tiếp theo, hệ thống sẽ yêu cầu bạn chọn cửa sổ, phần mềm khác để mở trên phần màn hình còn lại của máy tính Win 11.
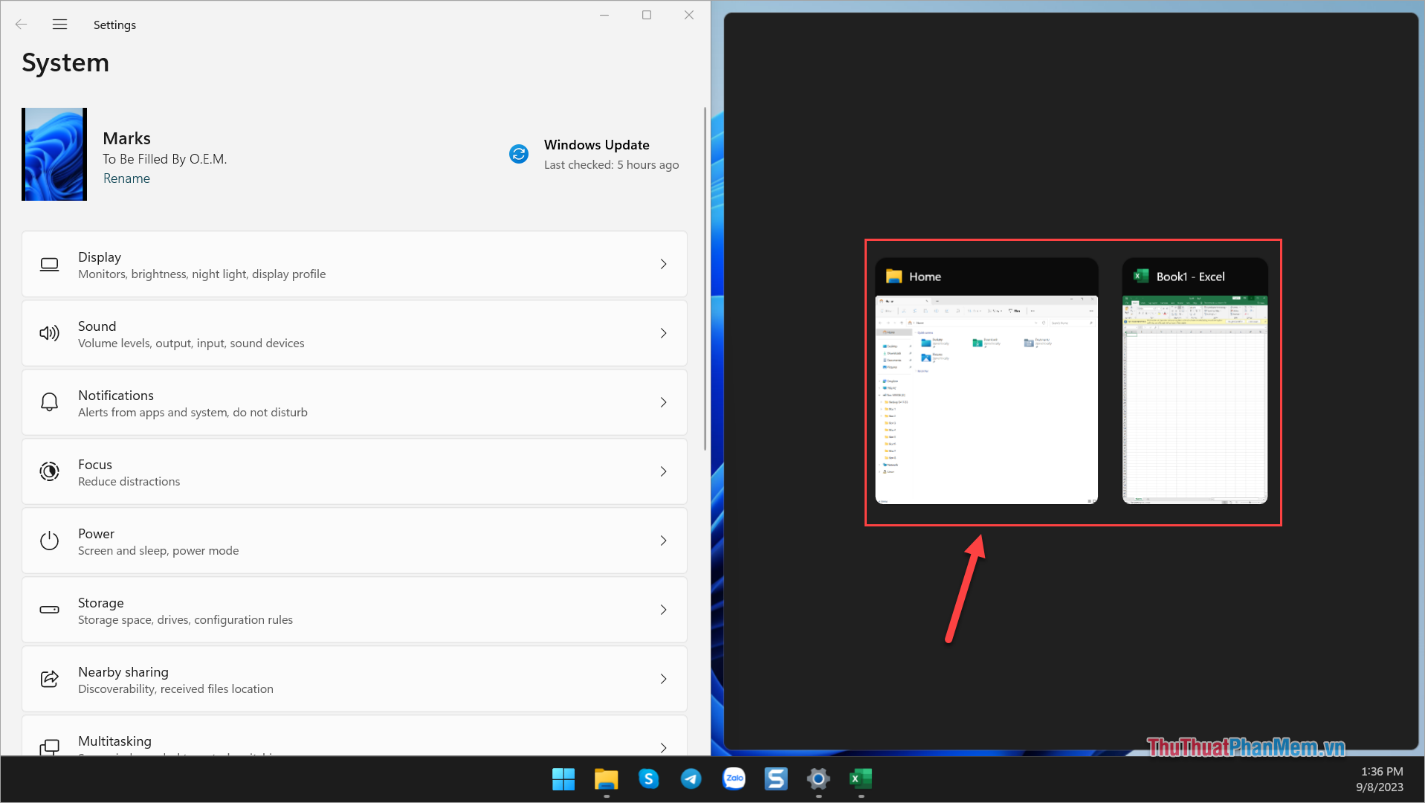
Lưu ý: Nếu bạn chưa muốn dùng nửa kia màn hình, bạn có thể ấn ESC hoặc chọn khoảng trống trên màn hình để thoát.
Bước 4: Như vậy, bạn đã hoàn tất việc chia màn hình trên máy tính Windows 11. Với các chế độ chia màn hình khác bạn làm tương tự.
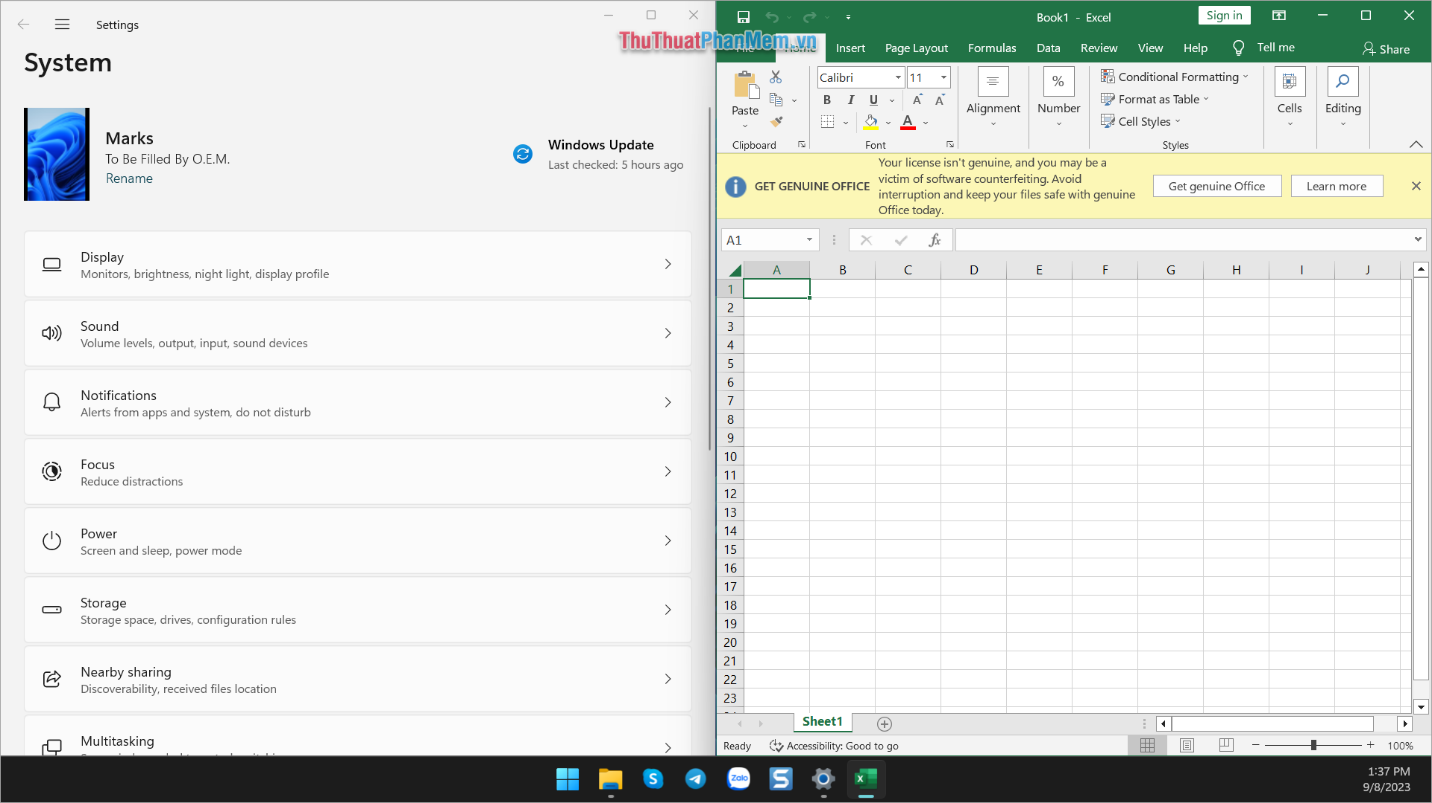
3. Cách chia đôi màn hình trên Win 11 bằng phím tắt
Khi bạn muốn thao tác chia đôi màn hình nhanh hơn nữa thì bạn hãy dùng phím tắt để đưa các cửa sổ về các góc màn hình cần thiết. Khi chia đôi màn hình trên Windows 11 bạn cần nhớ các phím tắt sau:
- Windows + Mũi tên trái phải (← || →): Chia đôi màn hình 2 phần
- Windows + Mũi tên lên xuống ( ↓ || ↑ ): Chia màn hình thành 4 phần
Đầu tiên, bạn mở cửa sổ muốn dùng khi chia màn hình thành 2 phần và tiến hành nhấn tổ hợp phím Windows + mũi tên.
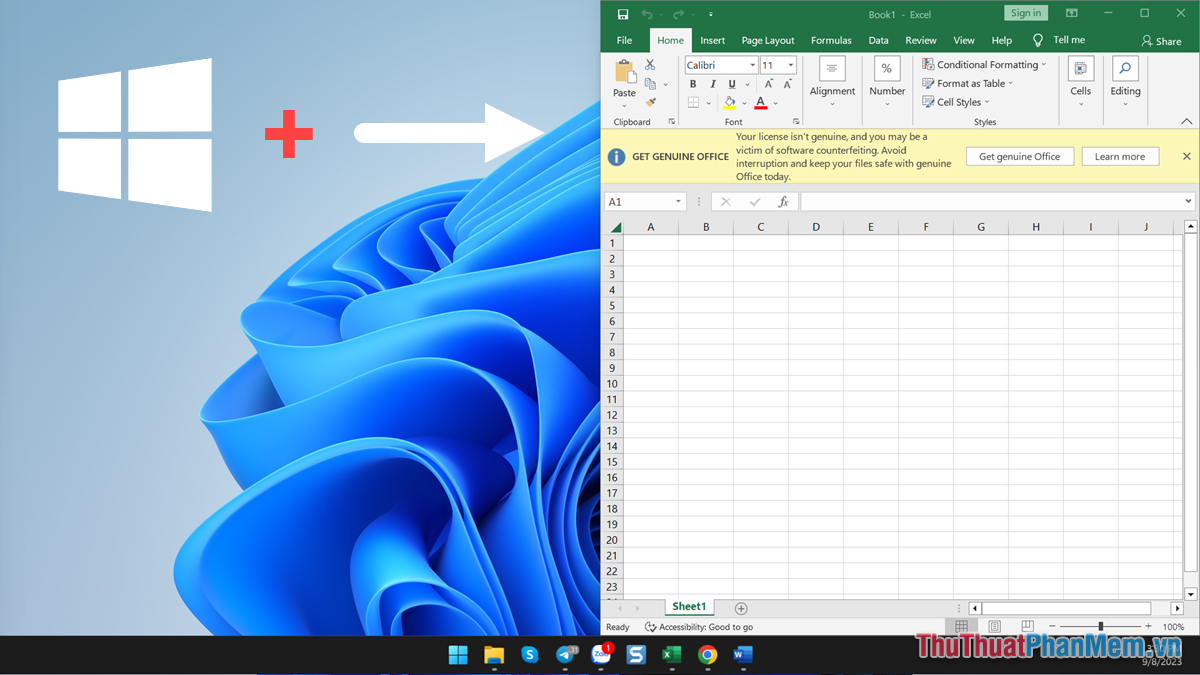
Ví dụ: Nếu bạn muốn chia màn hình thành 2 phần và phần mềm Excel bạn đặt bên trái thì làm như sau. Bạn mở cửa sổ Word và nhấn Windows + mũi tên trái (←). Hệ thống sẽ tự hiểu là bạn muốn đặt cửa sổ Word về phía trái của màn hình và chia đôi màn hình Win 11.
Trong bài viết này, Trường Hải Tiến Giang đã chia sẻ cách chia đôi màn hình máy tính Win 11 nhanh chóng và hiệu quả. Chúc bạn một ngày vui vẻ!
Việc chia đôi màn hình giữa 2 ứng dụng trên Windows 11 sẽ giúp bạn tăng cường năng suất làm việc. Chỉ vài thao tác đơn giản bạn có thể tận dụng không gian làm việc màn hình một cách tối ưu nhất. Cùng tìm hiểu cách chia đôi màn hình trên Win 11 qua các bước đơn giản dưới đây.
