Cắt ảnh từ video tưởng chừng là thao tác khó nhưng vô cùng đơn giản. Mời bạn đọc cùng theo dõi hướng dẫn cắt ảnh từ video vô cùng thú vị sau đây.

1. Cắt ảnh từ video online
Bước 1: Bạn truy cập trang website https://ezgif.com/video-to-jpg
Bạn nhấn Chọn tệp để upload file video từ máy tính lên.
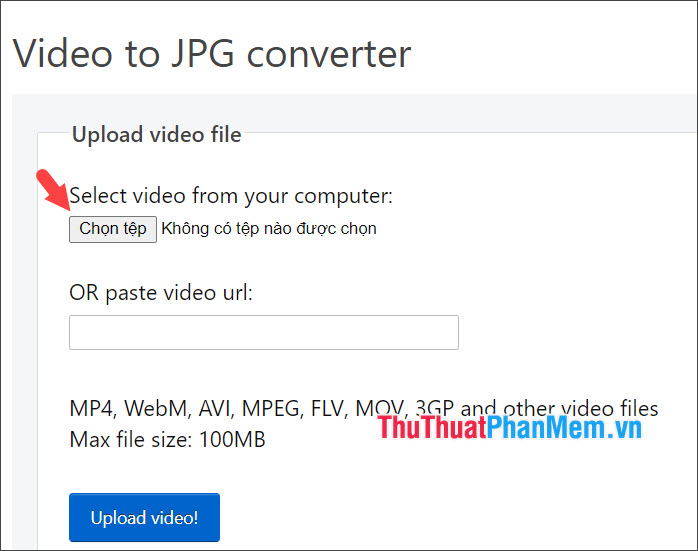
Tiếp theo, bạn chọn file video (1) => Open (2) để upload.
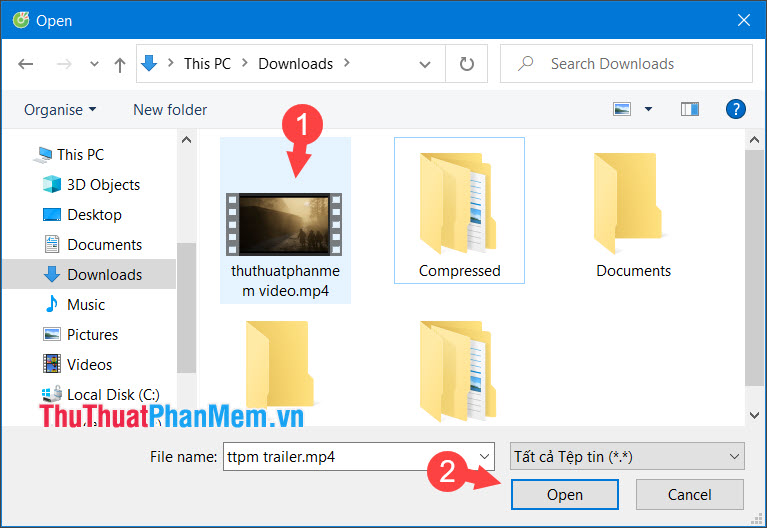
Ấn Upload để bắt đầu quá trình tải lên video.
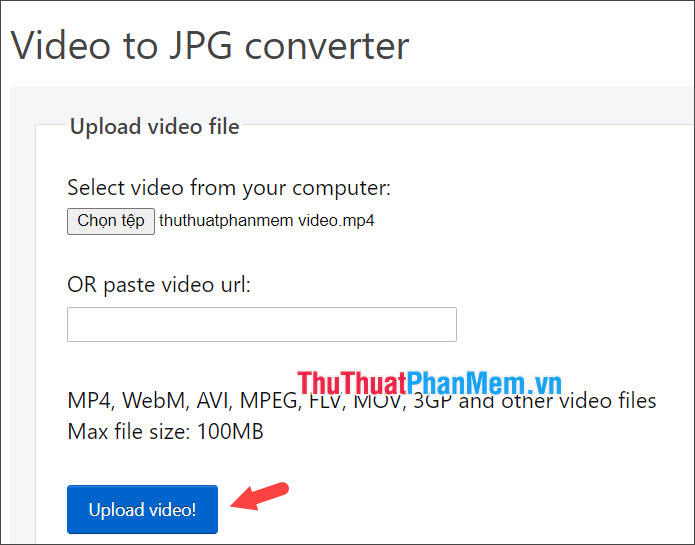
Bước 2: Bạn chạy video đến đoạn cần cắt ảnh (1) => xây dựng thời gian đầu (2) và thời gian đích (3) cần cắt => Convert to JPG (4).
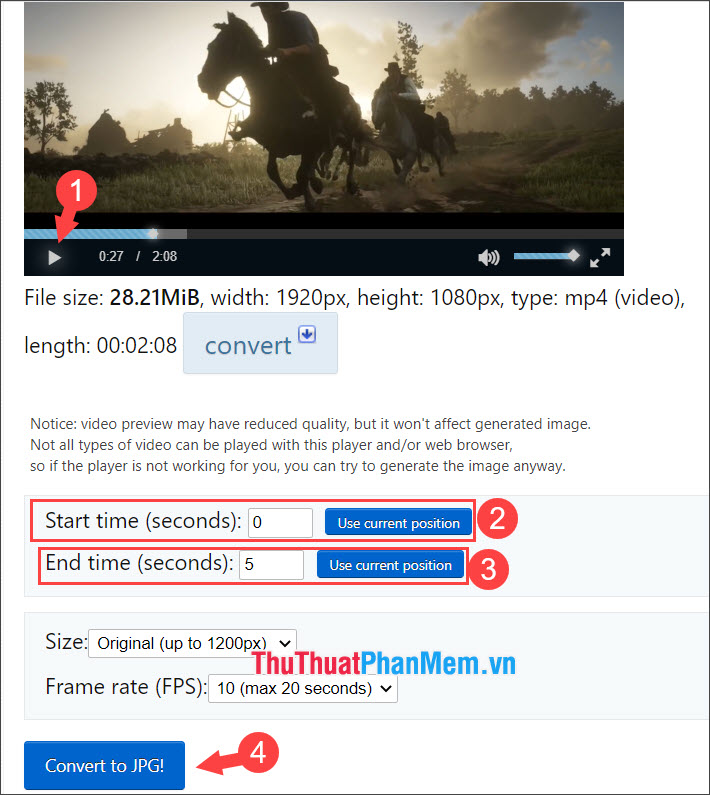
Bước 3: Bạn chọn hình ảnh ưng ý nhất và click chuột phải vào hình ảnh đó (1) => Lưu hình ảnh thành (2).
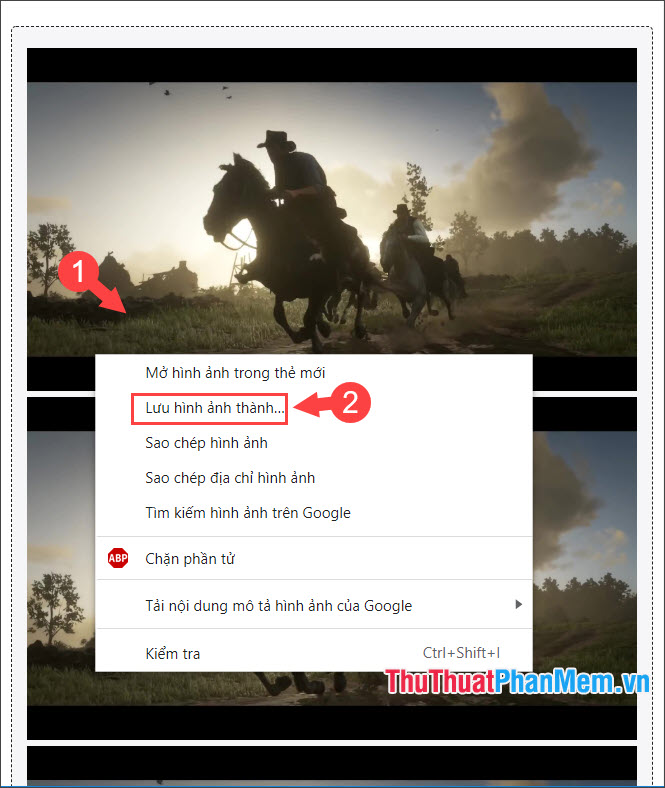
Bước 4: Bạn đặt tên cho file (1) => chọn định dạng file (2) => Save (3).
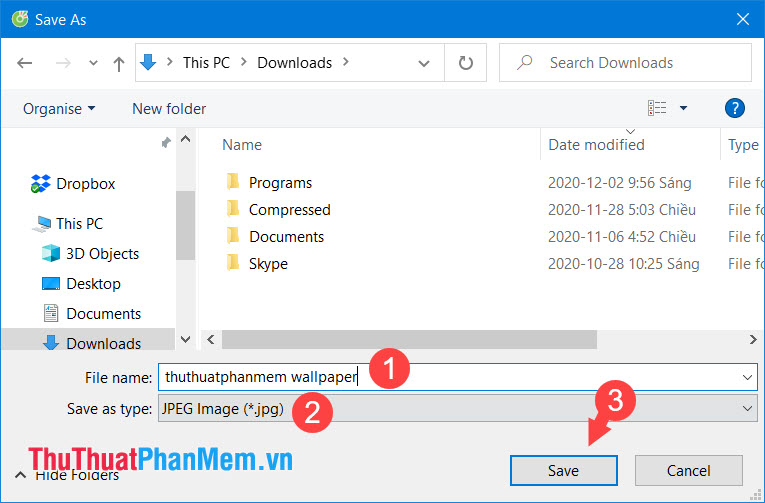
2. Cắt ảnh từ video với Adobe Premiere Pro
Bước 1: Bạn kéo và thả video (1) vào Timeline (2) trong Premiere Pro.
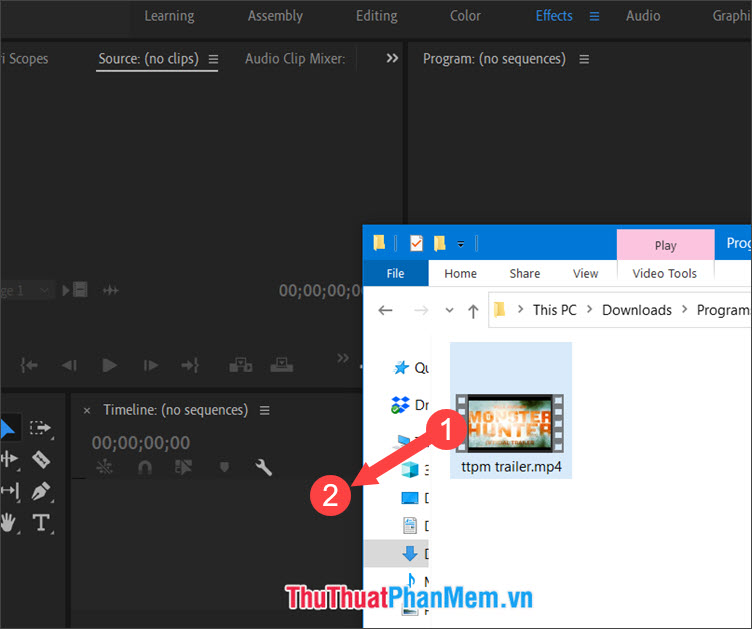
Bước 2: Bạn Chạy và dừng (1) đoạn video cần cắt ảnh. Tiếp theo, bạn click vào biểu tượng mũi tên >> (2) => Export Frame (3).
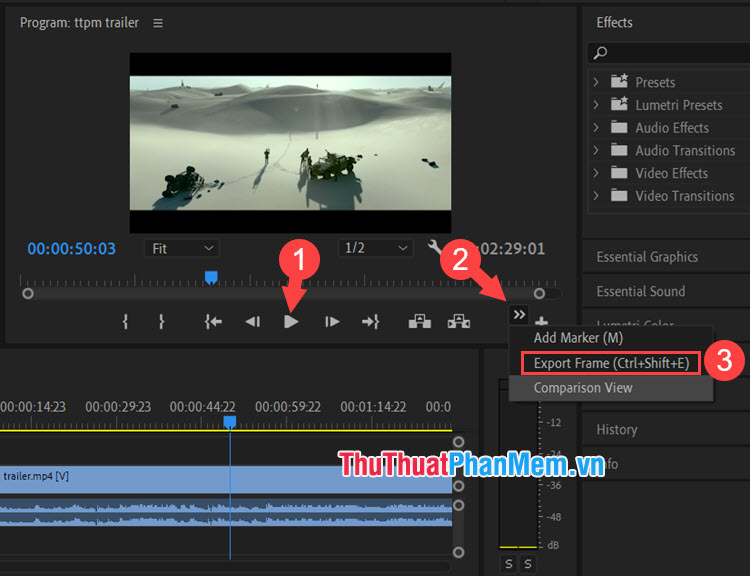
Bước 3: Bạn đặt tên cho ảnh (1) => chọn định dạng ảnh (2) => sửa đổi nơi lưu ảnh (3) => OK (4).
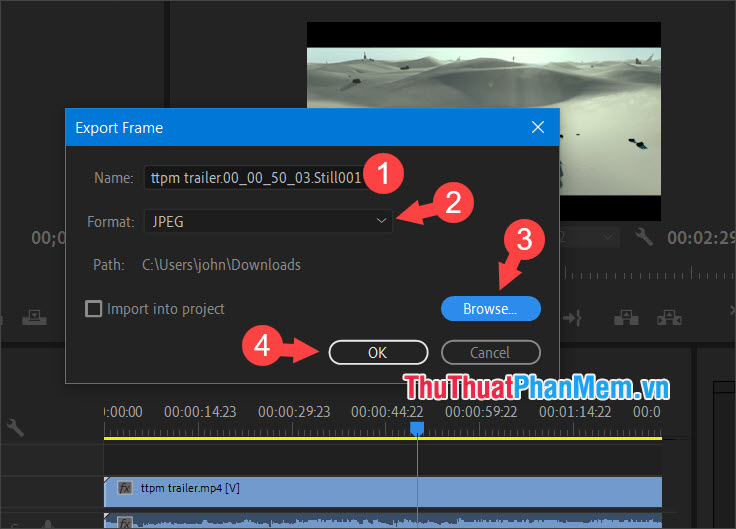
3. Cắt ảnh từ video với VLC
Bước 1: Bạn tải về VLC trong đường link https://www.videolan.org/vlc/download-windows.vi.html
Sau khi lắp đặt và mở, bạn vào menu Media (1) => Open File… (2).
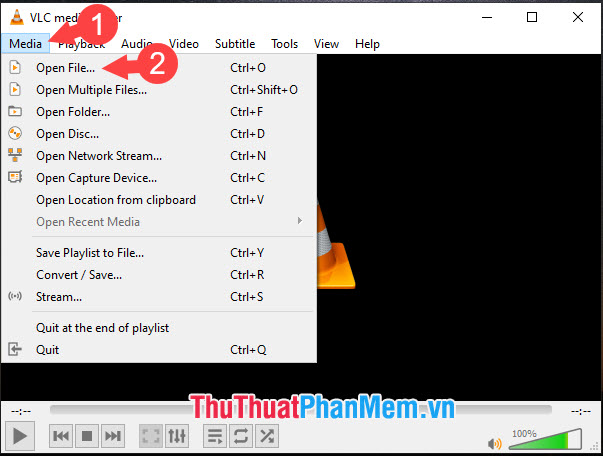
Bước 2: Bạn chọn file video (1) => Open (2).
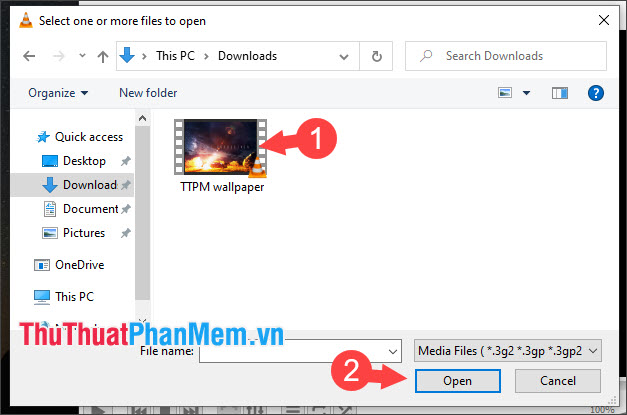
Bước 3: Bạn chạy và dừng (1) video tới vị trí cần cắt ảnh. Tiếp theo, bạn nhấn chọn Video (2) => Take Snapshot (3).
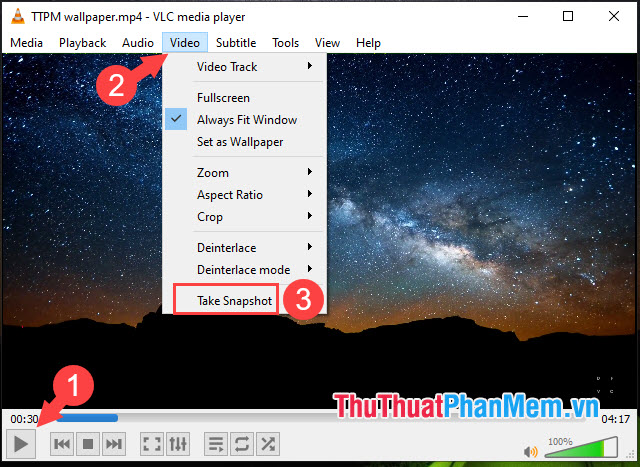
Sau đó, hình ảnh sẽ được lưu và vị trí lưu ảnh sẽ hiển thị trên màn hình.
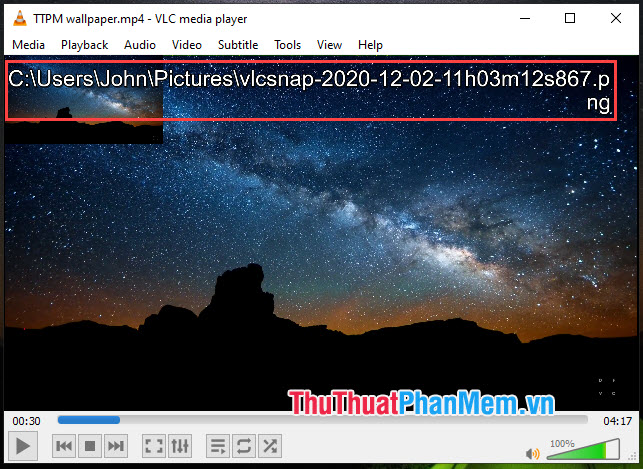
Việc tiếp theo là bạn truy cập vào đường dẫn trên để mở hình ảnh chụp.
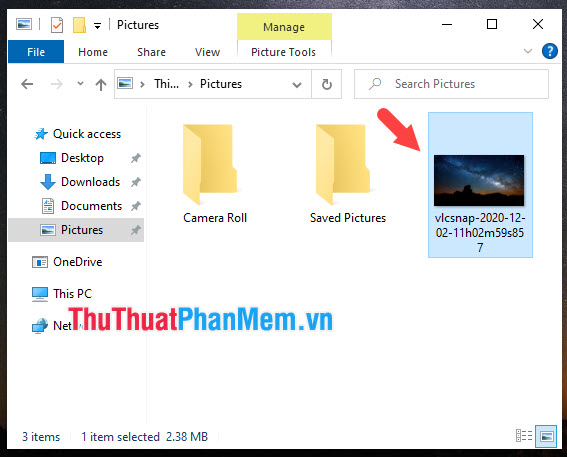
4. dùng Photos trên Windows 10 để cắt ảnh từ video
Bước 1: Bạn click chuột phải vào video (1) => Open with (2) => Photos (3).
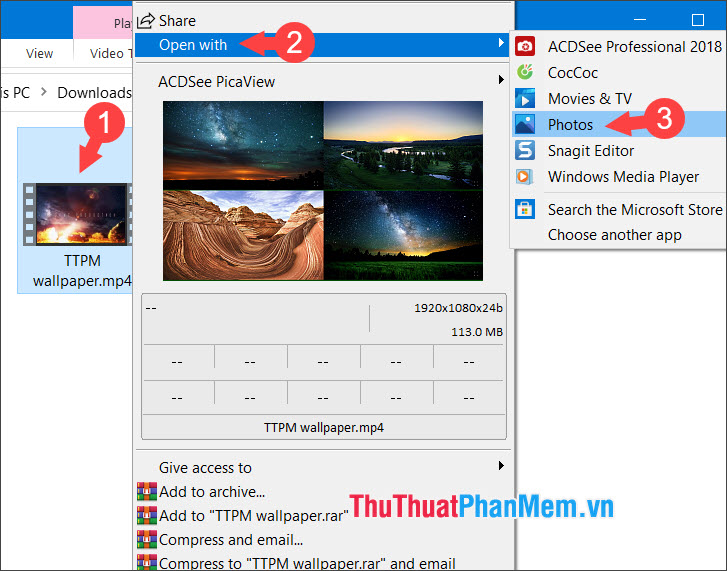
Bước 2: Bạn click vào biểu tượng Edit.
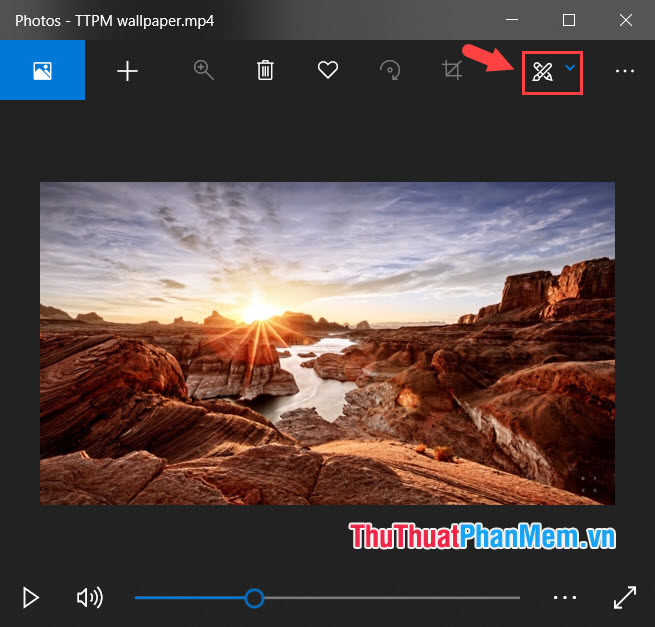
Chọn Save photos.
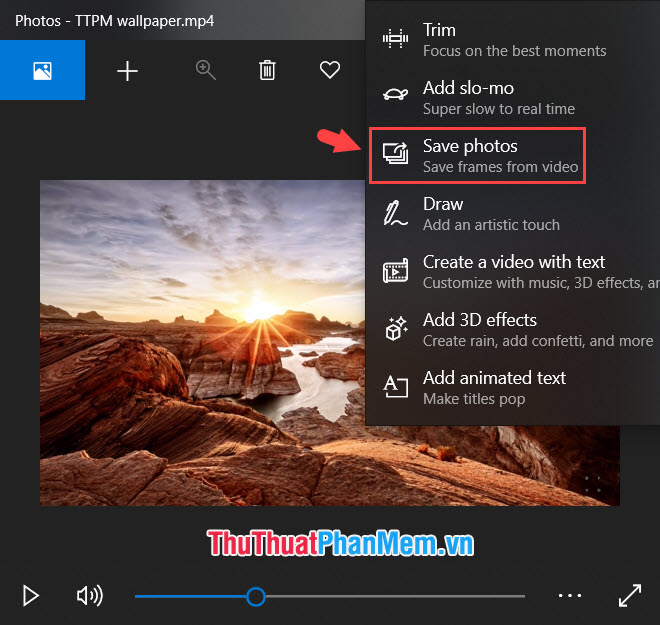
Bước 3: Bạn click chọn Save a photo để lưu lại ảnh.
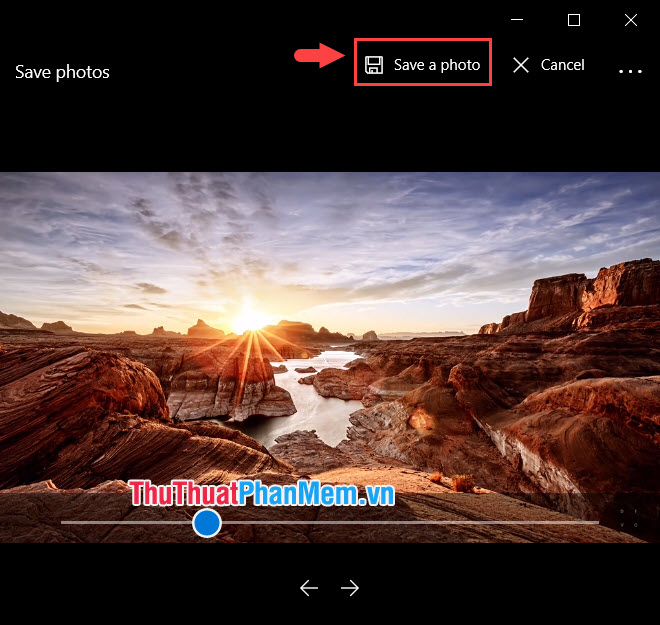
Bước 4: Bạn đặt tên cho file ảnh mới (1) => chọn định dạng file (2) => Save (3).
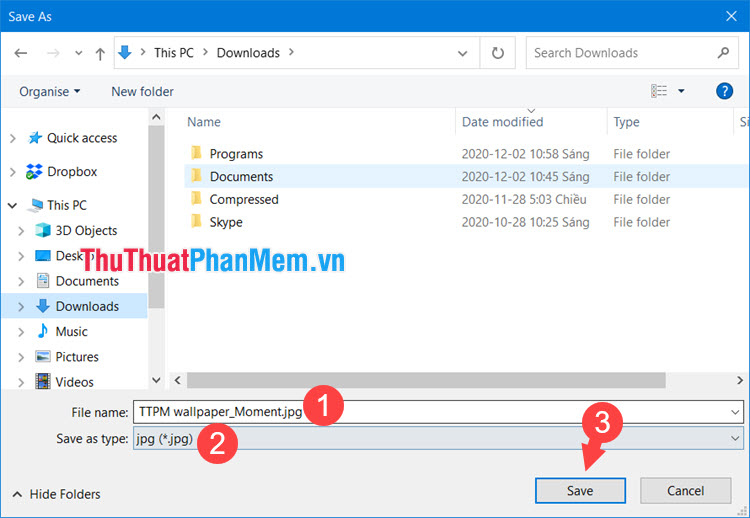
Tiếp theo, bạn mở thư mục chứa file ảnh và kiểm tra.
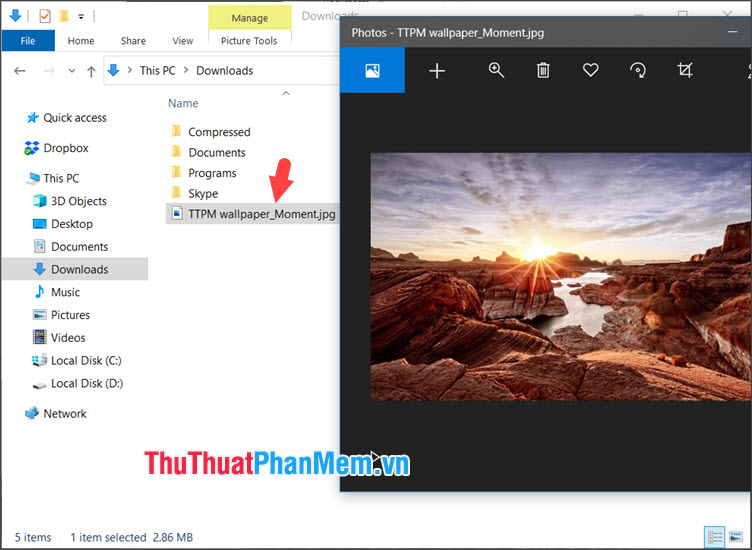
Với cách cắt ảnh từ video vô cùng thú vị và đơn giản, bạn có thể trích những hình ảnh đẹp từ video làm hình nền hoặc lưu lại làm ảnh ghép. Chúc các bạn thành công!
Cắt ảnh từ video tưởng chừng là thao tác khó nhưng vô cùng đơn giản. Mời bạn đọc cùng theo dõi hướng dẫn cắt ảnh từ video vô cùng thú vị sau đây.
