Ứng dụng chỉnh sửa video VideoShow khá phổ biến dành cho Android, iOS và Windows 10, VideoShow cung cấp bộ tool đa dạng như chỉnh sửa video, trích xuất Mp3, slideshow và hơn thế nữa, tất cả những tool đó cho phép bạn xoay, cắt, làm mờ, thêm nhạc nền hay ghép video một cách dễ dàng. Bài viết sau đây sẽ hướng dẫn bạn cách dùng VideoShow một cách chi tiết nhất.
Trong số các ứng dụng chỉnh sửa video hỗ trợ cả nền tảng di động và máy tính, VideoShow là một trong những lựa chọn đáng tin cậy và được dùng nhiều nhất hiện nay. Bạn có thể dễ dàng thiết kế, ghép video, chèn nhãn dán, thêm hiệu ứng và văn bản, cũng như làm nhiều thao tác chỉnh sửa khác với VideoShow cho Android, iOS và Windows 10.
Hướng dẫn chỉnh sửa, cắt ghép, chèn hiệu ứng vào video bằng VideoShow
Để giúp các bạn hiểu rõ hơn về phần mềm chỉnh sửa video này, Trường Hải Tiến Giang sẽ chia sẻ cho bạn cách dùng VideoShow trên máy tính, điện thoại một cách chi tiết nhất trong bài viết dưới đây.
1. dùng VideoShow trên máy tính.
1.1. Chỉnh sửa video cơ bản.
1.2. Tạo video từ ảnh.
1.3. Trích xuất Mp3 từ video.
1.4. Xoay video.
1.5. Tắt tiếng video.
1.6. Cắt video.
1.7. Chèn nhạc vào video.
1.8. Làm mờ video.
1.9. Ghép video.
2. dùng VideoShow Trên điện thoại Android, iOS.
1. Cách dùng VideoShow trên PC, Windwos 10
Nếu chưa tải VideoShow về máy bạn có thể truy cập link tải tại đây:
=> Link VideoShow cho Windows 10![]()
Sau khi tải và lắp đặt VideoShow, bạn sẽ thấy toàn bộ tool mà VideoShow cung cấp trên giao diện chính của phần mềm.
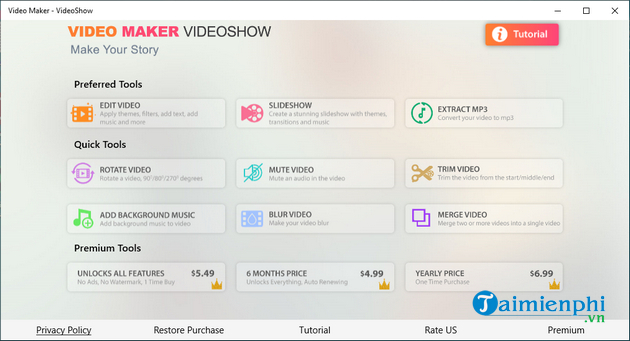
Trong đó, đây là các tool chính:
– Edit Video (Chỉnh sửa video).- Slideshow (Tạo video từ ảnh).- Extract Mp3 (Trích xuất Mp3).Các tool chỉnh sửa video nhanh:- Rotate video (Xoay video).- Mute video (Tắt âm thanh).- Trim video (Cắt video).- Add Background Music (Thêm nhạc nền).- Blur Video (Làm mờ video).- Merge Video (Ghép video).
Tiếp theo, chúng ta sẽ cùng nhau tìm hiểu rõ về cách dùng của từng tool.
1.1. Cách chỉnh sửa video cơ bản
Để chỉnh sửa video với vô số tool mà VideoShow cung cấp, bạn làm như sau:
Bước 1: Click vào nút Edit Video và chọn video bạn muốn chỉnh sửa.
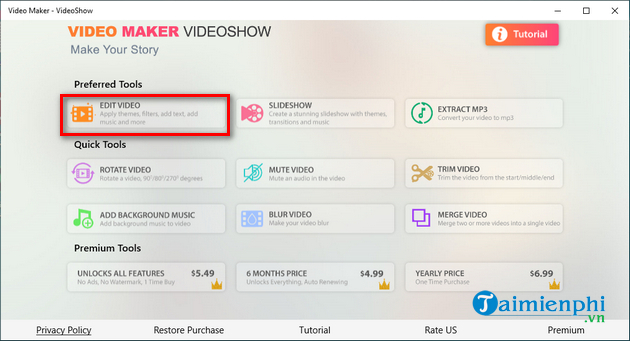
Bước 2: Sau khi chọn video bạn muốn cắt, bạn đặt điểm đầu hoặc điểm cuối để xác định đoạn muốn cắt bỏ và click vào nút Trim.
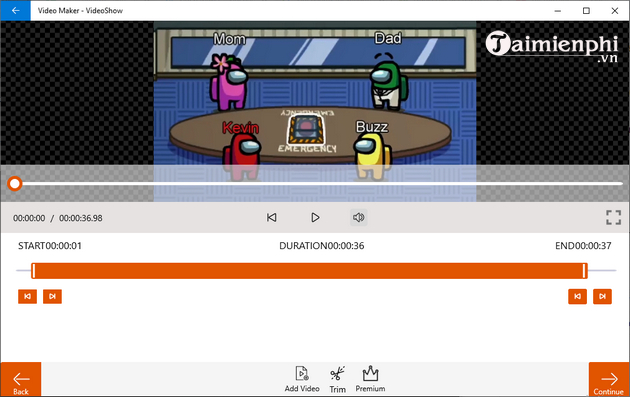
Bước 3: Bạn có thể nhấp vào nút Add Video và chọn video khác để chỉnh sửa nhiều video cùng một lúc.
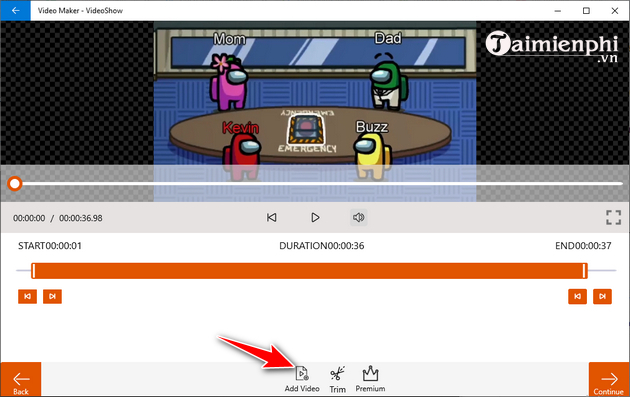
Bước 4: Click vào nút Continue nằm ở góc dưới bên phải của cửa sổ.
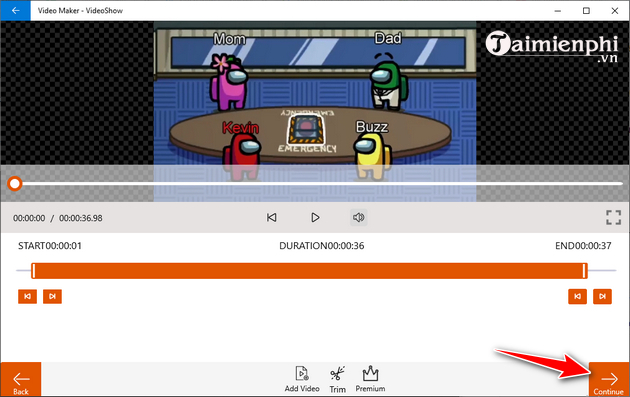
Sau đó, bạn sẽ thấy một loạt các chức năng chỉnh sửa video khác nằm dọc phía dưới màn hình.
– Themes: Cung cấp vô số chủ đề có sẵn.– Editing: Thêm video, tách video, nhân bản video và cắt video.– Text: Chèn văn bản vào video với nhiều lựa chọn về phông chữ, màu sắc.– Filters: Nhiều bộ lọc khác nhau để áp dụng vào video.– Stickers: Bộ sưu tập nhãn dán phong phú để tô điểm cho video.– Music: Thêm nhạc có sẵn hoặc tải nhạc của riêng bạn để tạo nhạc nền cho video. Bạn có thể thêm nhiều file nhạc khác nhau.– Add Clip: Thêm clip vào video hiện tại.
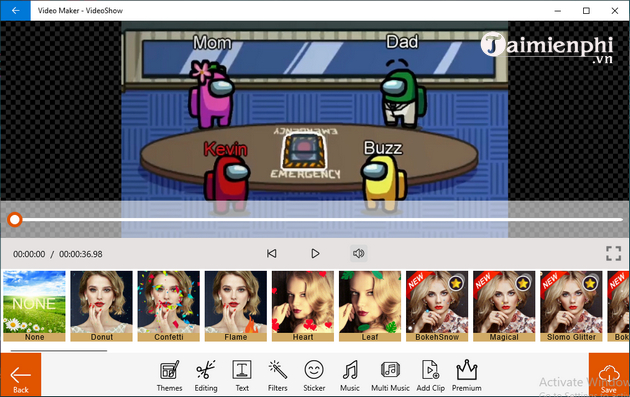
1.2. Cách tạo video từ ảnh
Ngoài chức năng chỉnh sửa video, VideoShow còn có thể giúp bạn tạo slideshow đẹp mắt chỉ với vài bước làm đơn giản. Tất cả những gì bạn cần làm là click vào nút Slideshow ở giao diện chính của VideoShow và chọn ảnh từ thư viện ảnh của bạn.
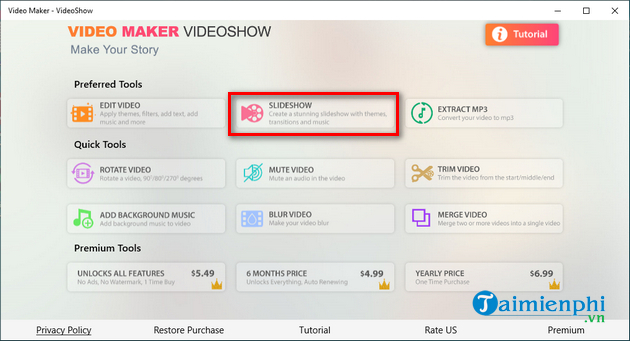
Sau đó, bạn có thể áp dụng hiệu ứng chuyển cảnh, hiệu ứng hình ảnh, chủ đề, nhạc, nhãn dán, thêm text và sắp xếp lại vị trí của các bức ảnh để tạo ra slideshow ấn tượng của riêng mình.
– Transition: Hiệu ứng chuyển cảnh.– Reorder: sửa đổi vị trí của ảnh và đặt độ dài video.– Effect: Hiệu ứng hình ảnh.– Theme: Chủ đề cho slideshow.– Music: Chèn nhạc có sẵn hoặc tải lên file nhạc của riêng bạn.– Sticker: Chèn nhãn dán.– Text: Thêm văn bản với vô số lựa chọn về màu sắc và kiểu chữ.
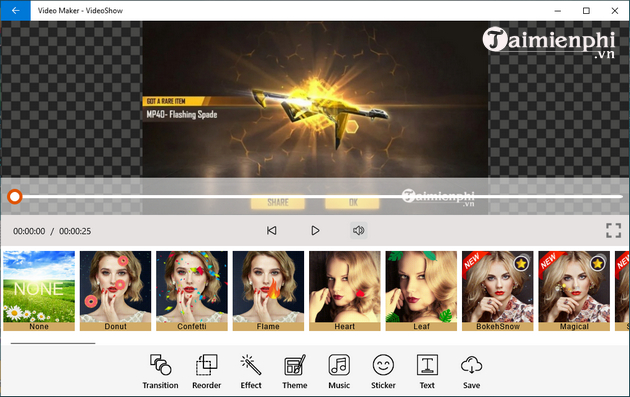
Sau khi hài lòng với sản phẩm của mình, bạn click vào nút Save để lưu video.
Trên đây là cách tạo video từ ảnh bằng VideoShow ngoài ra bạn cũng có thể tham khảo thêm cách tạo Video từ ảnh trên máy tính thông qua bài hướng dẫn tại đây.
1.3. Cách tạo trích xuất Mp3 từ video
Các bước trích xuất tệp âm thanh từ video bằng VideoShow cũng được làm đơn giản:
Bước 1: Bạn click vào nút Extract Mp3 để nhập video chứa tệp âm thanh mà bạn muốn tách.
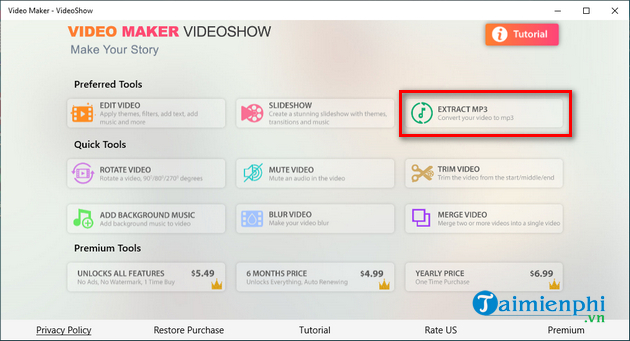
Bước 2: Đặt điểm đầu và điểm cuối của đoạn âm thanh bạn muốn lấy. Sau đó chọn định dạng âm thanh theo ý muốn.
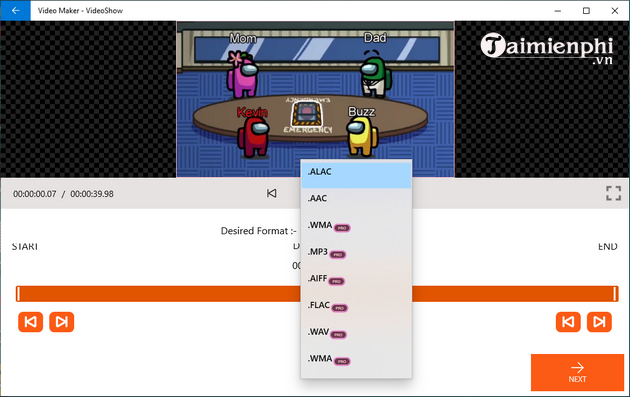
Bước 3: Click vào nút Next > Save để lưu file âm thanh vừa trích xuất từ video.
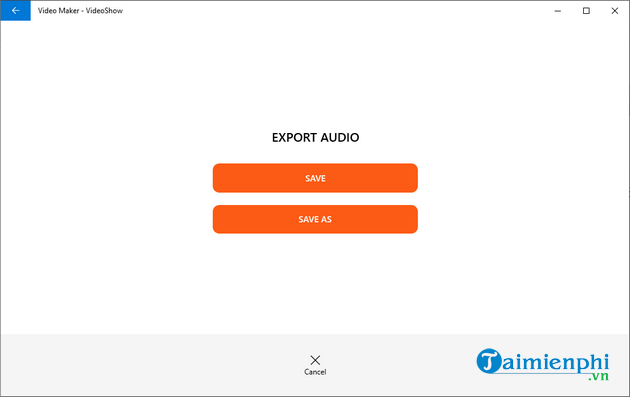
1.4. Cách xoay video
– Click vào nút Rotate Video từ phần Quick Tools và chọn video bạn muốn xoay.
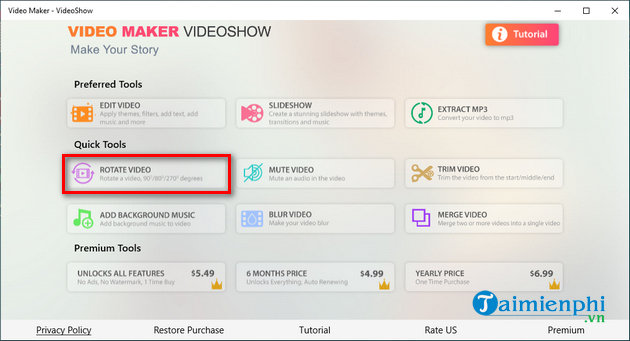
– Xoay video với thanh trượt Rotation.
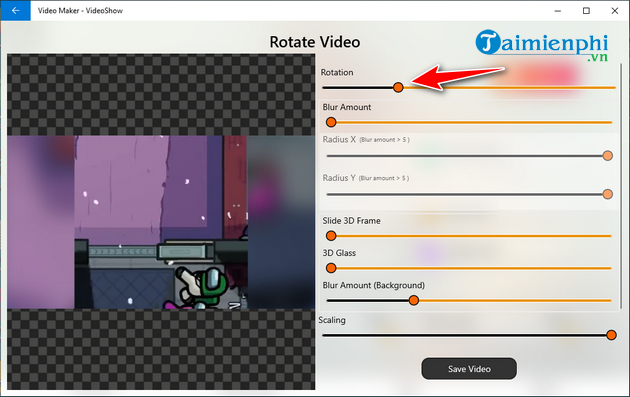
– Sau khi xoay video, bạn có thể áp dụng nhiều bộ lọc và hiệu ứng làm mờ.
1.5. Cách tắt tiếng video
– Click vào nút Mute Video từ phần Quick Toolsvà chọn video mà bạn muốn tắt tiếng.
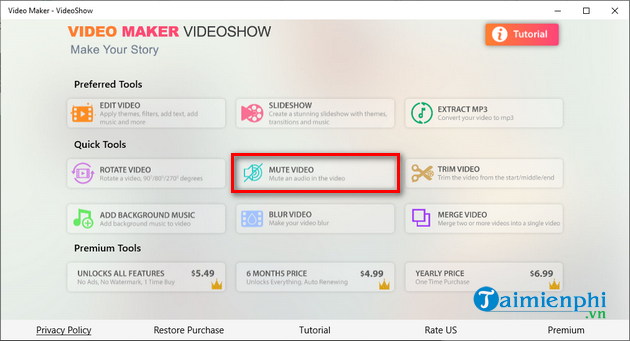
– Sau đó, nhấp vào nút Mute Video và âm thanh đã bị loại bỏ khỏi video của bạn.
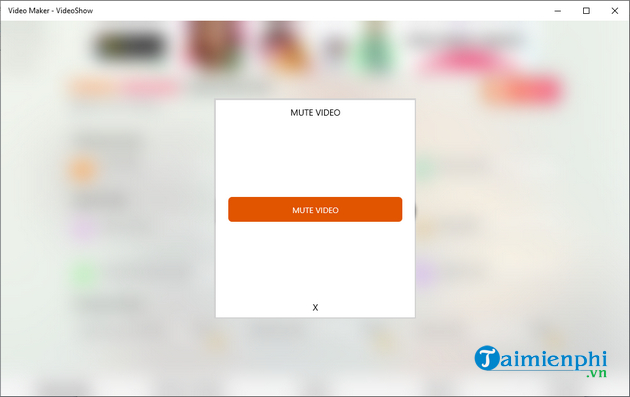
1.6. Cách cắt video
– Click vào nút Trim Video từ phần Quick Tools và chọn video mà bạn muốn cắt.
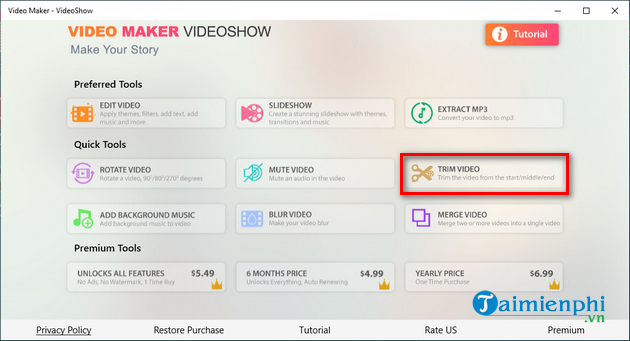
– Đặt điểm đầu và điểm cuối của video. Sau đó chọn định dạng, độ phân giải theo ý muốn và nhấp chuột vào nút Continue.
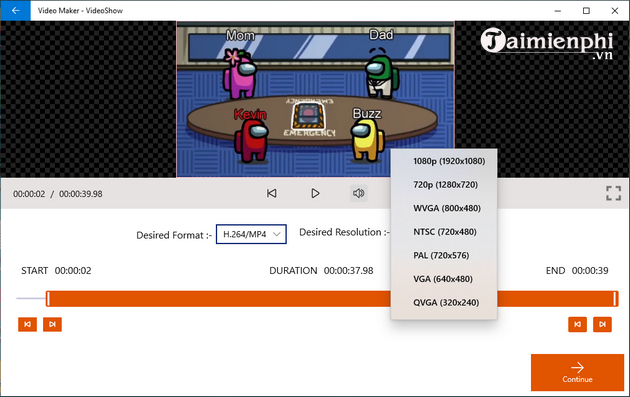
– Click Save để lưu video.
1.7. Cách chèn nhạc vào video
– Click vào nút Add Background Music từ phần Quick Tools và chọn video mà bạn muốn thêm nhạc.
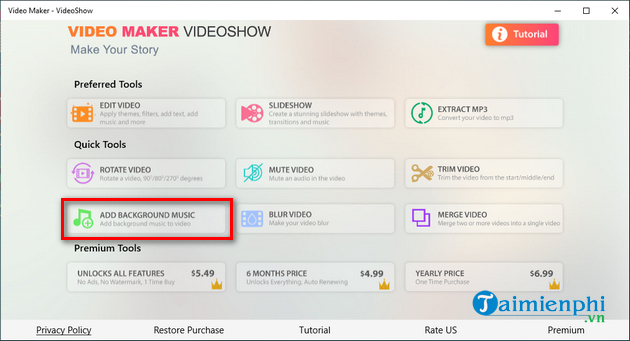
– Nhấp chuột vào nút Add Music để thêm file nhạc của riêng bạn hoặc từ thư viện nhạc mà phần mềm cung cấp.
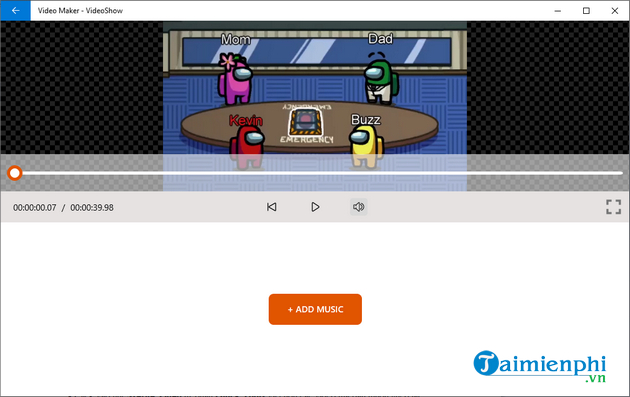
– Điều chỉnh âm lượng và thời gian phát nhạc. Cuối cùng, click Save sau khi thêm nhạc để lưu video.
Bạn có thể tham khảo bài hướng dẫn chi tiết tại đây và làm theo các bước nhé.
1.8. Cách làm mờ video
– Click vào nút Blur Video từ phần Quick Tools và chọn video mà bạn muốn làm mờ.
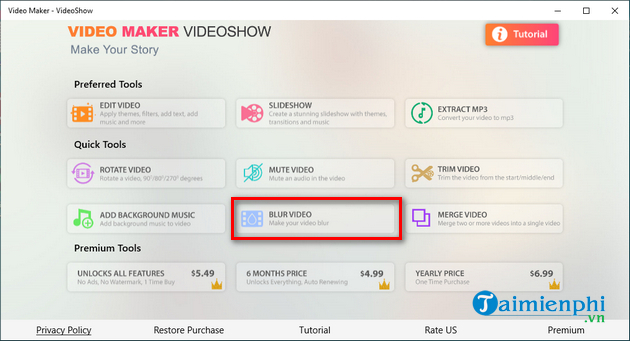
– Điều chỉnh độ mờ với thanh trượt Blur Amount. Sau đó, bạn có thể thêm hiệu ứng vào video trước khi click Save để lưu video.
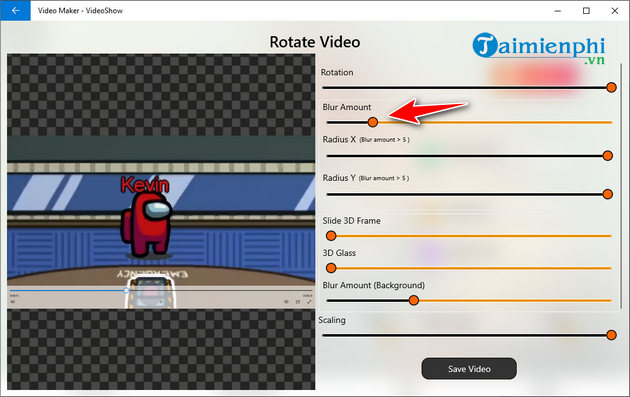
1.9. Cách ghép video
– Click vào nút Merge Video từ phần Quick Tools và chọn các video mà bạn muốn ghép lại thành 1.
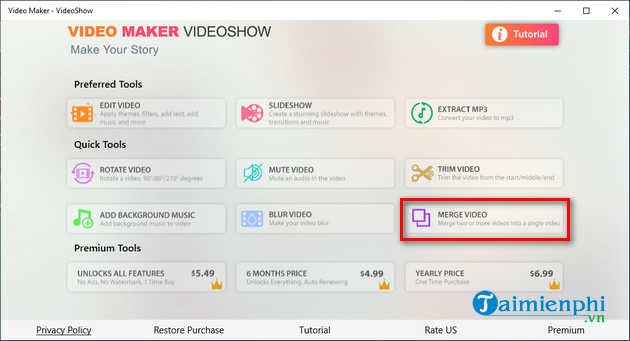
– Bạn có thể cắt video trước khi tiến hành ghép. Cuối cùng, click vào nút Merge và chờ trong giây lát.
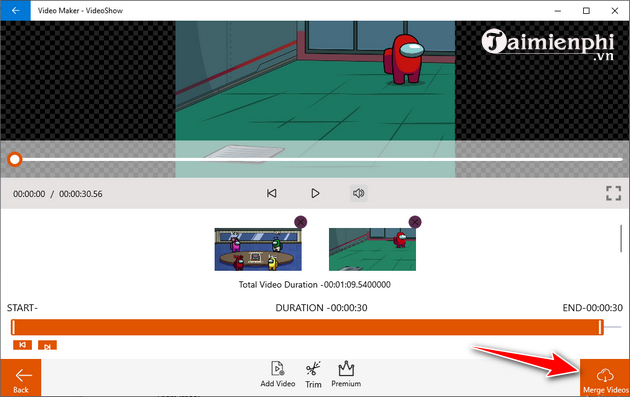
Như các bạn có thể thấy, VideoShow là một phần mềm chỉnh sửa video đa chức năng nhưng rất dễ dùng. Bạn có thể dễ dàng thao tác và hoàn thành sản phẩm của mình chỉ với vài cái chạm hoặc click chuột, từ cắt video, ghép video đến chèn nhạc, thêm hiệu ứng, tạo slideshow và hơn thế nữa.
2. Cách dùng Videoshow trên điện thoại
Link tải và cách dùng Videoshow trên điện thoại Android, iPhone như thế nào, đã được chúng tôi cập nhật (Update) chi tiết trong bài viết hướng dẫn dùng Video Show trên điện thoại dưới đây, mời các bạn cùng theo dõi.
Hi vọng, qua các cách dùng Videoshow trên PC và điện thoại, các bạn sẽ làm thành công và có những video đẹp.
Trong số các ứng dụng chỉnh sửa video hỗ trợ cả nền tảng di động và máy tính, VideoShow là một trong những lựa chọn đáng tin cậy và được dùng nhiều nhất hiện nay. Bạn có thể dễ dàng thiết kế, ghép video, chèn nhãn dán, thêm hiệu ứng và văn bản, cũng như làm nhiều thao tác chỉnh sửa khác với VideoShow cho Android, iOS và Windows 10.

