Cách lọc dữ liệu bảng Pivot Table không khó. Bài viết sẽ hướng dẫn chi tiết cách lọc dữ liệu bằng Pivot Table trong Microsoft Excel đơn giản cho tất cả mọi người.
Pivot Table là một trong số những chức năng mạnh và hữu ích nhất ở Excel. Nó dễ dùng nên bạn có thể dùng một bảng PivotTable để lập báo cáo dữ liệu lớn chuyên nghiệp.
Bạn có thể nhóm dữ liệu theo danh mục, chia chúng theo năm & tháng, lọc dữ liệu bao gồm hoặc loại trừ danh mục, thậm chí cả vẽ đồ thị.
Pivot Table là gì?
Có lẽ bạn đang tự hỏi ý nghĩa và cách bảng này xử lý dữ liệu như thế nào? Bạn có thể nghĩ về bảng pivot giống như một báo cáo. Tuy nhiên, khác báo cáo tĩnh, nó mang tới một trình xem dữ liệu tương tác. PivotTable trong Excel cho phép bạn phân tích cùng một dữ liệu dưới nhiều khía cạnh khác nhau. Từ đó, bạn dễ nhận được kết quả chính xác và toàn diện nhất.
Cách tạo bảng PivotTable không khó, việc lọc dữ liệu trên bảng này càng dễ hơn. Dưới đây là hướng dẫn chi tiết.
- Microsoft Excel
- Microsoft Excel cho Android
- Microsoft Excel cho iOS
- Microsoft Excel Online
- Đầu tiên, bạn có thể chèn một hoặc nhiều slicer hơn để lọc dữ liệu hiệu quả và nhanh chóng. Các slicer có nút bấm riêng mà bạn có thể click để lọc dữ liệu. Chúng hiển thị cùng với dữ liệu của bạn. Nhờ đó, bạn luôn biết được trường nào được hiện hoặc bị ẩn trong PivotTable đã lọc.
- Thứ hai, bạn có thể áp dụng bộ lọc sang trường bất kỳ trong mục Row của PivotTable bằng AutoFilter. Những bộ lọc này sẽ hoạt động cùng slicer nên bạn có thể dùng một slicer để tạo bộ lọc cấp cao, rồi dùng AutoFilter để phân tích sâu hơn.
- Cuối cùng, bạn có thể thêm bộ lọc vào trường Filter của PivotTable. Thao tác này cho bạn chức năng tạo từng bảng tính PivotTable cho mỗi mục trong trường Filter.
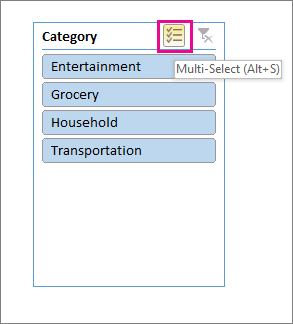 Mẹo: Bắt đầu từ Microsoft Excel 2016, bạn có thể chọn nhiều slicer bằng cách click vào nút bấm trên nhãn như hình minh họa trên.
Mẹo: Bắt đầu từ Microsoft Excel 2016, bạn có thể chọn nhiều slicer bằng cách click vào nút bấm trên nhãn như hình minh họa trên.
Microsoft Excel cho Windows
Lọc dữ liệu trong PivotTable bằng slicer
Lọc dữ liệu theo cách thủ công
Microsoft Excel cho macOS
Mẹo: Để sửa đổi cách hiển thị slicer, click slicer để hiện tab Slicer trên ribbon. Bạn có thể áp dụng một kiểu slicer hoặc sửa đổi lắp đặt bằng các tùy chọn (Option) tab khác nhau.
Những cách lọc dữ liệu PivotTable khác
dùng bất kỳ chức năng lọc thay thế sau hoặc cùng với slicer để hiện chính xác dữ liệu muốn phân tích.
Lọc dữ liệu theo cách thủ công
Dùng một bộ lọc báo cáo để lọc các mục
Bằng cách dùng một bộ lọc báo cáo, bạn có thể nhanh chóng hiển thị một bộ các giá trị khác nhau trong PivotTable. Các mục bạn chọn trong bộ lọc sẽ được hiện ở PivotTable, còn lại sẽ bị ẩn. Nếu bạn muốn hiện các trang lọc (tập hợp các giá trị khớp với những mục lọc báo cáo lựa chọn) trên từng bảng tính, bạn có thể chỉ định lựa chọn đó.
Thêm một bộ lọc báo cáo
Bạn có thể lặp lại bước này để tạo nhiều hơn một bộ lọc báo cáo. Bộ lọc báo cáo hiện ở trên PivotTable nên cực dễ truy cập.
- Để sửa đổi thứ tự các trường, trong Filters, bạn có thể kéo các trường tới vị trí bạn muốn hoặc click đúp vào một trường và chọn Move Up hay Move Down. Thứ tự bộ lọc báo cáo sẽ phản ánh trong PivotTable.
Hiển thị bộ lọc báo cáo trong hàng hoặc cột
- Để hiện bộ lọc báo cáo trong các hàng từ trên xuống dưới, chọn Down, Then Over.
- Để hiện bộ lọc báo cáo trong các cột từ trái sang phải, chọn Over, Then Down.
Chọn các mục trong bộ lọc báo cáo
- Trong PivotTable, click mũi tên thả xuống cạnh bộ lọc báo cáo.
- Chọn ô cạnh các mục bạn muốn hiện trong báo cáo. Để chọn tất cả, click ô cạnh (Select All). Bộ lọc báo cáo giờ hiện mọi mục được lọc.
Hiện các trang lọc báo cáo trên từng bảng tính
Hiện 10 mục trên hoặc dưới
Bạn cũng có thể áp dụng các bộ lọc hiện 10 giá trị hay dữ liệu trên hoặc dưới đáp ứng những điều kiện cụ thể.
- Lọc theo số mục, chọn Items.
- Lọc theo phần trăm, chọn Percentage.
- Lẹo theo tổng số, chọn Sum.
Lọc theo lựa chọn để chỉ hiện hoặc ẩn các mục lựa chọn
- Để hiện mục lựa chọn, click Keep Only Selected Items.
- Để ẩn mục lựa chọn, click Hide Selected Items.
Mẹo: Bạn có thể hiện lại các mục bị ẩn bằng cách xóa bộ lọc. Click chuột phải vào một mục khác trong trường đó, click Filter, rồi nhấn Clear Filter.
Bật/Tắt các tùy chọn (Option)
Nếu muốn áp dụng nhiều bộ lọc trên mỗi trường hay không muốn hiện nút Filter ở PivotTable, dưới đây là cách bạn có thể bật hoặc tắt chúng.
Microsoft Excel cho website
Bạn có thể xem và tương tác với PivotTable trong Excel Online, bao gồm một số bộ lọc thủ công và dùng slicer đã tạo trong app Excel cho desktop để lọc dữ liệu. Bạn sẽ không thể tạo các slicer mới trong Excel cho website.
Để lọc dữ liệu PivotTable, làm một trong số các tác vụ sau:
- Để áp dụng bộ lọc theo cách thủ công, click mũi tên trên Row Labels hoặc Column Labels, rồi chọn bộ lọc bạn muốn.
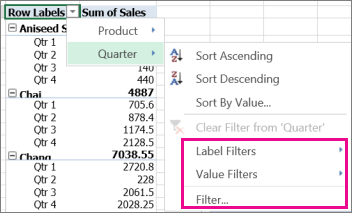
- Nếu PivotTable của bạn đã có slicer, chỉ cần click vào mục bạn muốn hiện trong từng slicer.
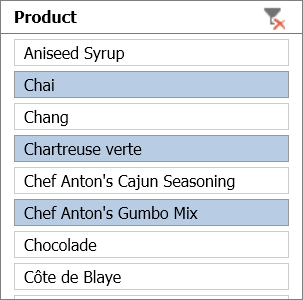
Nếu cài Excel Desktop, bạn có thể dùng nút Open in Excel để mở workbook và áp dụng bộ lọc bổ sung hoặc tạo các slicer mới cho dữ liệu PivotTable.
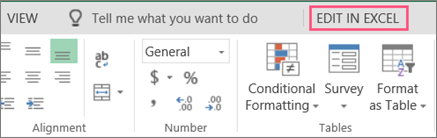 Click Open in Excel và lọc dữ liệu trong PivotTable.
Click Open in Excel và lọc dữ liệu trong PivotTable.
Nhóm các trường liên quan lại với nhau
Bạn thường muốn nhóm các điểm dữ liệu cụ thể để user cuối có thể hiểu cấu trúc dữ liệu tốt hơn. Là chuyên gia, bạn hiểu rõ dữ liệu và cách nó liên quan tới các danh mục lớn hơn. Ngược lại, user cuối thường khó hiểu cách nhóm chúng trong bảng pivot.
Để đơn giản hóa quá trình này, bạn có thể dùng hàm Group để nhóm các danh mục phụ lại với nhau và đổi lại tên nhóm để tạo báo cáo tổng quan chi tiết.
Cách lọc dữ liệu bảng Pivot Table không khó. Bài viết sẽ hướng dẫn chi tiết cách lọc dữ liệu bằng Pivot Table trong Microsoft Excel đơn giản cho tất cả mọi người.
