sửa đổi ảnh đại diện Google Meet giúp bạn có giao diện đẹp khi tham gia các phòng họp trên nền tảng số Google. Dưới đây là cách sửa đổi hình ảnh đại diện Google Meet nhanh nhất.
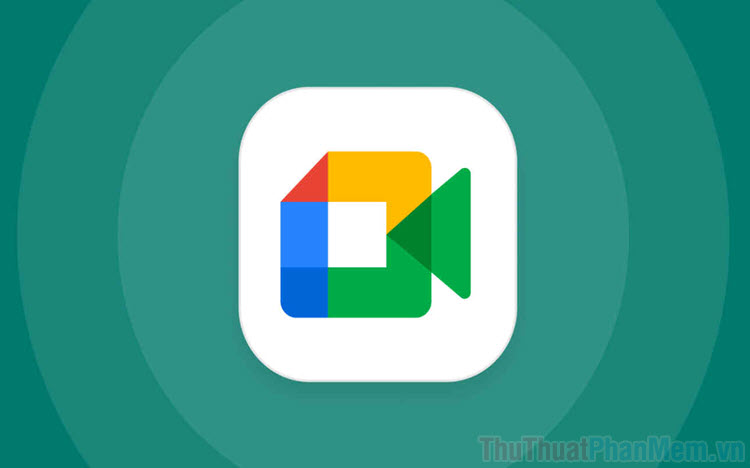
1. Cách sửa đổi hình ảnh đại diện Google Meet trên máy tính
Hình ảnh đại diện Google Meet được đồng bộ với các hình ảnh đại diện khác của Google. Như vậy, bạn chỉ cần sửa đổi ảnh đại diện Google là có thể sửa đổi được ảnh đại diện của Meet.
Trang chủ: Google Meet
Bước 1: Bạn truy cập trang chủ Google Meet và đăng nhập bằng tài khoản cần sửa đổi ảnh đại diện.
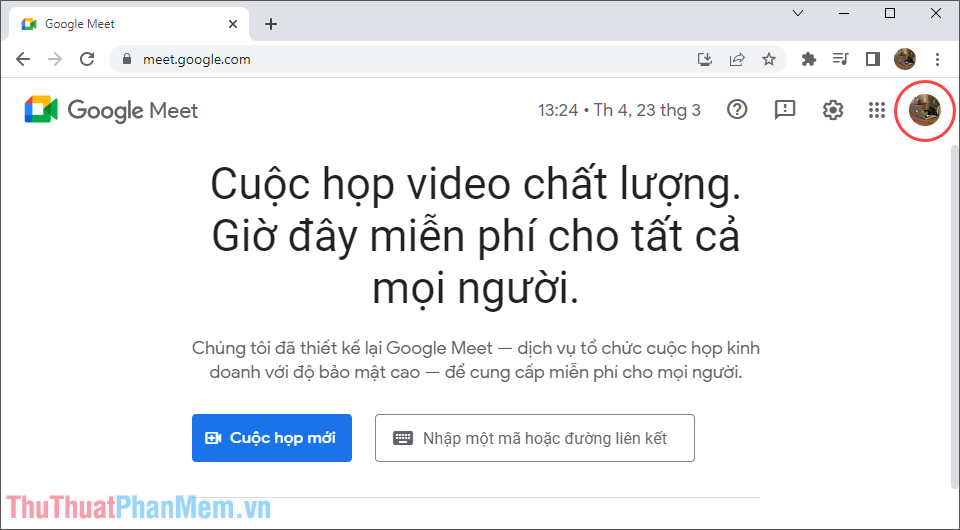
Bước 2: Sau đó, bạn hãy chọn mục Tài khoản (1) và chọn Quản lý Tài khoản Google của bạn (2).
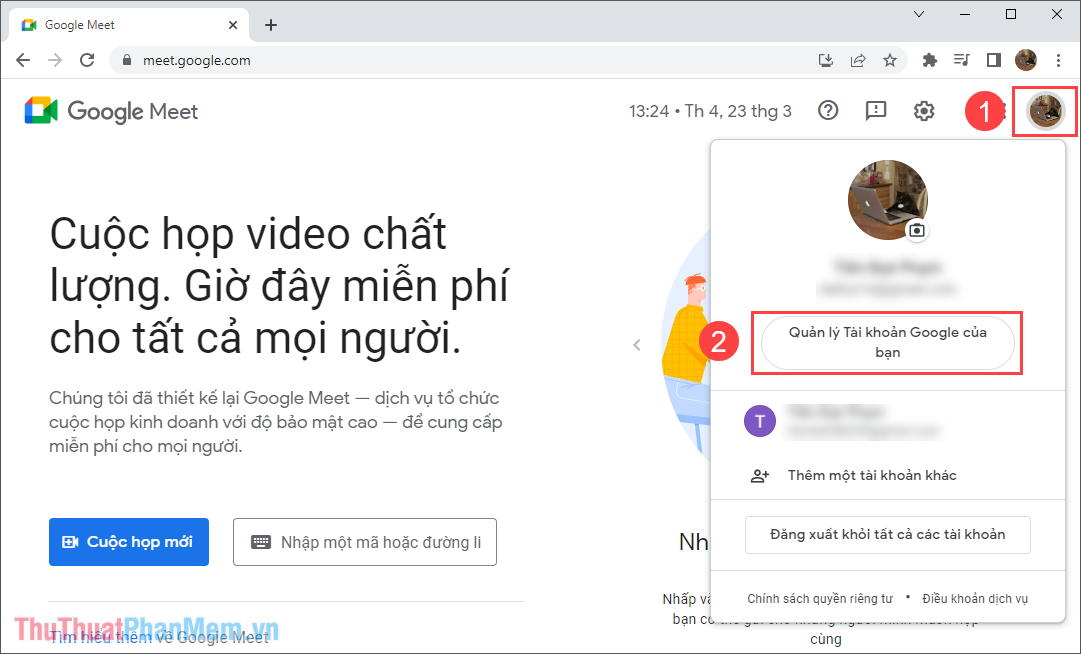
Bước 3: Trong mục quản lý tài khoản, bạn chỉ cần chọn biểu tượng Máy ảnh dưới hình ảnh đại diện là có thể sửa đổi được avatar Google Meet.
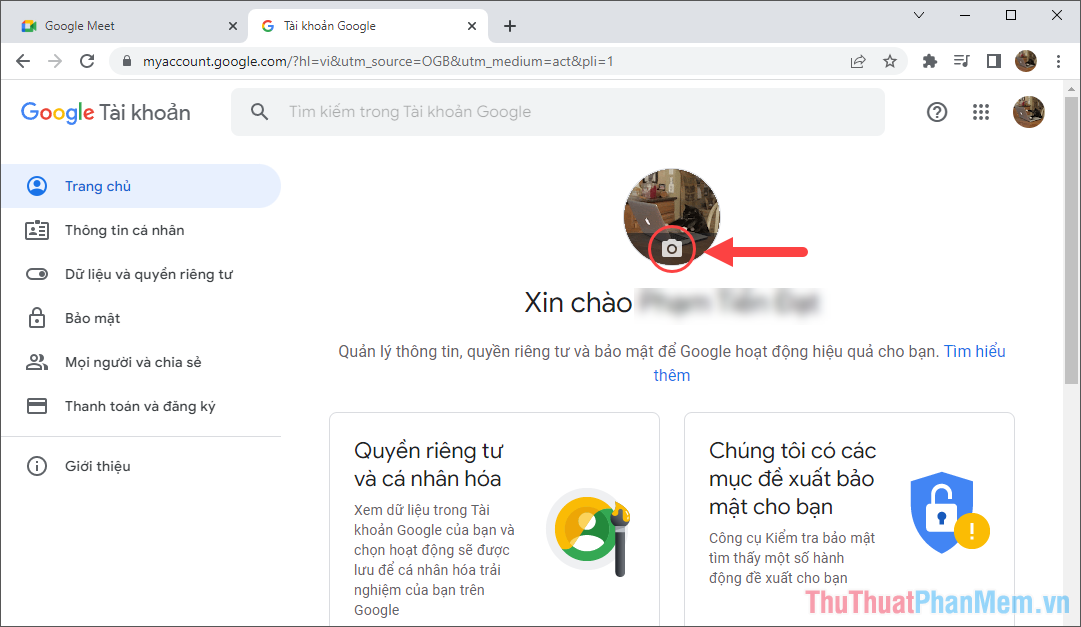
Bước 4: Để sửa đổi hình ảnh hồ sơ, ảnh đại diện thì bạn chọn sửa đổi và chọn hình ảnh có sẵn trên máy tính hoặc ảnh được cung cấp bởi Google.
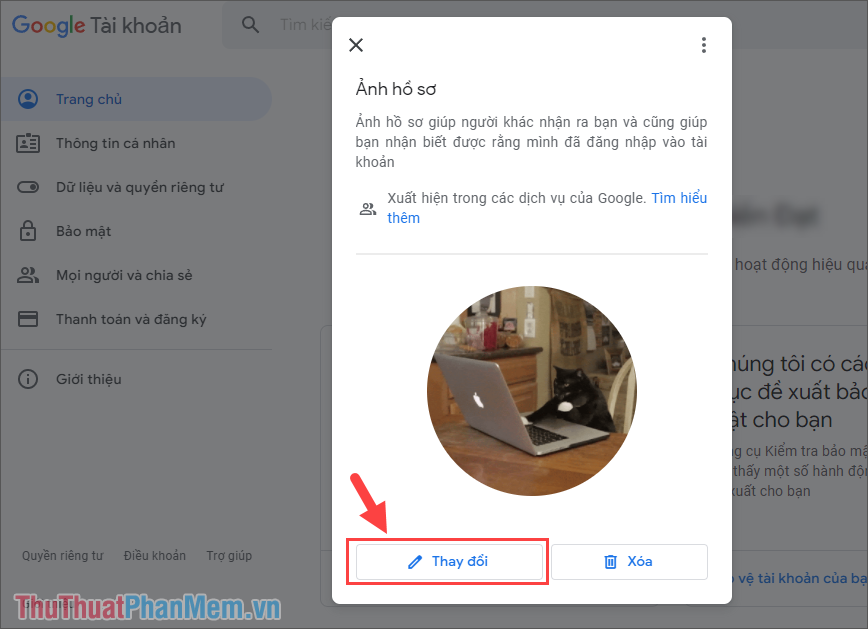
Bước 5: Khi đã chọn được hình ảnh cần sửa đổi, bạn chỉ cần chọn Lưu làm ảnh hồ sơ là hoàn tất sửa đổi.

Bước 6: Như vậy, bạn đã hoàn tất việc sửa đổi ảnh đại diện của Google Meet trên máy tính.
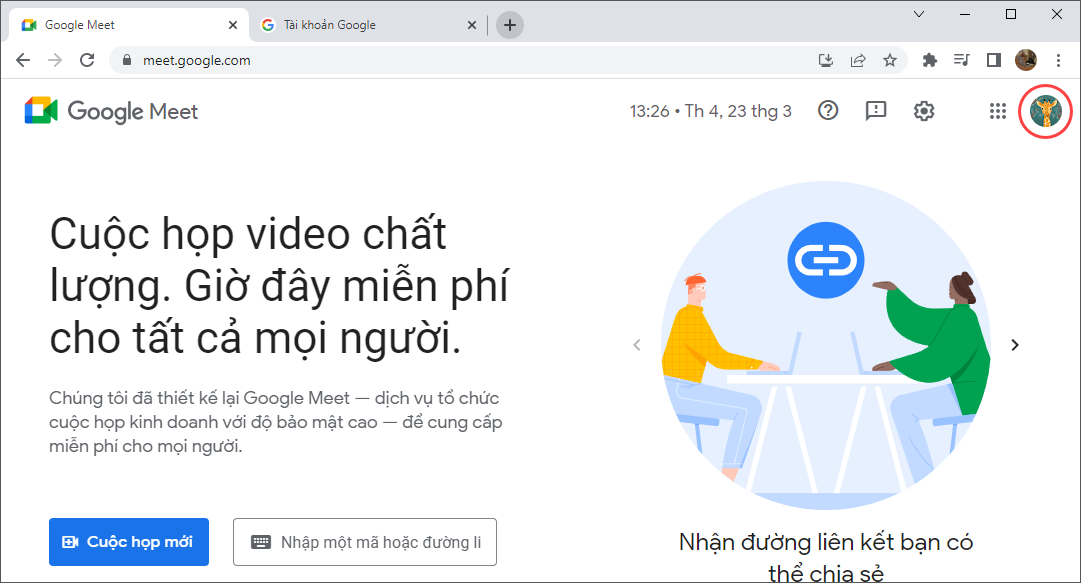
2. Cách sửa đổi hình ảnh đại diện Google Meet trên điện thoại
Google Meet trên điện thoại cũng có thể sửa đổi hình ảnh đại diện một cách nhanh chóng và hiệu quả.
Bước 1: Bạn mở Google Meet và đăng nhập bằng tài khoản Google. Sau đó, chọn mục Tài khoản (1) và chọn biểu tượng máy ảnh bên cạnh Avatar (2).
![]()
Bước 2: Bây giờ, bạn chỉ cần chọn sửa đổi và chọn hình ảnh có sẵn trên điện thoại để sửa đổi. Cuối cùng, bạn chỉ cần chọn Lưu làm ảnh hồ sơ là hoàn tất việc đổi ảnh đại diện của Google Meet.
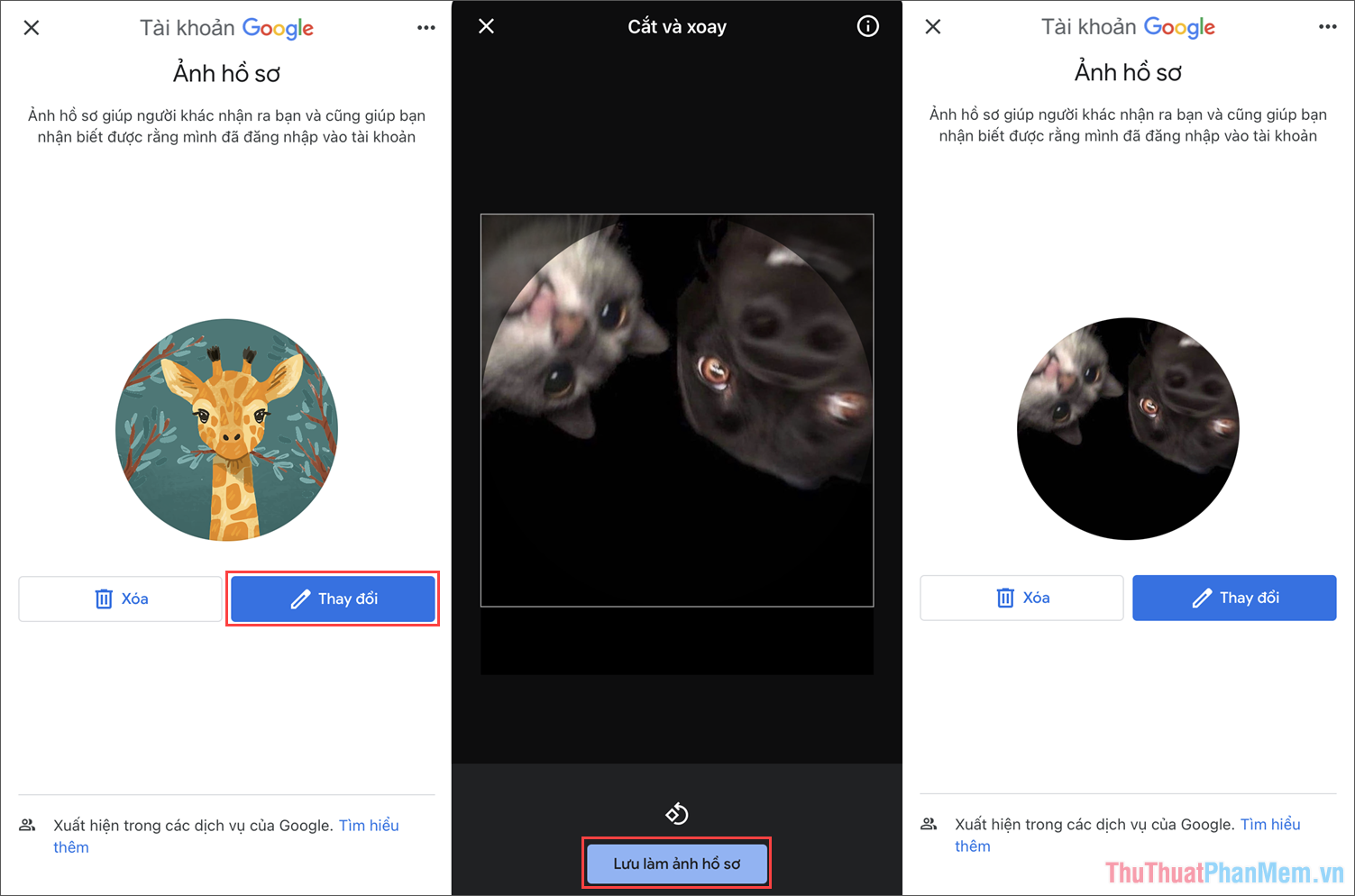
Trong bài viết này, Trường Hải Tiến Giang đã gửi đến bạn cách sửa đổi hình ảnh đại diện của Google Meet trên máy tính và điện thoại. Chúc bạn một ngày vui vẻ!
sửa đổi ảnh đại diện Google Meet giúp bạn có giao diện đẹp khi tham gia các phòng họp trên nền tảng số Google. Dưới đây là cách sửa đổi hình ảnh đại diện Google Meet nhanh nhất.
