Windows 10 nay đã có tool chỉnh sửa Video mà không cần cài thêm phần mềm nào khác và các chức năng chỉnh sửa này không thua kém bất kỳ phần mềm chuyên nghiệp nào.

Ứng dụng Video Editor trên Windows 10 được cung cấp không tính phí và có thể đáp ứng được yêu cầu xử lý video của đa số user. Trong bài viết này chúng ta cùng tìm xem ứng dụng này có thể làm được những gì nhé.
I. Cách chỉnh sửa Video cơ bản trên Windows 10
Bước 1: Bạn hãy mở Menu Start và nhập Video Editor để mở ứng dụng chỉnh sửa Video.
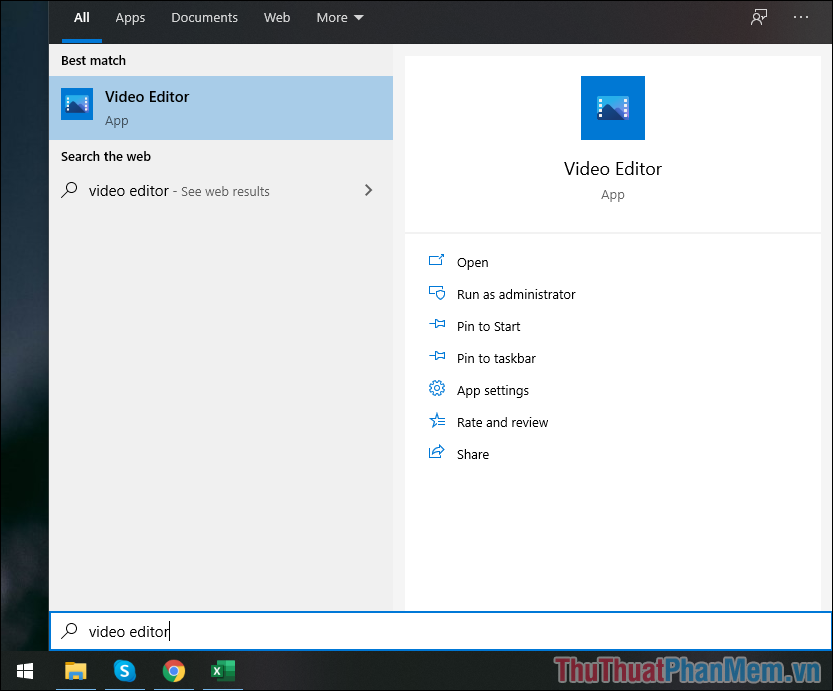
Bước 2: Sau đó, bạn hãy chọn mục Video Editor và chọn New video project để tạo một dự án mới.
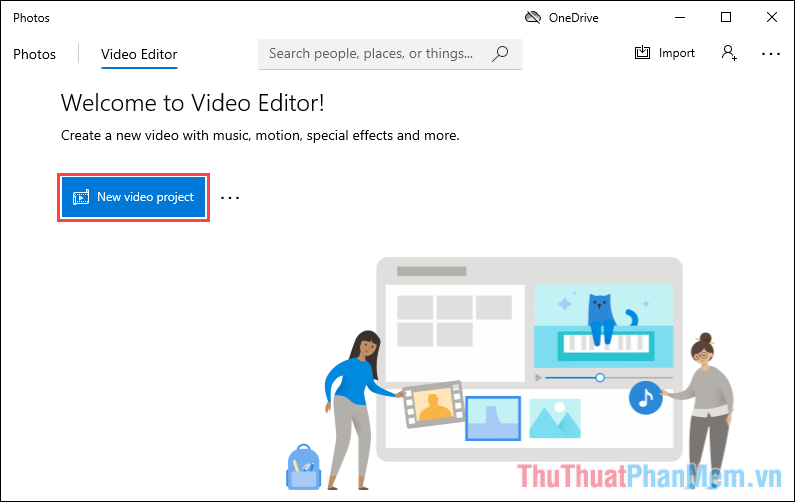
Bước 3: Trước khi bắt đầu, bạn hãy đặt tên cho tên của nội dung Video mình muốn chỉnh sửa và nhấn OK.
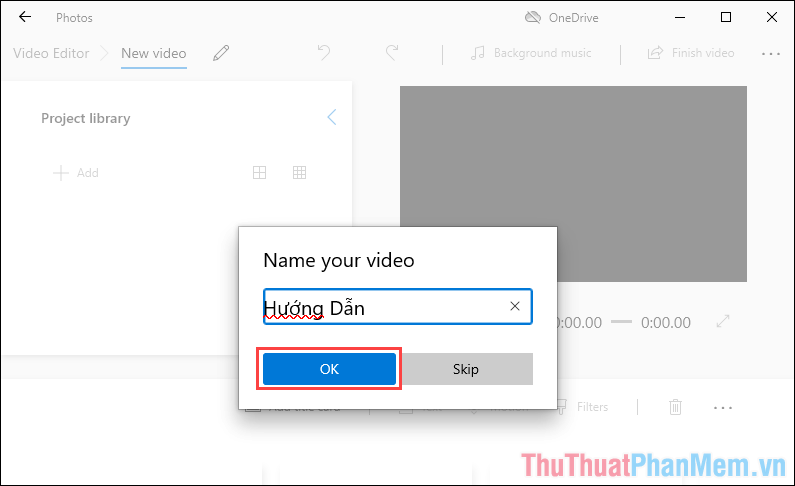
Bước 4: Tại giao diện chính của phần mềm chỉnh sửa Video trên Windows 10, bạn hãy chọn mục Add để thêm Video cần chỉnh sửa vào hệ thống.
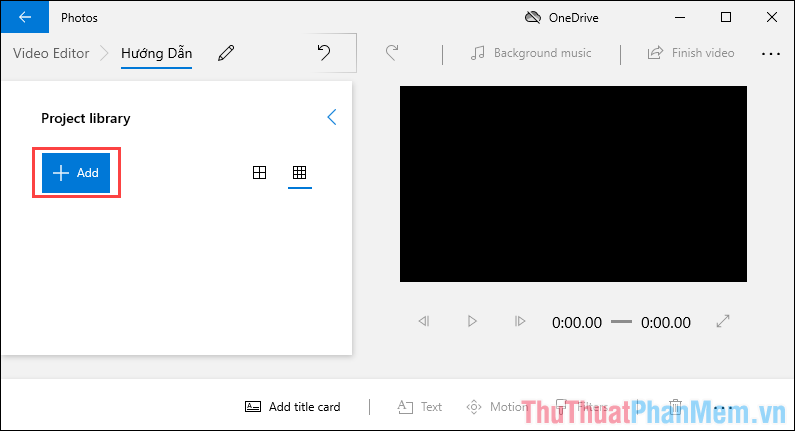
Bước 5: Khi Video đã được thêm vào hệ thống, bạn chỉ cần kéo chúng xuống thanh Timeline để tiến hành chỉnh sửa nội dung.
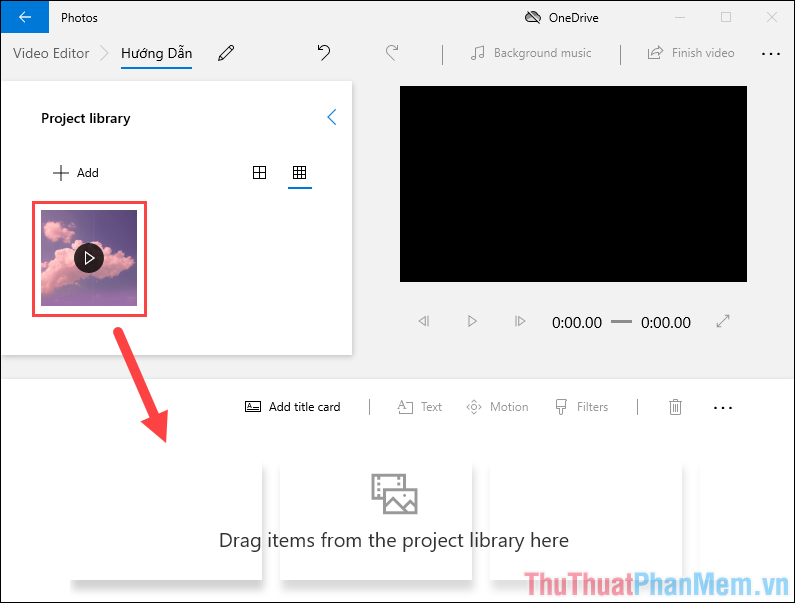
Bước 6: Như vậy là các bạn đã hoàn tất việc thêm Video, bây giờ chúng ta sẽ chuyển đến các tool chỉnh sửa Video trên Windows 10.
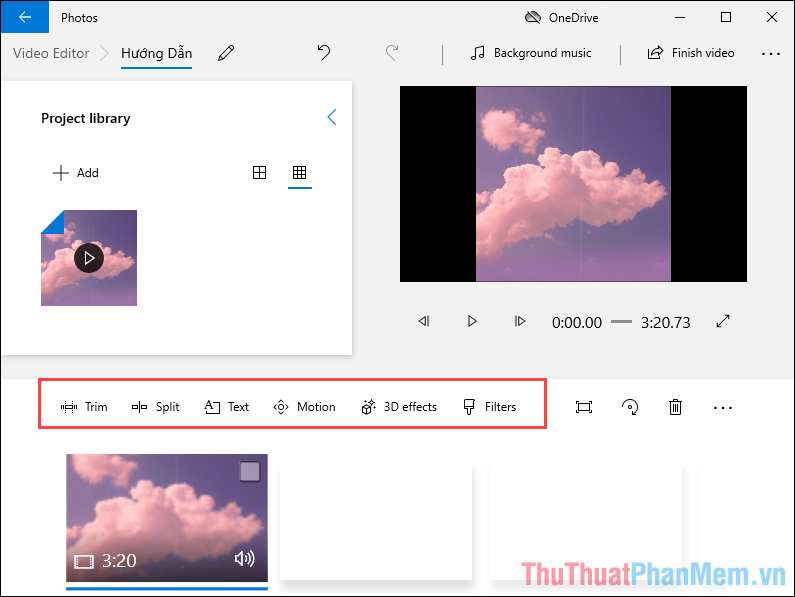
II. Các chức năng, tool chỉnh sửa Video trên Windows 10
Sau khi hoàn tất việc thêm dữ liệu vào trong hệ thống chỉnh sửa Video, bạn sẽ được mở thêm rất nhiều chức năng chỉnh sửa và bây giờ chúng ta sẽ cùng tìm hiểu về chúng.
1. tool cắt Video
Cắt Video là một trong số những tool cơ bản nhất và phần mềm chỉnh sửa Video nào cũng có chúng. Để dùng tool cắt Video, bạn hãy chọn mục Trim.
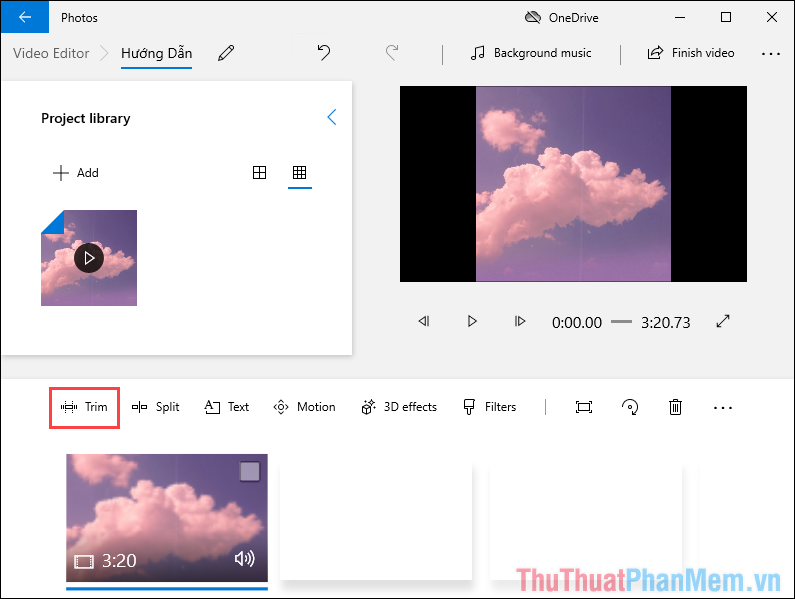
Trong chế độ Cắt Video, bạn hãy điều chỉnh thanh Bắt đầu (1) và thanh Kết thúc (2) sao cho phù hợp với độ dài các bạn mong muốn. Khi đã hoàn tất, bạn hãy nhấn Done để hoàn tất.
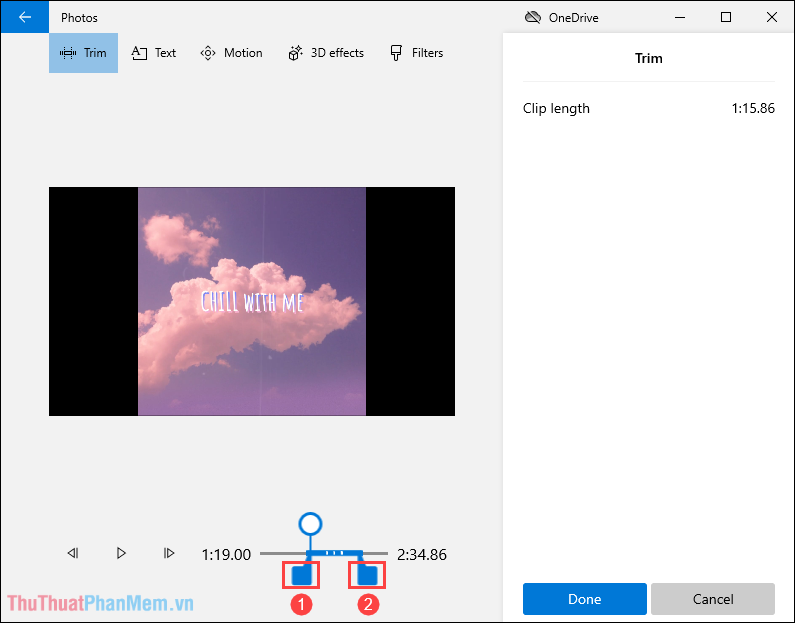
2. tool chia đôi Video
Chia đôi Video và cắt Video là hai tool hoàn toàn khác nhau. Nếu như cắt Video làm ngắn Video lại thì chia đôi Video sẽ giúp các bạn tách 01 Video thành 02 Video và vẫn giữ nguyên độ dài.
Bước 1: Để chia đôi Video trên phần mềm chỉnh sửa, bạn hãy chọn mục Split.
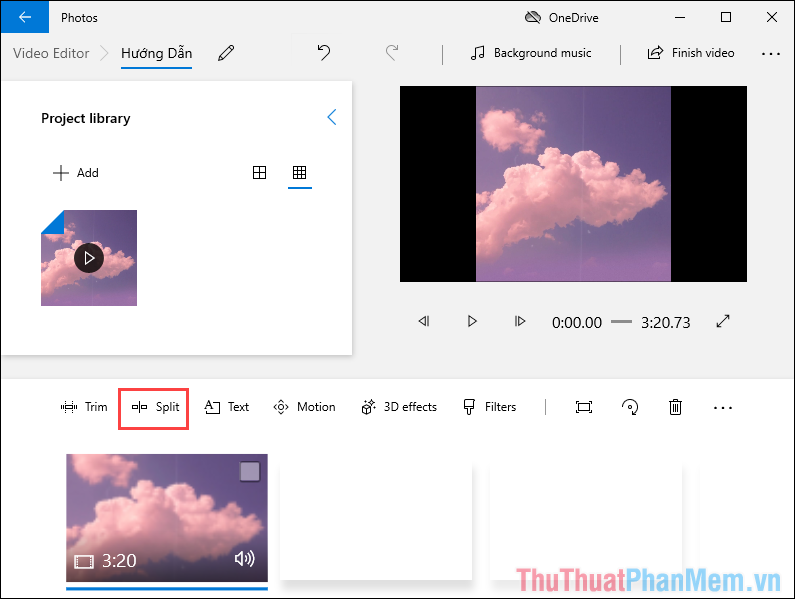
Bước 2: Sau đó, bạn hãy di chuyển cột mốc chia đôi đến vị trí cần cắt và nhấn Done để hoàn tất.
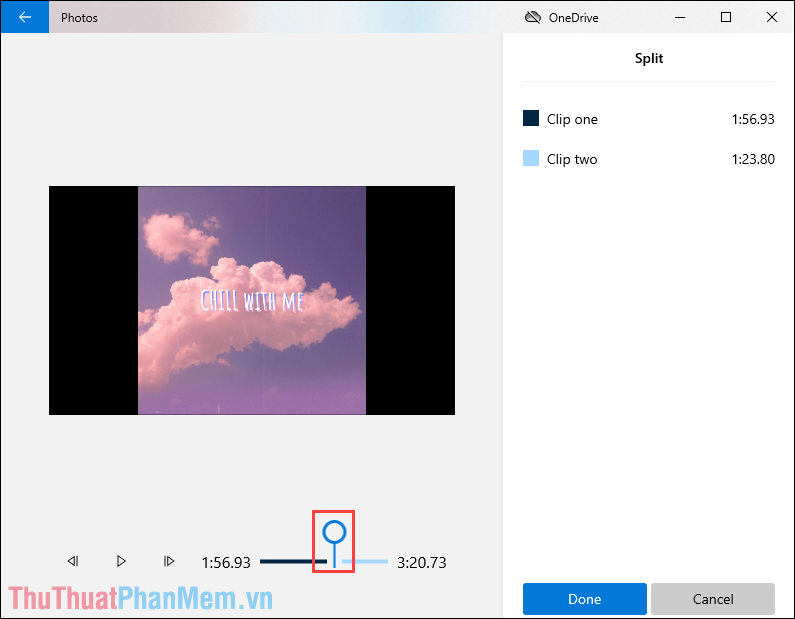
3. Chèn chữ vào Video
Chèn chữ vào Video là một trong số những chức năng cơ bản và bất kỳ phần mềm nào cũng có. Để chèn chữ vào Video trong tool chỉnh sửa Video của Windows 10, bạn hãy chọn mục Text.
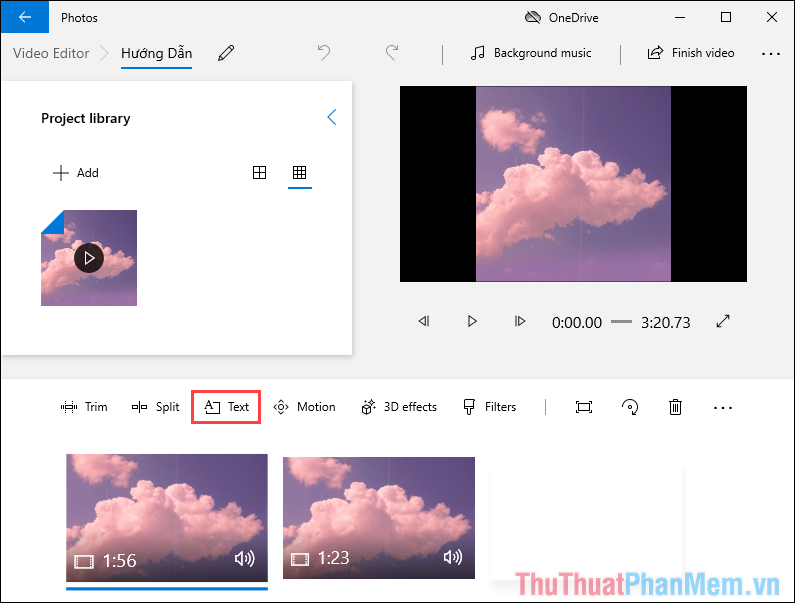
Trong cửa sổ mới mở ra, bạn hãy nhập nội dung chữ, tiếp tục chọn Kiểu chữ (1) và Vị trí đặt chữ (2).
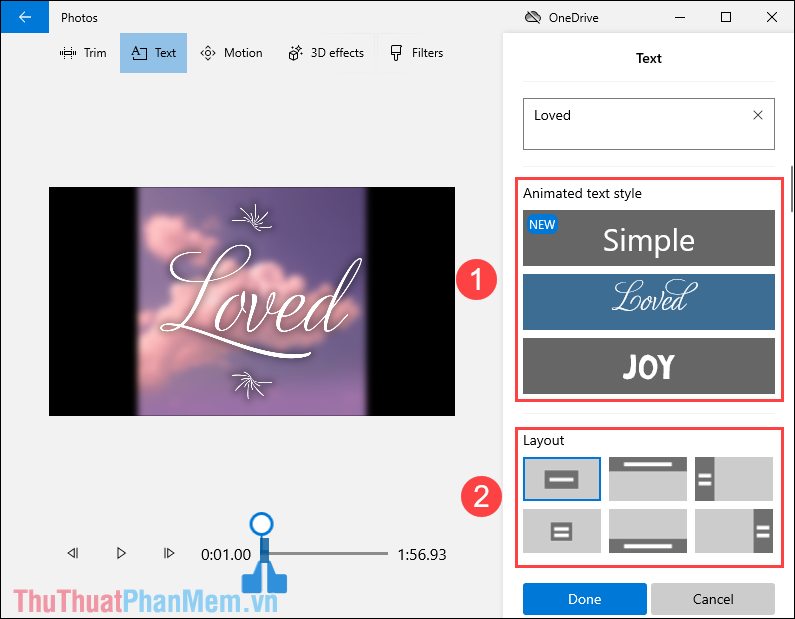
4. Chế độ hiệu ứng
Trên tool chỉnh sửa Video của Windows, hệ thống còn hỗ trợ các hiệu ứng 3D hiện đại và chúng có thể xoay được các mắt Model để tạo được góc nhìn đẹp nhất cho Video.
Bước 1: Bạn hãy chọn mục 3D Effects trên thanh tool.
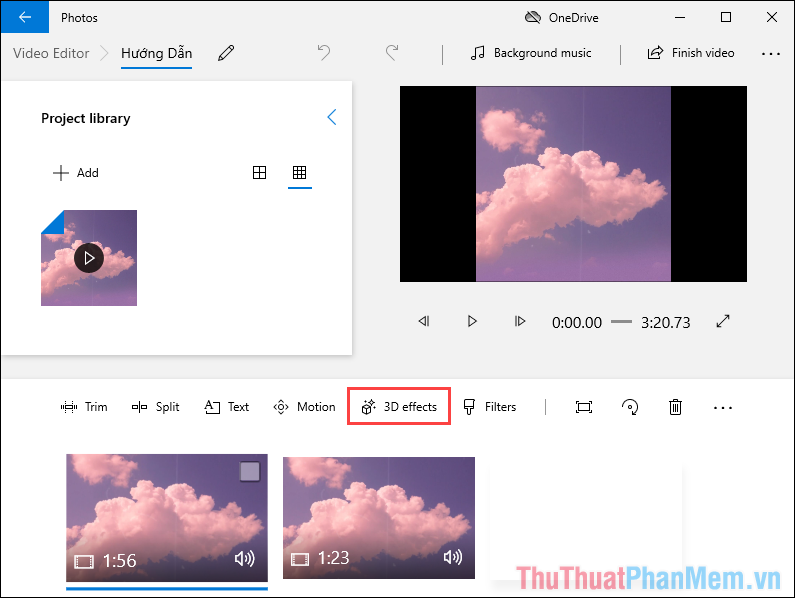
Bước 2: Sau đó, bạn hãy chọn mục Effects để xem các hiệu ứng sẵn có trên hệ thống và chọn một hiệu ứng cần dùng.
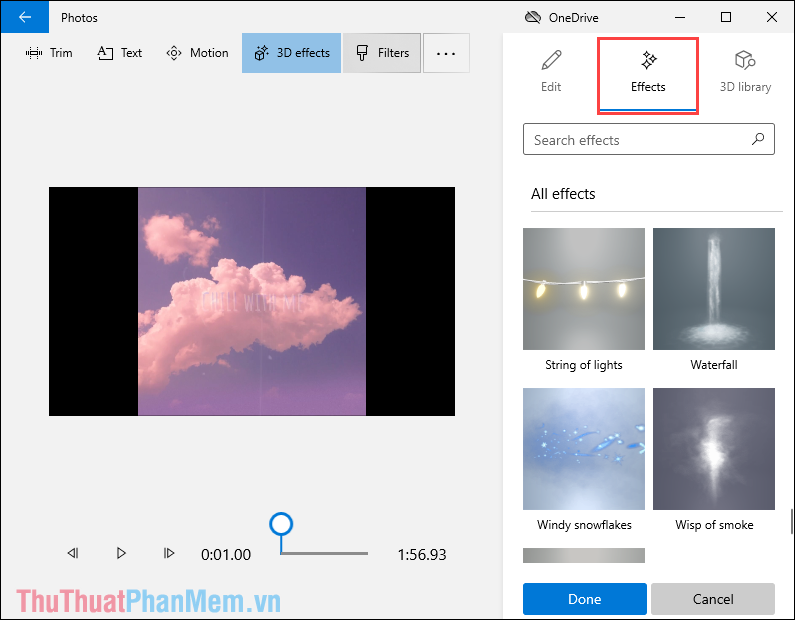
Bước 3: Khi hiệu ứng được thêm vào Video, bạn sẽ phải điều chỉnh Độ dài của hiệu ứng (1) sao cho phù hợp.
Tiếp theo, bạn hãy dùng tool xoay (2) để điều chỉnh các hướng của hiệu ứng sao cho phù hợp nhất.
Cuối cùng, bạn sẽ phải điều chỉnh mức âm thanh (3) của hiệu ứng sao cho hợp lý so với nhạc nền nhất.
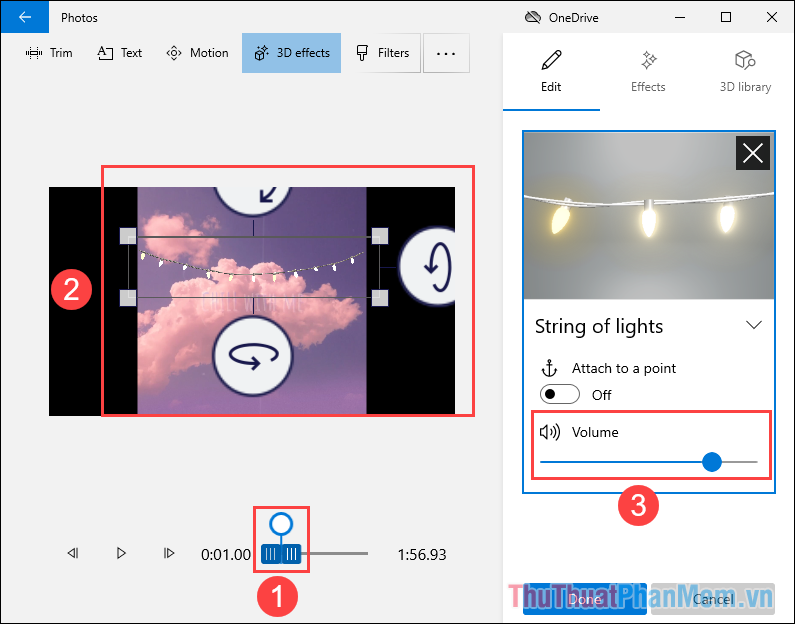
5. Chế độ bộ lọc màu sắc
Không chỉ cung cấp các tool chỉnh sửa, phần mềm Video Editor trên Windows 10 còn có nhiều bộ lọc màu sắc khác nhau để phục vụ cho người dùng.
Bước 1: Bạn hãy chọn chế độ Filter trên thanh tool.
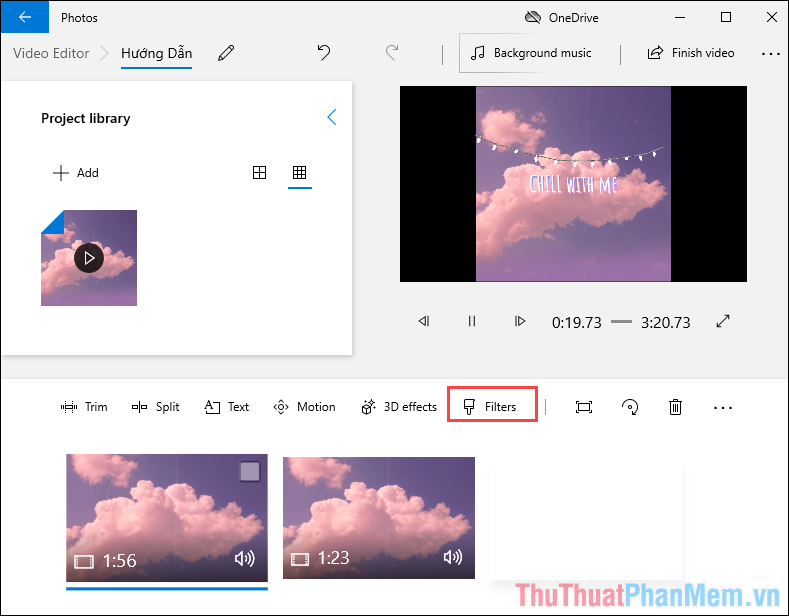
Bước 2: Trong chế độ chỉnh sửa, bạn hãy chọn các bộ lọc để xem trước hiệu ứng của chúng và hãy nhấn Done khi hoàn tất.
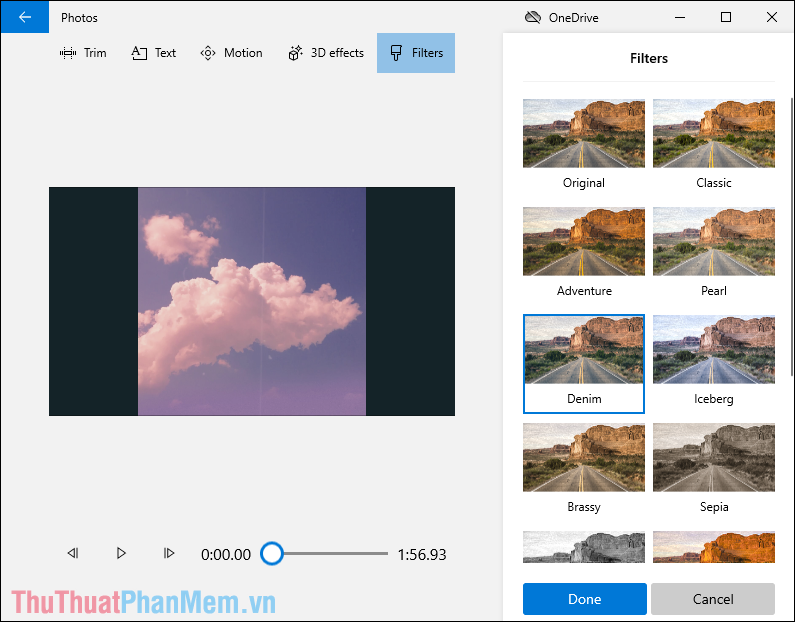
6. Thêm nhạc nền cho Video
Bạn chọn mục Background Music để thêm nhạc nền cho Video. Nhạc nền bạn có thể chọn các bài hát có sẵn trên máy tính hoặc một số bài hát sẵn có trong tool chỉnh sửa.
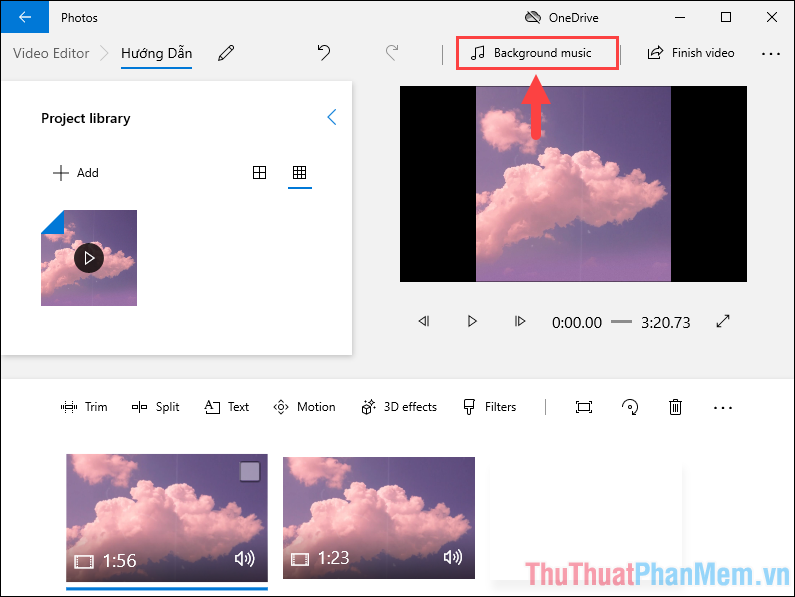
7. Xuất Video sau khi hoàn tất
Khi đã hoàn tất việc chỉnh sửa, bạn hãy chọn mục Finish Video để tiến hành xuất Video hoàn thành.
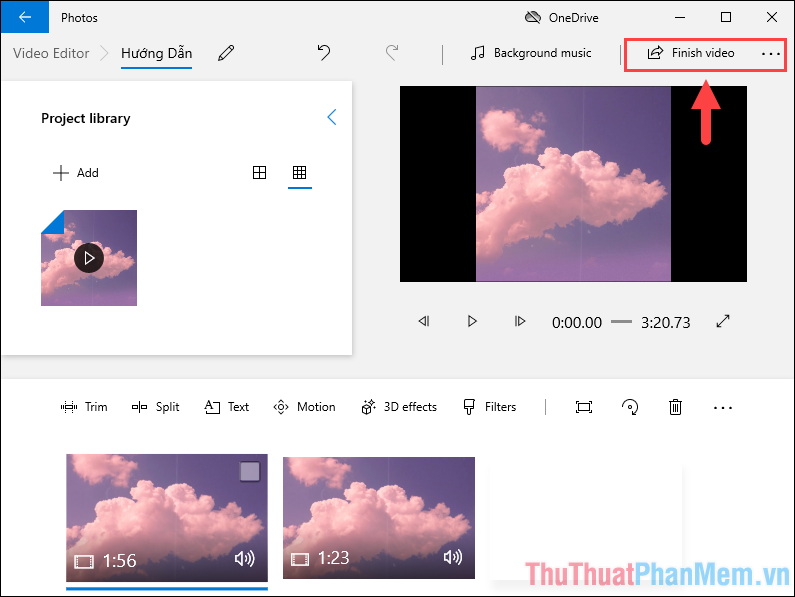
Khi xuất video, bạn có thể chọn chất lượng và chất lượng cao nhất là High 1080P (Full HD) và khi xuất Video bạn hãy chọn Use hardware-accelerated encoding để tận dụng hết phần cứng máy tính để tăng tốc độ xử lý.
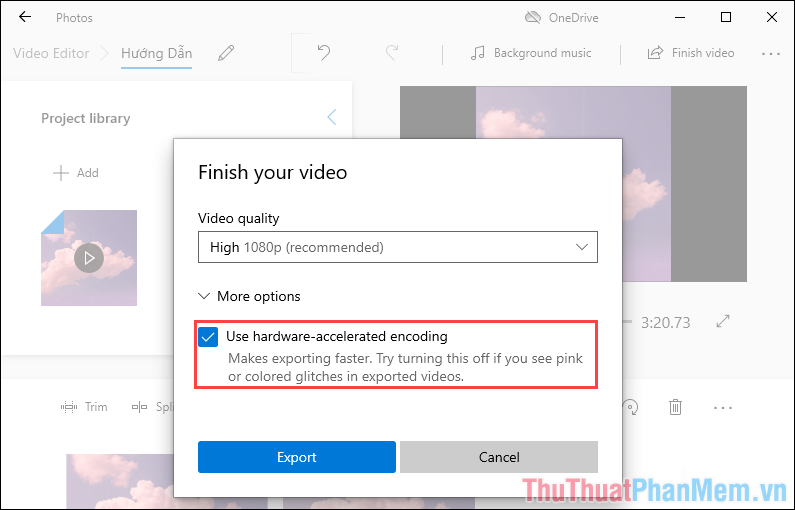
Trong bài viết này, Trường Hải Tiến Giang đã hướng dẫn các bạn cách chỉnh sửa Video trực tiếp trên Windows mà không cần tải phần mềm. Chúc các bạn một ngày vui vẻ!
Windows 10 nay đã có tool chỉnh sửa Video mà không cần cài thêm phần mềm nào khác và các chức năng chỉnh sửa này không thua kém bất kỳ phần mềm chuyên nghiệp nào.
