Mặc dù có những lo ngại về các phán đoán liên quan đến vấn đề bảo mật và riêng tư, Zoom có lẽ vẫn là giải pháp phổ biến nhất cho làm việc ở nhà, hội nghị truyền hình và học trực tuyến, được dùng bởi nhiều doanh nghiệp, tổ chức và cá nhân trên toàn cầu. Nếu bạn là người mới bắt đầu, hãy tận dụng 7 thủ thuật hữu ích của Zoom sau đây để có được trải nghiệm tốt nhất.
Phải nói rằng nhờ có COVID-19 mà Zoom đã trở thành một cái tên quen thuộc trên toàn cầu. Nó là một nền tảng gọi video được dùng nhiều nhất hiện nay để làm việc tại nhà và học trực tuyến. Một trong những điểm mạnh nhất của Zoom là rất dễ để bắt đầu dùng. Mặc dù có thể bạn đã hiểu rõ về nó nhưng vẫn có rất nhiều thủ thuật và chức năng thú vị ẩn giấu trong đó. Chúng ta hãy cùng khám phá trong bài viết sau đây.
Một số thủ thuật hay khi sử Zoom bạn nên biết
7 mẹo dùng Zoom hữu ích
1. dùng background ảo
Không phải ai cũng có phòng làm việc tại nhà, vì vậy nhiều người có thể tham gia cuộc họp khi ngồi trên giường, ở trong bếp hay không gián khác mà tất cả những người tham dự có thể nhìn thấy khi bật video. Để đồng nghiệp nhìn vào không gian riêng tư của bạn có thể không thoải mái, đó là lý do tại sao Zoom cung cấp background ảo cho phép user dễ dàng che giấu những gì đằng sau họ. Cách này giúp làm đẹp trên Zoom hiệu quả, tự tin xuất hiện trước mọi người. Các bạn có thể tham khảo chi tiết cách làm đẹp trên Zoom tại đây.
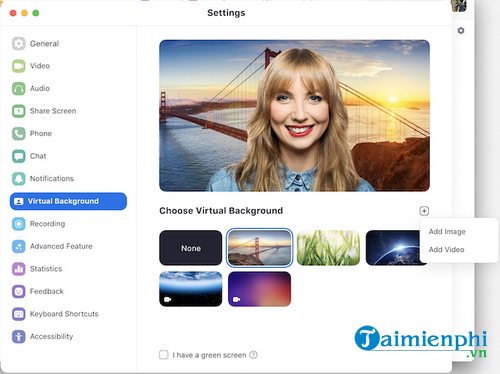
Mở Zoom Settings> Virtual Background và bạn sẽ có thể chọn một trong các tùy chọn (Option) nền mặc định ở đó để mọi người không nhìn thấy không gian sau lưng bạn hoặc bạn có thể dùng một trong những hình ảnh của riêng mình.
Tham khảo chi tiết hơn Cách bật hình nền ảo trên Zoom tại đây
2. Nhìn thấy tất cả mọi người cùng một lúc
Theo mặc định, Zoom sẽ hiển thị cho bạn những ai đang nói. Tuy nhiên, với một thao tác click chuột đơn giản, bạn có thể nhìn thấy tất cả mọi người trong cuộc gọi bằng cách nhấp chuột vào Gallery View ở góc phía trên bên phải của cửa sổ cuộc họp. Sau đó, một lưới bao gồm tất cả các thành viên tham gia cuộc họp sẽ xuất hiện với tối đa 49 người trên mỗi màn hình.
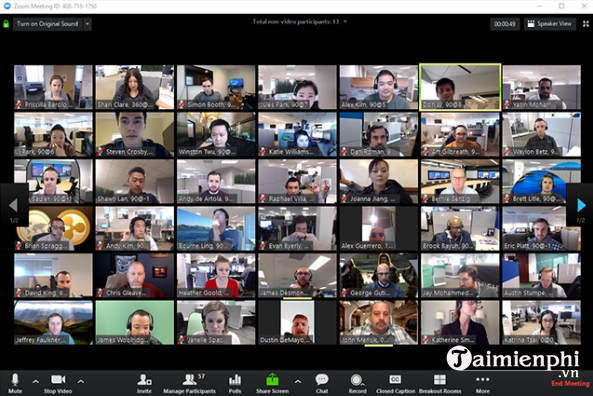
Nếu bạn muốn đặt chế độ xem này là mặc định, thì bạn có thể mở menu Settings từ Zoom (hoặc trong cuộc gọi, bạn click vào dấu mũ bên cạnh nút Video ở bên dưới góc trái màn hình và chọn Video Settings) sau đó dưới mục Meetings, bạn bật tùy chọn (Option) Display up to 49 participants per screen in Gallery View.
Cách học Zoom trên tivi Sony, LG, Samsung cũng cho phép bạn nhìn thấy mọi người dễ dàng. Để có thể lắp đặt Zoom trên Tivi, các bạn tham khảo bài sau:
3. Tút tát lại diện mạo bản thân
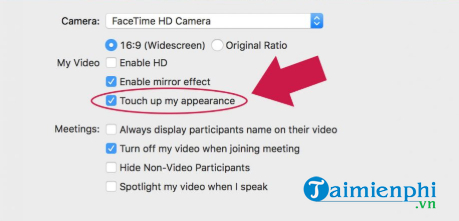
Tham gia vào cuộc họp video có thể khiến bạn cảm thấy hơi khó xử nếu bạn không quen với ống kính. Tin tốt là, Zoom có một lắp đặt nhỏ giúp bạn cải thiện diện mạo trong suốt cuộc gọi – vì vậy nếu bạn cảm thấy hơi khó chịu, bộ lọc làm đẹp sẽ giúp bạn thêm tự tin. Bạn mở Settings > Meetings và bật bộ lọc Touch Up My Appearance. Nó có thể làm cho làn da của bạn trở nên mịn màng và tươi tắn hơn như áp dụng các bộ lọc của những ứng dụng chỉnh sửa ảnh khác.
4. Kiểm soát thói quen chia sẻ của bạn
Zoom phát âm thanh vào video tại thời điểm bạn tham gia vào cuộc gọi. Nếu bạn muốn chính mình chủ động trong việc đó thì có thể:
– Tắt tiếng micro trong Settings > Audio.
– Tắt video trong Settings > Video.
– Khi cần nói, bạn chỉ cần ấn phím Space.
5. Ẩn những người tham gia không bật camera
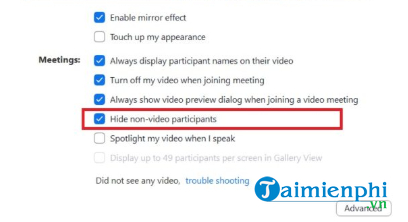
Khi ở chế độ xem Gallery View trong Zoom, rất nhiều người trong cuộc họp đã tắt camera của họ, vì vậy tất cả những gì bạn thấy là một loạt các cửa sổ màu đen chỉ chứa tên. Trong trường hợp này, bạn có thể ẩn tất cả những người tham gia không bật máy ảnh của họ bằng cách vào Settings > Video > Meetings và tích vào tùy chọn (Option) Hide non-video participants.
6. Ghi lại cuộc họp
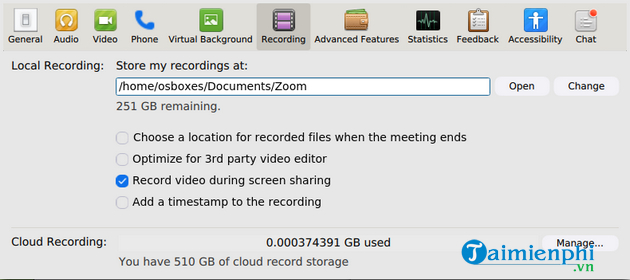
Vấn đề với các cuộc họp, dạy học, thậm chí trong cuộc họp ảo là các quyết định được đưa ra và mọi thứ được nói ra. Bạn có thể cần xem xét lại ý kiến hoặc thông tin quan trọng nào đó đã được nói trong cuộc họp. Với tư cách là người chủ trì cuộc họp, bạn có thể ghi lại cuộc họp và lưu chúng vào máy tính. Để ghi lại cuộc họp, bạn vào Settings > Recordings >Record video during screen sharing.
Tham khảo Cách Ghi lại buổi dạy trực tuyến trong Zoom tại đây
7. Tận dụng các phím tắt
Zoom là tool đa nền tảng và cung cấp nhiều phím tắt hữu ích, bao gồm tắt/bật âm thanh và video, hiển thị và ẩn cuộc trò chuyện, chuyển đổi camera và các tool cho phép bạn chia sẻ và kiểm soát những gì đang xảy ra trên màn hình. Danh sách Phím tắt trong Zoom Meeting đầy đủ tại đây.
Trên đây là một số thủ thuật Zoom hữu ích mà bạn có thể tận dụng để nâng cao trải nghiệm dùng Zoom. Trong quá trình dùng tool hội nghị trực tuyến này, bạn có thể tự mình khám phá thêm nhiều chức năng giá trị khác. Bây giờ, các bạn hãy tải Zoom về máy tính và điện thoại cũng như update phiên bản mới nhất của phần mềm nhé.
Phải nói rằng nhờ có COVID-19 mà Zoom đã trở thành một cái tên quen thuộc trên toàn cầu. Nó là một nền tảng gọi video được dùng nhiều nhất hiện nay để làm việc tại nhà và học trực tuyến. Một trong những điểm mạnh nhất của Zoom là rất dễ để bắt đầu dùng. Mặc dù có thể bạn đã hiểu rõ về nó nhưng vẫn có rất nhiều thủ thuật và chức năng thú vị ẩn giấu trong đó. Chúng ta hãy cùng khám phá trong bài viết sau đây.

